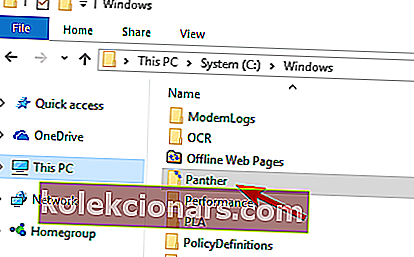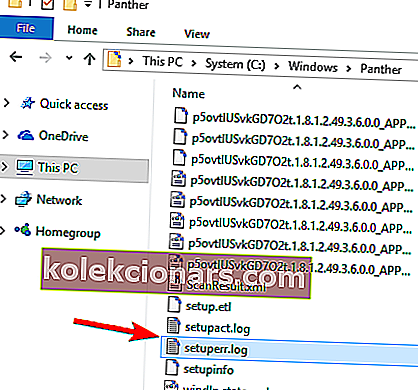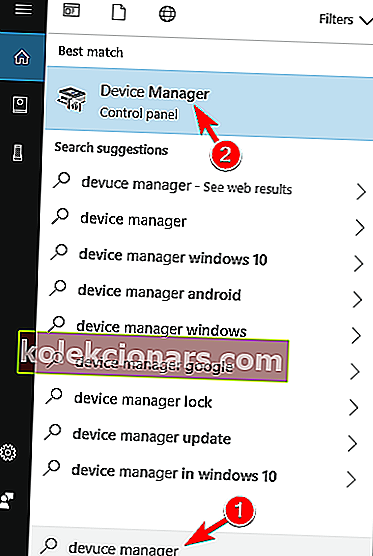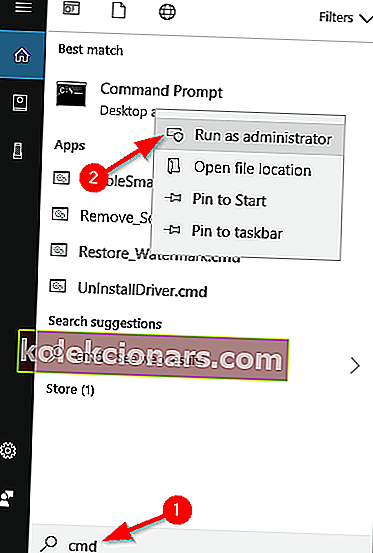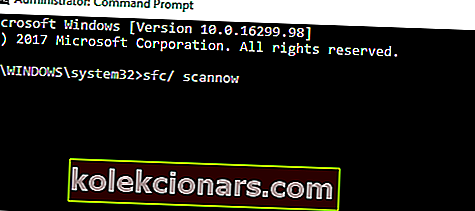- Ja draiveri nav pareizi instalēti vai vispār nav instalēti, tas var izraisīt problēmu pasauli.
- Piemēram, ir 0xC1900101 draivera kļūda, par kuru daudzi lietotāji ziņoja, ka mēs esam to apskatījuši.
- Lai uzzinātu vairāk par dažādu kļūdu novēršanu, dodieties uz mūsu Windows 10 kļūdu centru.
- Datora problēmas var rasties bez kļūdu ziņojumiem. Tiem mums ir daudz lielāka Fix sadaļa.

Draivera kļūdas rodas diezgan bieži, kad lietotāji mēģina uzlabot savu OS.
Šīs kļūdas izraisa dažādi ar draiveri saistīti faktori: lietotāji datoros nav instalējuši jaunākos draiveru atjauninājumus, daži draiveri nav saderīgi ar jaunāko Windows 10 versiju un vēl vairāk.
Daudzi lietotāji, kuri mēģināja jaunināt uz Windows 10, ziņoja, ka nevar pabeigt jaunināšanas procesu virknes 0xC1900101 kļūdu dēļ. Kā ātru atgādinājumu, 0xC1900101 kļūdas ir specifiskas draiveru problēmām.
Šeit ir ar draiveri saistītas kļūdas, kuras var rasties, jauninot uz Windows 10:
- 0xC1900101 - 0x2000c
- 0xC1900101 - 0x20004
- 0xC1900101 - 0x20017
- 0xC1900101 - 0x40017
- 0xC1900101 - 0x30018
- 0xC1900101 - 0x3000D
- 0xC1900101 - 0x4000D
Kā es varu novērst 0xC1900101 kļūdas sistēmā Windows 10?
- Atjauniniet vai atinstalējiet bojātus draiverus
- Noņemiet antivīrusu
- Atvienojiet visas perifērijas ierīces
- Noņemiet papildu RAM vai tīkla karti
- Palaidiet SFC skenēšanu
- Pārbaudiet savu pieejamo jaunināšanas vietu
- Izmantojiet multivides izveides rīku
- Noņemiet problemātiskās lietojumprogrammas
- Atspējojiet LAN karti BIOS
- Jauniniet savu BIOS
1. Atjauniniet vai atinstalējiet bojātus draiverus
1.1. Atjauniniet draiverus manuāli
- Atveriet vietējo disku C: \ Windows .
- Ritiniet uz leju līdz mapei Panther un atveriet to.
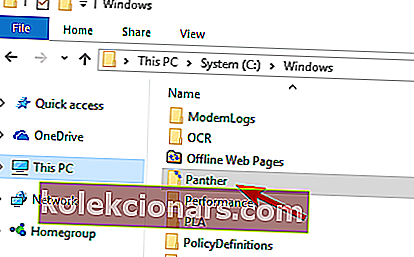
- Atveriet Setuperr.log un Setupact.log, lai atrastu problemātiskos draiverus.
- Paturiet prātā, ka, lai piekļūtu tiem, iespējams, jums būs jāpārņem šie faili.
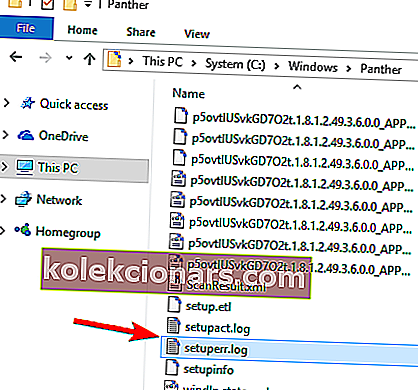
- Atinstalējiet bojātos draiverus.
1.2. Izmantojiet ierīču pārvaldnieku
- Dodieties uz Sākt > ierakstiet Ierīču pārvaldnieks > noklikšķiniet uz pirmā rezultāta.
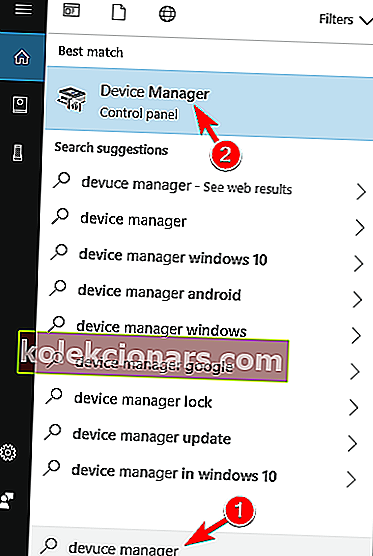
- Izvērsiet ierīču sarakstu.
- Ierīce, kas izraisa kļūdu 0xC1900101, visticamāk, parādīsies ar dzeltenu izsaukuma zīmi.
- Ar peles labo pogu noklikšķiniet uz problemātiskā draivera> atlasiet Atjaunināt draivera programmatūru, lai instalētu jaunākos atjauninājumus.
- Noklikšķiniet uz Atinstalēt, lai to pilnībā noņemtu.
Automātiski atjauniniet draiverus

Ja šī metode nedarbojas vai jums nav nepieciešamo datoru prasmju, lai manuāli atjauninātu / labotu draiverus pēc to atinstalēšanas, iesakām to izdarīt automātiski, izmantojot DriverFix.
Tas ir daudz vienkāršāk nekā izmantot kādu no iepriekš uzskaitītajām metodēm, jo jums ir nepieciešams tikai palaist programmu, un jūsu draiveri būs tikpat labi kā atjaunināti un laboti.
DriverFix ir gandrīz pilnībā automatizēts, tāpēc tas pats lejupielādē un instalē atbilstošos draiverus, un, lai piemērotu izmaiņas, jums tikai jārestartē dators.

Tas ir ļoti viegls, un jūs pat varat ļaut tam darboties fonā, lai atgādinātu jums pārbaudīt jaunākus draiverus.
Pēc problemātisko draiveru atjaunināšanas vai atinstalēšanas problēma ir pilnībā jāatrisina, un jūs varēsiet jaunināt bez problēmām.

DriverFix
Vadītāja kļūdas, visticamāk, izraisa veci vai salauzti draiveri. Izmantojiet DriverFix, lai nepieļautu draivera kļūdas! Bezmaksas izmēģinājums Apmeklējiet vietniLielākajai daļai Windows 10 lietotāju ir novecojuši draiveri? Esiet solis priekšā, izmantojot šo ceļvedi.
2. Noņemiet antivīrusu

Ja tiek parādīta kļūda 0xC1900101, problēma var būt jūsu pretvīrusu programmatūra. Lai novērstu problēmu, ieteicams pilnībā atinstalēt antivīrusu un mēģināt vēlreiz instalēt atjauninājumu.
Šo problēmu var izraisīt jebkurš trešo pušu antivīrusu rīks, tāpēc noteikti atinstalējiet to un mēģiniet vēlreiz jaunināt.
No otras puses, jūs varat arī izmantot antivīrusu, kas netraucē datora funkcijas un tāpēc nav nepieciešams deaktivizēt vai noņemt.
Viens no šādiem piemēriem ir Bitdefender , pasaulē vislabāk novērtētais pretvīrusu rīks, pateicoties tā 100% grādu drošības atbalstam, kas nodrošina minimālu sistēmas ietekmi.
Vienkārši ļaujiet tai darboties fonā, un jūs būsiet pasargāts gan no ļaunprātīgas programmatūras, gan pašizraisītām kļūdām.

Bitdefender Antivirus Plus
Bitdefender nav nepieciešams nekāds ievads, tāpēc, ja vēlaties pilnīgu aizsardzību bez neviena no kopīgajiem mīnusiem, izmēģiniet to! 29,99 USD / gadā Iegūstiet to tūlīt3. Atvienojiet visas perifērijas ierīces

Daži lietotāji ir apstiprinājuši, ka pēc visu perifērijas ierīču atvienošanas no datoriem viņiem ir izdevies instalēt jaunāko Windows 10 versiju.
Lai gan tas var izklausīties kā trešās pakāpes risinājums, jums tas jāizmēģina, jo tas dažiem lietotājiem ir izrādījies noderīgs.
Jūsu USB perifērijas ierīces bloķē Windows atjauninājumus? Paļaujieties, ka mēs novērsīsim problēmu.
4. Izņemiet papildu RAM vai tīkla karti

Kļūdas 0XC190010 un it īpaši kļūdu 0XC190010 - 0x20017 dažreiz izraisa papildu RAM. Mēģiniet noņemt vienu RAM moduli un vēlreiz mēģināt instalēt Windows 10.
Ir arī lietotāji, kuri ziņoja, ka, noņemot viņu tīkla karti, tika novērsta arī kļūda 0xC1900101.
5. Palaidiet SFC skenēšanu
- Pārejiet uz Sākt> ierakstiet cmd > atlasiet Komandu uzvedne> palaist kā administrators .
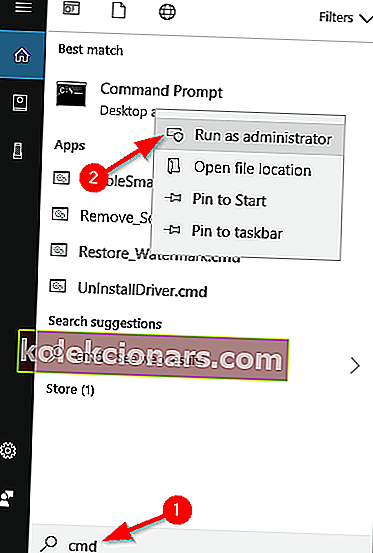
- Ierakstiet komandu sfc / scannow > nospiediet Enter > pagaidiet, līdz skenēšanas process būs pabeigts.
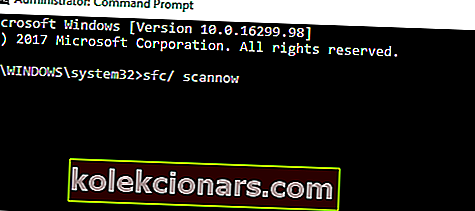
Dažreiz šī kļūda var parādīties bojātu sistēmas failu dēļ, taču tos var viegli novērst, palaižot SFC skenēšanu.
Kad SFC skenēšana ir pabeigta, problēma jāatrisina un jāspēj veikt jaunināšanu.
Ja jums ir grūtības piekļūt komandu uzvednei kā administratoram, labāk apskatiet šo rokasgrāmatu tuvāk.
komanda scannow apstājās, pirms process bija pabeigts? Neuztraucieties, mums ir pieejams labojums.
6. Pārbaudiet pieejamo jaunināšanas vietu

Lai jauninātu uz Windows 10, nepieciešama vismaz 16 GB krātuve. Neatbilstība šai prasībai var arī izskaidrot, kāpēc esat pieredzējis 0xC1900101 kļūdas.
Lai iegūtu papildinformāciju par vietas atbrīvošanu cietajā diskā, skatiet risinājumus, kas uzskaitīti mūsu īpašajā rakstā.
7. Izmantojiet multivides izveides rīku

Ja esat veicis visas iepriekš uzskaitītās darbības un joprojām rodas 0xC1900101 kļūdas, mēģiniet izmantot multivides izveides rīku, lai pabeigtu jaunināšanas procesu.
Dodieties uz Windows jaunināšanas lapu un lejupielādējiet rīku. Tajā pašā lapā atradīsit arī detalizētu rokasgrāmatu par multivides izveides rīka izmantošanu.
Vai vēlaties nomainīt antivīrusu ar labāku? Šeit ir saraksts ar mūsu populārākajām izvēlēm.
8. Noņemiet problemātiskās lietojumprogrammas

Dažreiz trešo pušu lietojumprogrammas var traucēt jaunināšanas procesu un izraisīt 0xC1900101 kļūdas parādīšanos. Lietotāji ziņoja, ka galvenie šīs kļūdas cēloņi ir tādas lietojumprogrammas kā Acronis True Image un Trusteer Rapport .
Ja izmantojat kādu no šīm lietojumprogrammām vai jebkuru citu līdzīgu rīku, noteikti noņemiet to pilnībā no datora un pēc tam mēģiniet veikt jaunināšanu.
Lietotāji ziņoja, ka viņu problēma tika atrisināta pēc problemātiskās programmatūras noņemšanas, tāpēc noteikti izmēģiniet to.
9. Atspējojiet LAN karti BIOS

Kā jau minējām, kļūda 0xC1900101 var rasties savienotu perifērijas ierīču un ierīču dēļ. Visbiežākais šīs problēmas cēlonis ir bezvadu adapteris, taču dažreiz šo problēmu var izraisīt Ethernet adapteris.
Lai novērstu šo problēmu, ieteicams atspējot borta LAN no BIOS. Lai to izdarītu, vienkārši piekļūstiet BIOS, atrodiet Onboard LAN iespēju un atspējojiet to. Lai uzzinātu, kā piekļūt BIOS un atspējot šo funkciju, noteikti pārbaudiet mātesplates rokasgrāmatu.
Kad esat atspējojis šo funkciju, mēģiniet vēlreiz veikt jaunināšanu. Ja jums izdodas instalēt jauninājumu, noteikti iespējojiet šo funkciju vēlreiz.
Jūs nevarat piekļūt BIOS, jo Windows to izlaiž? Neuztraucieties, mums ir piemērots risinājums.
Piekļuve BIOS šķiet pārāk liels uzdevums? Pārbaudiet šo rokasgrāmatu!
10. Jauniniet savu BIOS

Vēl viens veids, kā novērst šo problēmu, ir BIOS jaunināšana. Pēc lietotāju domām, iespējams, ka nevarēsit instalēt noteiktu atjauninājumu, ja esat novecojis BIOS. Vairāki lietotāji ziņoja, ka BIOS atjaunināšana novērsa problēmu, tāpēc, iespējams, vēlēsities to izmēģināt.
Paturiet prātā, ka BIOS atjaunināšana ir potenciāli bīstama procedūra, kas var sabojāt datoru. Lai uzzinātu, kā pareizi atjaunināt BIOS, iesakām pārbaudīt mātesplates rokasgrāmatu, lai iegūtu detalizētas instrukcijas.
BIOS atjaunināšana šķiet biedējoša? Atvieglojiet lietas, izmantojot šo ērto ceļvedi.
Kļūda 0xC1900101 var būt nopietna, un tā var traucēt instalēt noteiktus atjauninājumus, taču jums vajadzētu būt iespējai to novērst, izmantojot kādu no mūsu risinājumiem.
Redaktora piezīme: šī ziņa sākotnēji tika publicēta 2019. gada martā, un kopš tā laika tā ir atjaunota un atjaunināta 2020. gada septembrī, lai nodrošinātu svaigumu, precizitāti un vispusību.