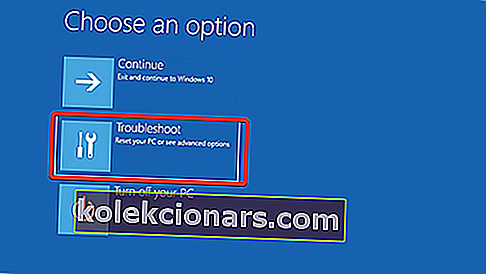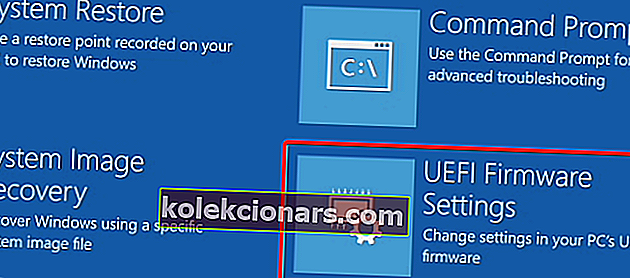- BIOS ir iepriekš instalēts mātesplatē, un to atjaunina plates ražotājs. BIOS pēcteci sauc par Unified Extensible Firmware Interface jeb UEFI.
- BIOS atjaunināšana ir sarežģīta darbība. Nepārtrauciet procesu, jo tas var radīt lielāku kaitējumu, kuru ir grūtāk novērst. Rūpīgi izpildiet darbības.
- Ja atjauninājums neatrisināja cerēto problēmu, skatiet vietnes BIOS sadaļu, kurā ir norādījumi par visu veidu problēmām.
- Nepieciešamas citas skaidras, viegli izpildāmas instrukcijas? Apskatiet apmācības no apgabala Pamācības, kas piepildīta ar līdzīgiem rakstiem.

BIOS ir būtiska katra datora sastāvdaļa, kas ļauj mainīt aparatūras iestatījumus, neiedarbinot Windows.
Jūsu BIOS ir pieejamas daudzas funkcijas, taču daži pieredzējuši lietotāji mēdz atjaunināt savus, lai piekļūtu jaunām funkcijām.
BIOS atjaunināšana var būt nedaudz sarežģīta procedūra, tāpēc šodien mēs parādīsim, kā mirgot BIOS operētājsistēmā Windows 10.
Vai ir nepieciešams atjaunināt BIOS?
BIOS mirgošana ir uzlabota procedūra, un, ja jūs to neveicat pareizi, varat nodarīt lielu kaitējumu savam datoram.
Vairumā gadījumu jums pat nav jāatjaunina BIOS, ja vien jūsu aparatūrā nav lielu problēmu.
Galvenā BIOS problēma ir tā, ka tā atrodas mātesplatē esošajā mikroshēmā, un, ja atjaunināšanas process notiks nepareizi, jūs vispār nevarēsit palaist Windows.
Ja neesat pieredzējis lietotājs, BIOS nav jāatjaunina, taču, ja jums ir aparatūras problēma un vienīgais veids, kā to novērst, ir atjaunināt BIOS, iespējams, tas būs jāatjaunina.
Lai veiksmīgi veiktu BIOS atjaunināšanu, jums jābūt pārliecinātam, ka atjaunināšanas procesu nepārtrauc strāvas zudums vai negaidīta izslēgšana.
Ja tas notiks, BIOS atjaunināšanas process neizdosies, un jūs, visticamāk, nodarīsit kaitējumu mātesplatē.
Lai novērstu problēmas, noteikti pievienojiet klēpjdatoru tieši strāvas kontaktligzdai vai darbvirsmas datoram izmantojiet UPS.
Lai gan BIOS atjaunināšana var būt potenciāli bīstama, pēc BIOS atjaunināšanas ir dažas priekšrocības. Dažreiz BIOS atjauninājums nodrošina atbalstu jaunai aparatūrai, piemēram, atbalstu jauniem procesoriem.
Vēl viens BIOS atjaunināšanas ieguvums ir uzlabota stabilitāte un potenciāli jaunas funkcijas, piemēram, overclocking.
Kā redzat, nav nepieciešams atjaunināt BIOS, it īpaši tāpēc, ka nepareiza BIOS atjaunināšana var izraisīt daudzas citas problēmas.
Ieteicams atjaunināt BIOS, ja jums ir kāda aparatūras problēma, kas varētu būt saistīta ar jūsu BIOS. Ir vairāki dažādi veidi, kā atjaunināt BIOS, un šodien mēs parādīsim, kā to izdarīt.
Brīdinājums par episko ceļvedi! Viss, kas jums jāzina par BIOS, ir tieši šeit!
Kā es varu atjaunināt savu BIOS sistēmā Windows 10? Vieglākais veids, kā atjaunināt BIOS, ir tieši no tā iestatījumiem. Pirms sākat procesu, pārbaudiet savu BIOS versiju un mātesplates modeli. Vēl viens veids, kā to atjaunināt, ir izveidot DOS USB disku vai izmantot Windows balstītu programmu.
Ja vēlaties uzzināt, kā to izdarīt, pārbaudiet tālāk norādītās darbības.
BIOS zibspuldzes darbības operētājsistēmā Windows 10:
- Atjaunināt no BIOS
- Izveidojiet DOS USB disku
- Izmantojiet Windows balstītas programmas
Pirms atjaunināt BIOS, jums jānoskaidro, kuru versiju jūs pašlaik izmantojat. Vieglākais veids, kā to izdarīt, ir komandrindas vai sistēmas informācijas rīka izmantošana.
Mēs jau rakstījām par vairākām dažādām metodēm, kuras varat izmantot, lai pārbaudītu savu BIOS versiju operētājsistēmā Windows 10, tāpēc noteikti pārbaudiet šo rakstu.
Papildus BIOS versijai jums jāzina arī mātesplates modelis. Mātesplates modeli var redzēt, izmantojot jebkuru aparatūras informācijas rīku, piemēram, Speccy vai CPU-Z.
Atrodot izmantoto BIOS versiju, jaunā versija jāielādē no mātesplates ražotāja vietnes. Atveriet sadaļu Atbalsts vai Lejupielāde un atlasiet mātesplates modeli.
Noteikti lejupielādējiet BIOS atjauninājumu tieši tā mātesplates modelim, kuru izmantojat.
Nepareizas BIOS versijas instalēšana mātesplatē var izraisīt bojājumus, tāpēc esiet īpaši piesardzīgs, lejupielādējot jaunu BIOS versiju.
Gandrīz visās BIOS versijās lejupielādes lapā ir pieejamas atjauninājumu piezīmes, lai jūs varētu viegli redzēt, kādas problēmas atjauninājums novērš.
Lejupielādējot jauno BIOS versiju, tā tiks saglabāta arhīvā, tāpēc vispirms tā būs jāizņem. Pēc tam pārbaudiet pieejamo readme failu, lai iegūtu norādījumus un visu papildinformāciju.
Ir vairāki veidi, kā atjaunināt BIOS, un mēs tos īsi apskatīsim.
Dators netiks sāknēts pēc BIOS atjaunināšanas? Apskatiet mūsu detalizēto ceļvedi, lai problēmu atrisinātu kā īsts tehniķis!
1. risinājums - atjauniniet no BIOS
Daži mātesplatē ražotāji ļauj mirgot BIOS, vienkārši piekļūstot tai un izvēloties atjaunināšanas opciju.
Tas ir salīdzinoši vienkārši, un, lai to izdarītu, lejupielādētais BIOS atjauninājums jāpārvieto uz USB zibatmiņas disku.
Pirms atjauninājuma pārvietošanas uz USB disku pārliecinieties, vai diskā nav citu failu. Tagad jums ir jāpievieno USB zibatmiņa datoram un jāpiekļūst BIOS.
Sāknēšanas secībā var piekļūt BIOS, nospiežot atbilstošo taustiņu. Vairumā gadījumu tas ir Del vai kāds cits F taustiņš, tāpēc uzmaniet ziņojumu, kurā teikts, ka nospiediet noteiktu taustiņu, lai ievadītu iestatījumu.
Turklāt jūs vienmēr varat pārbaudīt mātesplates rokasgrāmatu, lai redzētu, kurš taustiņš jums jānospiež, lai piekļūtu BIOS.
Ja tas nedarbojas, varat piekļūt BIOS, veicot šādas darbības:
- Kad startē Windows 10, atveriet izvēlni Sākt un noklikšķiniet uz barošanas pogas.
- Turiet nospiestu taustiņu Shift un izvēlieties opciju Restartēt .
- Jums vajadzētu redzēt vairākas pieejamās iespējas. Izvēlieties Traucējummeklēšana .
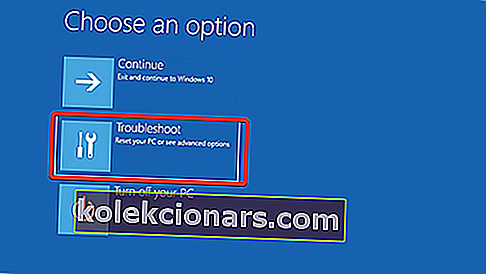
- Tagad atlasiet Papildu opcijas> UEFI programmaparatūras iestatījumi .
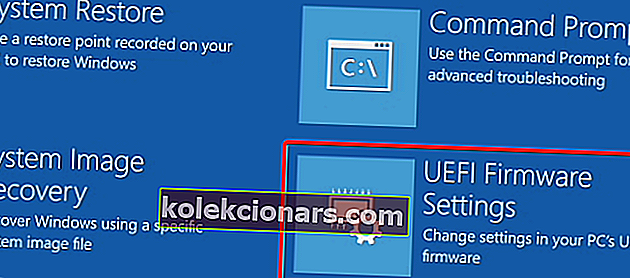
- Noklikšķiniet uz pogas Restartēt , un tagad jūsu datoram vajadzētu palaist BIOS.
Kad esat ievadījis BIOS, meklējiet BIOS atjaunināšanas opciju un atlasiet to. Tagad jums no USB zibatmiņas diska jāizvēlas BIOS atjaunināšanas fails un jāgaida, kamēr tiek atjaunināta BIOS.
Daži ražotāji piedāvā rīkus, kas izveidos USB zibatmiņu ar visiem nepieciešamajiem failiem, tāpēc jums tie nebūs jāpārsūta manuāli.
Paturiet prātā, ka katram mātesplates modelim atjaunināšanas process ir nedaudz atšķirīgs, tāpēc pārliecinieties, ka pārbaudiet lietošanas instrukciju, lai iegūtu sīkāku informāciju par BIOS atjaunināšanu.
2. risinājums - izveidojiet DOS USB disku
Šī ir vecāka BIOS mirgošanas metode un, iespējams, vissarežģītākā. Šim procesam ir nepieciešams izveidot sāknējamu USB zibatmiņas disku un iekopēt arī jauno BIOS versiju.
Turklāt jums būs nepieciešams skripts, kas mirgos BIOS.
Šis fails parasti būs pieejams arhīvā ar jūsu BIOS atjauninājumu, un tam būs paplašinājums .exe vai .bat. Dažos gadījumos šis skripts būs jālejupielādē atsevišķi.
Lai izveidotu sāknējamu USB disku ar DOS sistēmu, jums jāizmanto trešo pušu rīki, piemēram, Rufus. Vienkārši formatējiet disku, izmantojot šo rīku, un noteikti pārbaudiet Izveidot sāknējamu disku, izmantojot opciju FreeDOS .
Pēc tam pārsūtiet BIOS atjaunināšanas failu un instalēšanas skriptu uz USB disku un restartējiet datoru. Sāciet datoru no USB diska un palaidiet iestatīšanas skriptu, izmantojot DOS.
Šī ir uzlabota procedūra, tāpēc iesakām pārbaudīt mātesplates rokasgrāmatu, lai iegūtu detalizētas instrukcijas, kā to izdarīt.
3. risinājums - izmantojiet Windows balstītas programmas
Ja DOS lietošana jums šķiet pārāk sarežģīta, ieteicams apsvērt Windows lietojumprogrammas izmantošanu.
Daudziem mātesplates ražotājiem ir pieejamas BIOS atjaunināšanas lietojumprogrammas, kas ļauj atjaunināt BIOS, izmantojot vienkāršu grafisko interfeisu.
Lai gan tas ir vienkāršākais veids, kā to izdarīt, tajā ir noteikti jautājumi. Instalētā programmatūra dažreiz var traucēt šo procesu un izraisīt BIOS atjaunināšanas kļūmi.
Drošības programmas bieži var traucēt BIOS atjaunināšanas procesu un izraisīt visdažādākās problēmas, tāpēc vislabāk varētu tās pilnībā atspējot, vienlaikus mirgot BIOS.
Jebkura sistēmas avārija vai iesaldēšana var ietekmēt arī atjaunināšanas procesu, tāpēc labāk būtu izmantot kādu citu metodi, lai atjauninātu BIOS.
Pamatplates ražotāji bieži ieteiks labāko metodi BIOS atjaunināšanai, tāpēc noteikti izmantojiet šo metodi.
BIOS atjaunināšana nav grūts process, taču tas var būt potenciāli bīstams, tāpēc esiet piesardzīgs, ja nolemjat atjaunināt savu BIOS.
Turklāt pirms sākšanas noteikti pārbaudiet visu vēlreiz. Daudzi BIOS atjaunināšanas rīki dos jums iespēju saglabāt vai dublēt pašreizējo BIOS, tāpēc noteikti izmantojiet šo funkciju.
Nav nepieciešams atjaunināt savu BIOS, jo īpaši tāpēc, ka, ja to nedarāt pareizi, jūs varat radīt neatgriezenisku kaitējumu mātesplatē.
Tomēr, ja jums ir aparatūras problēma un vienīgais risinājums ir atjaunināt BIOS, noteikti uzmanīgi izlasiet mātesplates lietošanas instrukciju, lai uzzinātu, kā pareizi atjaunināt BIOS.
Daži datoru ražotāji, piemēram, Asus, Lenovo vai Dell, piedāvā iebūvētu rīku, lai atjauninātu jūsu BIOS. Jūs vienmēr varat pārbaudīt datora rokasgrāmatu, lai redzētu, vai tajā ir pieejams šāds rīks, lai kaut ko atvieglotu.
Uzziniet visu, kas jāzina par piekļuvi BIOS operētājsistēmā Windows 10, izmantojot mūsu visaptverošo ceļvedi!
Ja jums ir vēl kādi jautājumi vai neskaidrības par BIOS atjaunināšanas procesu, nevilcinieties tos atstāt zemāk esošajā komentāru sadaļā.
FAQ: Uzziniet vairāk par BIOS atjaunināšanu
- Kā pārbaudīt Windows 10 BIOS versiju?
Ātrākais veids ir palaist wmic bios iegūt smbiosbiosversion komandrindā kā administrators. Plašāka informācija un citi veidi ir šajā rakstā par BIOS versijas pārbaudi.
- Vai man vajadzētu atjaunināt savu biogrāfiju?
BIOS saņem atjauninājumus, lai atbalstītu jaunākus aparatūras komponentus vai novērstu kļūdas. Ja nemaināt konfigurāciju vai rodas kļūdas, šī darbība nav jāveic.
- Cik ilgs laiks nepieciešams BIOS atjaunināšanai?
Pēc faila vai USB kartes sagatavošanas, nospiežot atjaunināšanas pogu, darbība ir diezgan ātra. Parasti tas aizņem apmēram 1-3 minūtes.
Redaktora piezīme: šī ziņa sākotnēji tika publicēta 2016. gada novembrī, un kopš tā laika tā ir pilnībā atjaunota un atjaunināta 2020. gada maijā, lai iegūtu svaigumu, precizitāti un vispusību.