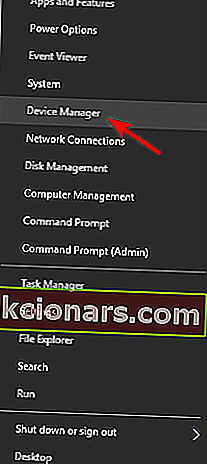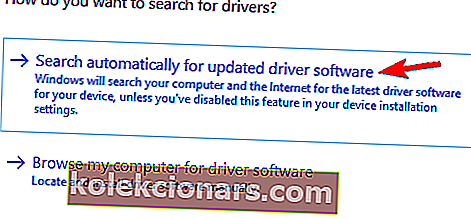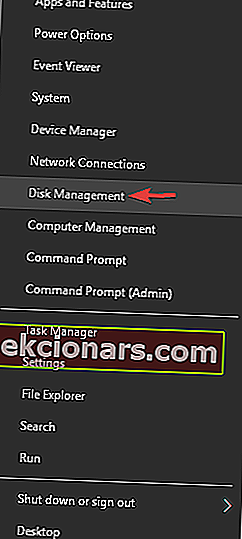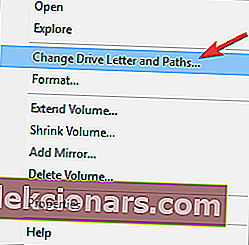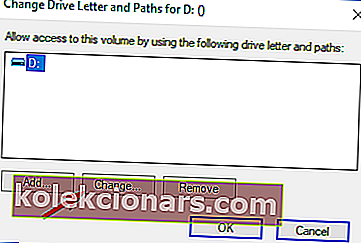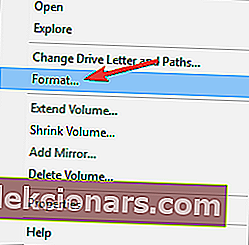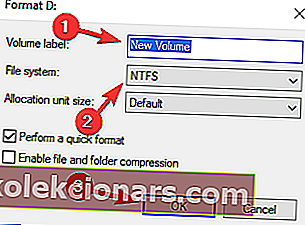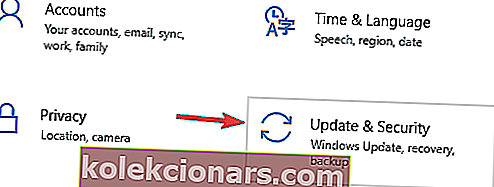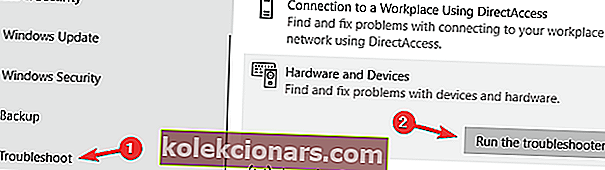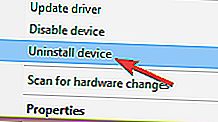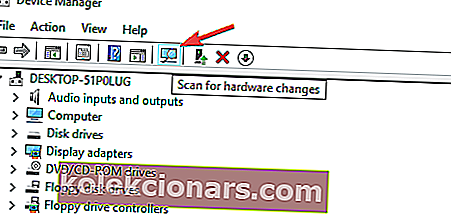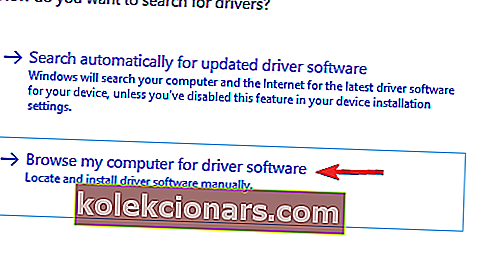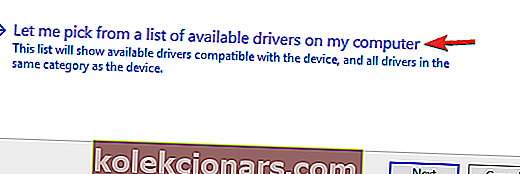- Pēc lietotāju domām, Windows 10 dažreiz neatpazīst portatīvo cieto disku.
- Tā ir izplatīta kļūda, taču mums ir tikai pareizās darbības, kuras varat veikt, lai novērstu šo problēmu, tāpēc turpiniet lasīt.
- Lai būtu gatavs uz visu, mūsu atsevišķajā cietā diska problēmu novēršanas lapā varat pārbaudīt biežākas kļūdas ar cieto disku.
- Vēl vairāk rakstu par to pašu tēmu var atrast sadaļā Perifērijas ierīču problēmu novēršana.

Pārnēsājamie cietie diski vienmēr ir noderīgi, ja pārvietojat lielus failus vai jums vienkārši nepieciešams dublēt failus.
Tomēr šķiet, ka daži lietotāji sūdzas, ka Windows 10 neatpazīst pārnēsājamo cieto disku, tāpēc redzēsim, vai ir veids, kā to novērst.
Ko darīt, ja Windows 10 neatpazīst portatīvo cieto disku
Portatīvie cietie diski ir lieliski piemēroti failu dublēšanai, taču dažreiz jūsu ierīce var netikt atpazīta. Runājot par problēmām, šeit ir dažas izplatītākās cietā diska problēmas, par kurām ziņoja lietotāji:
- Ārējais cietais disks neparādās D isk M anagement - tā var būt liela problēma, un, ja ar to saskaras, pārliecinieties, vai cietais disks ir pareizi savienots ar datoru.
- Nevar piekļūt ārējam cietajam diskam Windows 10 - daudzi lietotāji ziņoja, ka nevar piekļūt savam cietajam diskam operētājsistēmā Windows 10. Ja tas tā ir, pārliecinieties, vai cietajam diskam piešķirat citu burtu. Pārbaudiet arī, vai cietais disks ir formatēts.
- D isk M anagement ārējais cietais disks nav atklāts - dažreiz jūsu cietais disks, iespējams, vispār netiek parādīts diska pārvaldībā. Tas var būt saistīts ar jūsu autovadītājiem, tāpēc noteikti atjauniniet tos.
- Windows neatpazīst USB ierīci / disku / stick - šī problēma var rasties gandrīz visās USB atmiņas ierīcēs, un pat tad, ja neizmantojat ārēju cieto disku, jums vajadzētu būt iespējai izmantot lielāko daļu mūsu risinājumu ar citām ierīcēm .
Dublējiet failus, izmantojot šos ideālos rīkus ārējiem cietajiem diskiem!
1. Izmantojiet trešās puses lietotni, lai optimizētu datoru
Iespējams, ka daži datora iestatījumi nav pareizi un tie ir jāoptimizē, tāpēc jūsu cietais disks netiek atpazīts. Īpaša trešās puses lietotne var efektīvi palīdzēt novērst visas iespējamās problēmas, kas ietekmē datora optimālu darbību.
Šajā piezīmē iesakām izmantot Ashampoo WinOptimizer .
Rīks piedāvā padziļinātu tīrīšanu, sistēmas optimizāciju un diagnostiku visaptverošā intuitīvajā ekrānā.
Uzstādīšana ir ārkārtīgi vienkārša un ātra, tāpat notiek arī optimizācijas un diagnostikas process. Saskarne nodrošina uzlabotu sistēmas detaļu skatu, plašu informāciju par instalēto aparatūru, kā arī informācijas paneļus, kas nodrošina vienmēr atjauninātu informāciju un tūlītēju piekļuvi funkcijām.
Šajā konkrētajā gadījumā jums būs nepieciešams viena klikšķa optimizētājs, kuru varat atrast sadaļā Sistēmas uzturēšana . Šis rīks palīdzēs jums atrast tīmekļa pārlūkošanas pēdas, slēpto datu nevēlamo saturu, liekus reģistra ierakstus un sistēmas iestatījumus, piemēram, draiverus, kuriem nepieciešama pielāgošana.
Turpmāk jūs varat izmantot uzdevumu plānotāju, lai veiktu kādu no šīm funkcijām pēc pielāgotiem intervāliem un pilnībā automātiski.

Ashampoo WinOptimizer
Izmantojiet Ashampoo, lai atjaunotu būtiskos datora iestatījumus un uzturētu to optimizētu un veselīgu. 29,99 ASV dolāri Apmeklējiet vietni2. Manuāli atjauniniet draiverus
- Nospiediet Windows Key + X, lai atvērtu Win + X izvēlni, un sarakstā izvēlieties Device Manager .
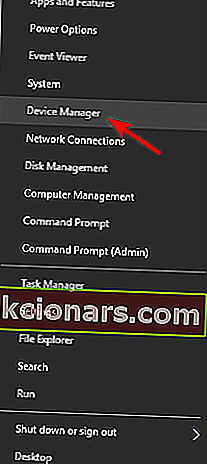
- Atrodiet sadaļu Diskdziņi un paplašiniet to.
- Pārbaudiet, vai kādai no uzskaitītajām ierīcēm blakus ir dzeltenā izsaukuma zīme. Ja blakus ierīcei ir izsaukuma zīme, tas nozīmē, ka varētu būt problēma ar draiveri. Ar peles labo pogu noklikšķiniet uz ierīces un izvēlieties Update Driver .

- Atlasiet Meklēt automātiski, lai meklētu draivera programmatūru .
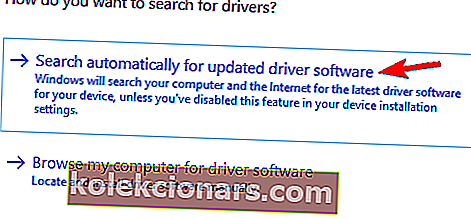
Windows tagad tiešsaistē meklēs piemērotu draiveri un to automātiski instalēs. Pēc draivera instalēšanas pārbaudiet, vai problēma joprojām pastāv.
Turklāt lietotāji iesaka atjaunināt Universal Serial Bus Controller draiveri, tāpēc noteikti izmēģiniet arī to (arī no izvēlnes Disk drives).
Turklāt, iespējams, vēlēsities meklēt ražotāja vietnē jaunākos draiverus.
3. Mainiet portatīvā cietā diska burtu / formatējiet portatīvo cieto disku
- Nospiediet Windows Key + X un izvēlnē izvēlieties Disk Management .
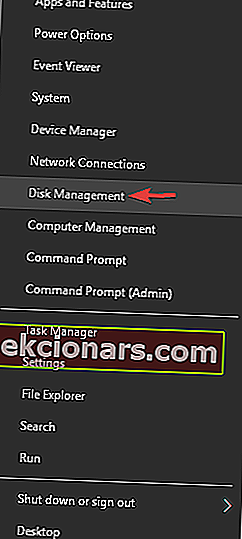
- Diska pārvaldībā atrodiet savu portatīvo cieto disku un ar peles labo pogu noklikšķiniet uz tā. Izvēlieties Mainīt diska burtu un ceļus .
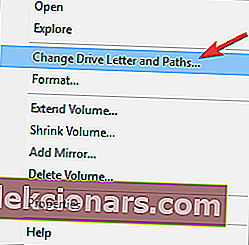
- Parādīsies jauns logs, kurā būs redzams jūsu portatīvā cietā diska pašreizējais burts.
- Noklikšķiniet uz Mainīt un izvēlieties tam jaunu burtu. Pārliecinieties, vai esat izvēlējies burtu, kuru nepiešķirsiet citam diskam.
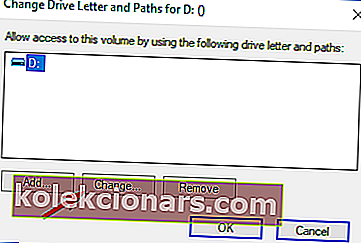
- Jums tiks parādīts dialoglodziņš, kas apstiprina, ka vēlaties mainīt diska burtu. Atlasiet Jā, lai mainītu diska burtu.
Ja Disk Management parāda, ka jūsu portatīvais cietais disks ir piepildīts ar nepiešķirtu vietu, iespējams, vēlēsities formatēt savu portatīvo cieto disku.
Formatējot disku, no tā tiks izdzēsti visi faili, tāpēc vispirms pārliecinieties, ka esat dublējis svarīgus failus.
Lai formatētu portatīvo cieto disku, rīkojieties šādi:
- Atveriet Disk Management .
- Ar peles labo pogu noklikšķiniet uz portatīvā cietā diska un izvēlnē izvēlieties Formatēt .
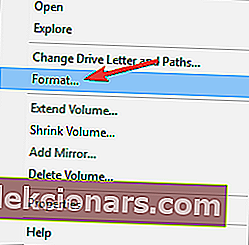
- Ievadiet cietā diska etiķeti, izvēlieties File system type .
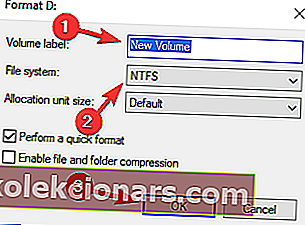
- Nospiediet Labi un pagaidiet, līdz portatīvais cietais disks ir formatēts.
Ja jūs to nevarat izdarīt diska pārvaldībā vai vēlaties izmantot citu rīku, mēs jau apskatījām dažus lieliskus diska pārvaldības rīkus, tāpēc, iespējams, vēlēsities izmēģināt kādu no tiem.
4. Palaidiet aparatūras problēmu novēršanas rīku
- Nospiediet Windows taustiņu + I, lai atvērtu lietotni Iestatījumi .
- Atveriet sadaļu Atjaunināšana un drošība .
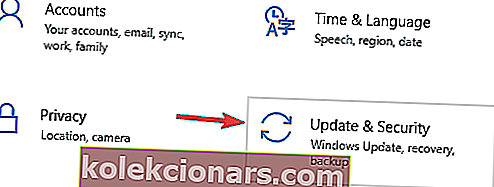
- Kreisās puses izvēlnē atlasiet Traucējummeklēšana un labajā rūtī izvēlieties Aparatūra un ierīces . Tagad noklikšķiniet uz Palaist problēmu novēršanas pogu.
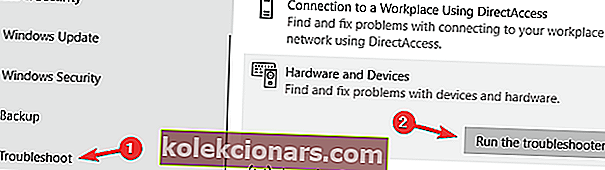
- Izpildiet ekrānā redzamos norādījumus, lai pabeigtu problēmu novēršanas rīku.
Kad problēmu novēršanas process ir pabeigts, pārbaudiet, vai problēma joprojām pastāv.
Vai neesat Windows problēmu novēršanas rīka ventilators? Izmēģiniet šos lietotājam draudzīgos problēmu novēršanas rīkus!
5. Atinstalējiet problemātiskos draiverus
- Atveriet ierīču pārvaldnieku, kā parādīts iepriekš, risinājumā Nr. 2.
- Atrodiet savu portatīvo cieto disku, ar peles labo pogu noklikšķiniet uz tā un izvēlnē izvēlieties Atinstalēt ierīci .
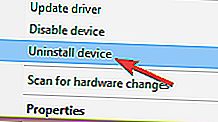
- Noklikšķiniet uz Atinstalēt, lai noņemtu draiveri.
- Tagad noklikšķiniet uz ikonas Meklēt aparatūras izmaiņas . Windows instalēs jūsu portatīvā cietā diska noklusējuma draiverus.
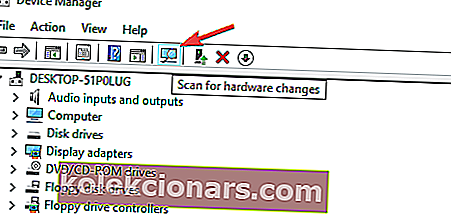
Daži lietotāji iesaka atinstalēt visas ierīces sadaļā Universal Serial Bus Controllers , tāpēc noteikti izmēģiniet arī to.
Izmantojiet draivera noņemšanas rīku, lai pārliecinātos, ka viss tiek izdzēsts!
6. Pārbaudiet kabeli un izmēģiniet cieto disku citā datorā
Ja jūsu Windows neatpazīst pārnēsājamo cieto disku, iespējams, ka ar tā kabeli ir problēma.
Pārbaudiet savu kabeli un, ja kabelis ir salauzts, jums tas būs jānomaina. Turklāt jūs varat izmēģināt portatīvo cieto disku uz cita datora.
Ja tā pati problēma parādās citā datorā, visticamāk, problēma ir saistīta ar jūsu portatīvo cieto disku.
Visticamāk, cietais disks nav pareizi konfigurēts vai formatēts, tāpēc pirms tā izmantošanas tas ir jākonfigurē pareizi.
7. Instalējiet lielveikala ierīces draiveri
- Atveriet ierīču pārvaldnieku, kā minēts iepriekš otrajā risinājumā.
- Atrodiet savu portatīvo cieto disku, ar peles labo pogu noklikšķiniet uz tā un izvēlieties Atjaunināt draiveri .
- Atlasiet Pārlūkot manu datoru, lai atrastu draivera programmatūru .
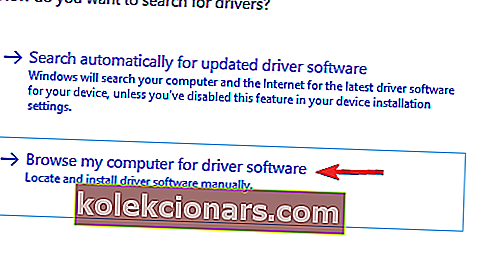
- Atlasiet Ļaut man izvēlēties no sava datora pieejamo draiveru saraksta .
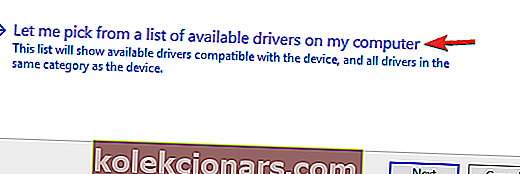
- Tagad atlasiet lielapjoma atmiņas ierīces draiveri un instalējiet to.
Pēc šī draivera instalēšanas pārbaudiet, vai problēma ir novērsta.
8. Pārbaudiet savu portatīvo cieto disku
Ja Windows 10 nevar atpazīt jūsu cieto disku, pirms tā izmantošanas, iespējams, būs jāpārbauda dažas lietas. Jums jāpārbauda:
- Pārliecinieties, vai cietais disks ir ieslēgts . Dažreiz jums var būt problēmas ar cieto disku tikai tāpēc, ka tas nav ieslēgts. Lai novērstu problēmu, pārbaudiet, vai diskā nav strāvas slēdža, un nospiediet to. Ja cietajā diskā ir strāvas kabelis, pārliecinieties, vai esat to pievienojis.
- Pievienojiet disku citam portam . Dažos retos gadījumos var gadīties, ka USB ports nedarbojas pareizi. USB ports var būt bojāts vai arī tas var nebūt pilnībā saderīgs ar jūsu cieto disku.
- Pievienojiet cieto disku tieši datoram . Daudzi lietotāji mēdz izmantot USB centrmezglus, lai vienā ostā pievienotu vairākas USB ierīces. Lai gan USB centrmezgli ir diezgan noderīgi, cietais disks, iespējams, nedarbosies, ja to pievienosiet USB centrmezglam. Lai novērstu problēmu, pievienojiet cieto disku tieši datoram un pārbaudiet, vai tas palīdz.
Mums arī jāpiemin, ka, ja jūsu cietais disks ir formatēts, izmantojot Linux vai Mac ar ext4 vai HFS Plus failu sistēmas tipu, jūs tam nevarēsit piekļūt operētājsistēmā Windows 10, kamēr neesat to formatējis sistēmā Windows.
Nomainiet savu portatīvo cieto disku ar kādu no šīm ierīcēm ar piekļuvi mākonim un bonusa krātuvi!
Ja jums ir kādi komentāri vai jautājumi, vienkārši meklējiet zemāk esošo komentāru sadaļu.
FAQ: Uzziniet vairāk par ārējā cietā diska problēmām
- Kā novērst nereaģējošu ārējo cieto disku?
Operētājsistēmā Windows 10 ir dažas iebūvētas problēmu novēršanas metodes, kuras varat izmantot, lai novērstu cieto disku, kas nereaģē vai pat nav redzams.
- Kādi ir pārnēsājamā cietā diska trūkumi?
Portatīvā HDD izmantošanas priekšrocības ir daudz vairāk nekā trūkumi. Tomēr, tāpat kā jebkurai aparatūrai, HDD ir kalpošanas laiks, un lielāko daļu funkcionalitātes kļūdu var novērst.
- Kā es varu atgūt datus no mirušā cietā diska?
Ir vairāki atkopšanas rīki, kurus varat izmēģināt bez maksas, lai atgūtu datus no mirušā cietā diska.
Redaktora piezīme : šī ziņa sākotnēji tika publicēta 2015. gada oktobrī, un tā tika pilnībā atjaunota un atjaunināta 2020. gada jūlijā, lai iegūtu svaigumu, precizitāti un vispusību.