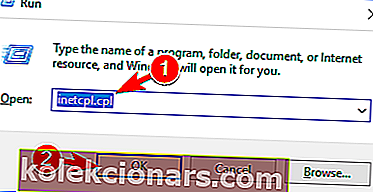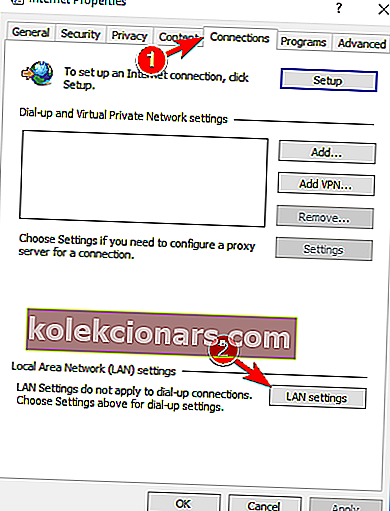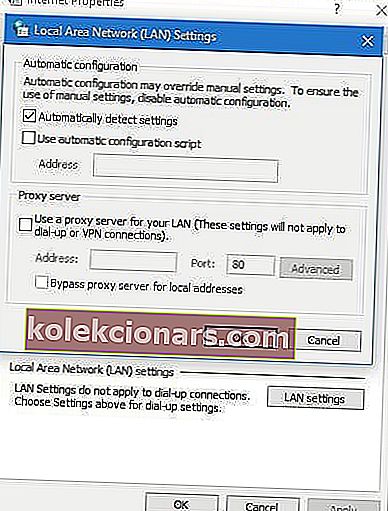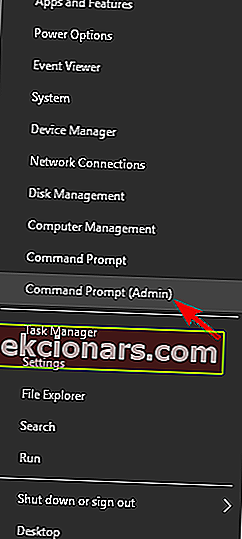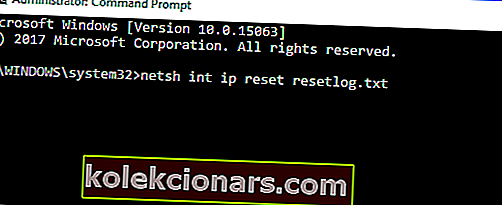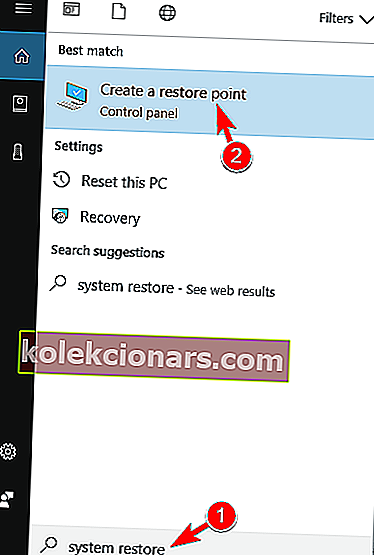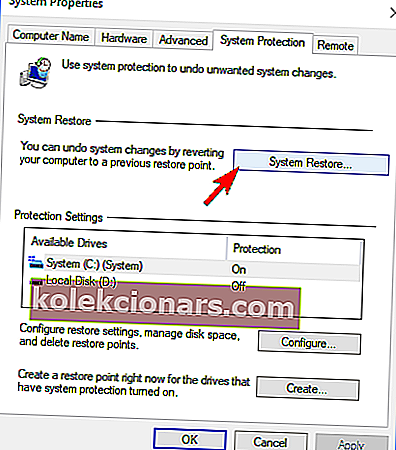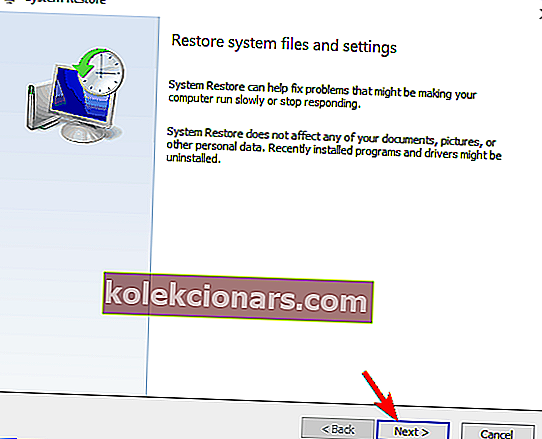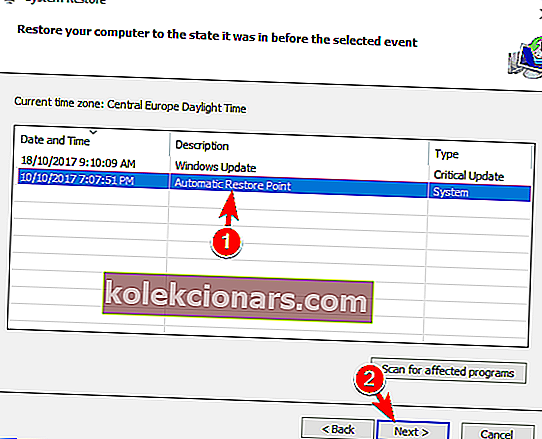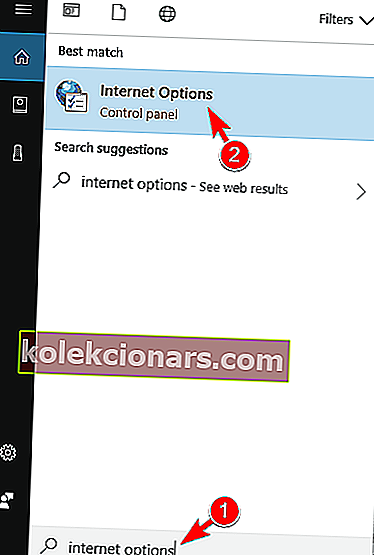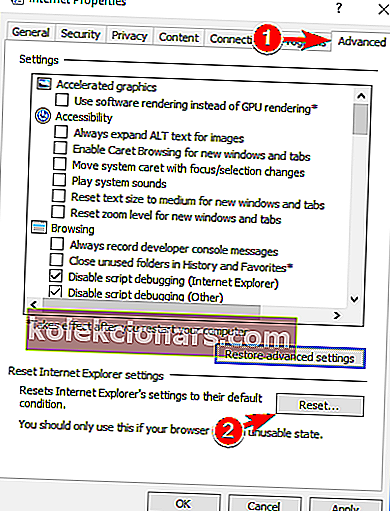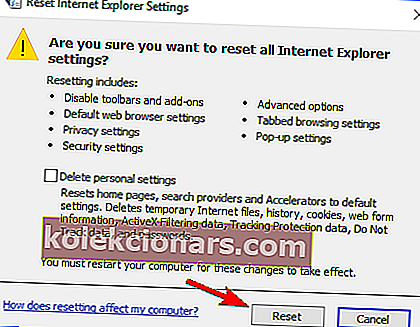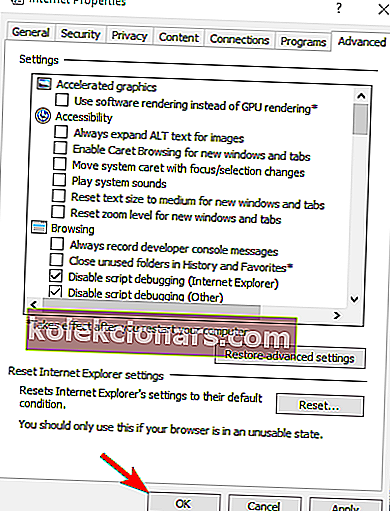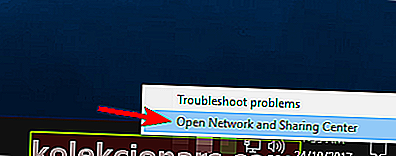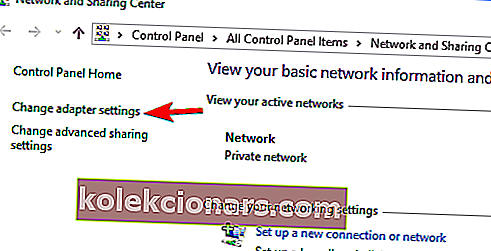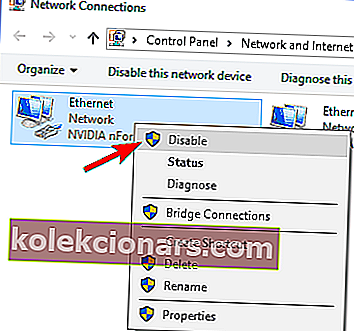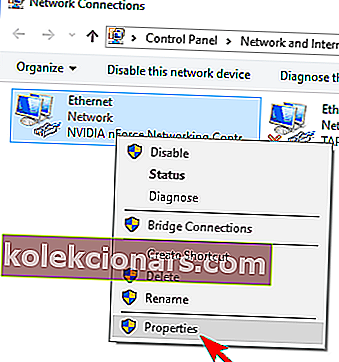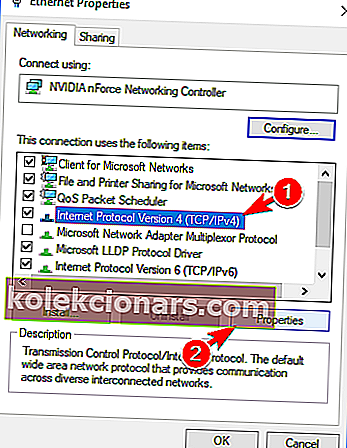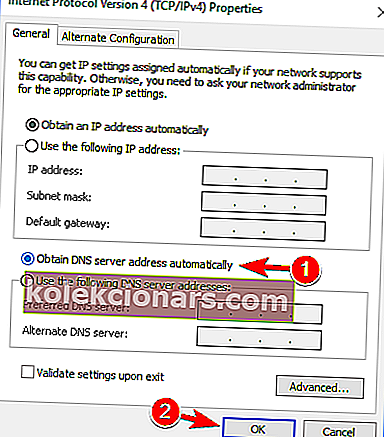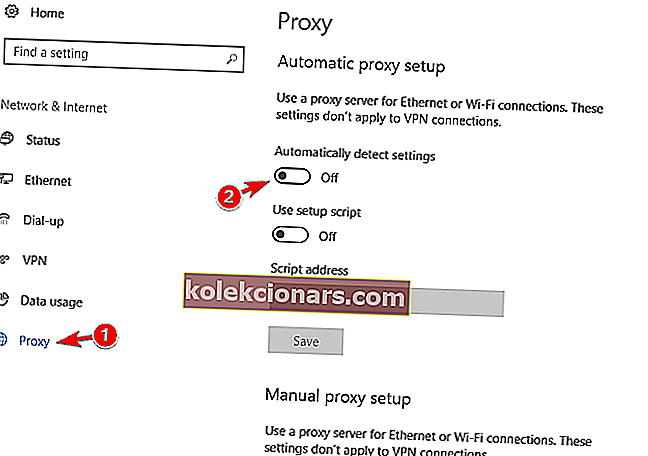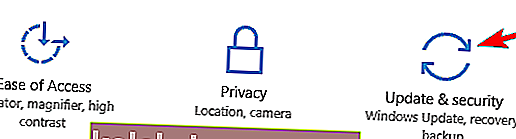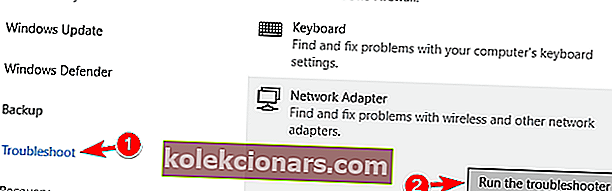- Starpniekserveris ir starpniekserveris, kas atdala gala lietotājus no viņu pārlūkotajām vietnēm.
- Zemāk esošajā ceļvedī mēs parādīsim, kā salabot datoru, kas neatklāj starpniekservera iestatījumus.
- Lai uzzinātu vairāk par to, kā novērst biežas problēmas ar datoru, apmeklējiet mūsu veltīto Fix Hub.
- Ja jūsu prātā ir privātums, tad jums varētu patikt mūsu plašie materiāli par interneta drošību.

Katrai operētājsistēmai ir sava veida problēmas, un tas pats attiecas arī uz Windows 10. Runājot par to, maz Windows 10 lietotāju ir saskārušies ar starpniekservera problēmām.
Pēc lietotāju domām, viņi saņem kļūdas ziņojumu “Windows nevarēja automātiski noteikt tīkla starpniekservera iestatījumus”, un, ja jums ir līdzīgas problēmas, apskatiet mūsu tālāk sniegtos risinājumus.
Kā rīkoties ar starpniekservera problēmām sistēmā Windows 10?
Var rasties daudzas ar starpniekserveri saistītas problēmas, un šajā rakstā mēs aplūkosim šādas problēmas:
- Windows 10 nevar noteikt starpniekservera iestatījumus
- Šī ir izplatīta šīs kļūdas variācija, un to var viegli novērst, izmantojot kādu no mūsu risinājumiem.
- Windows nevarēja automātiski noteikt starpniekserveri
- Dažreiz jūs varat saņemt ziņojumu, kurā teikts, ka Windows nevar noteikt starpniekserveri.
- Šī problēma parasti ir saistīta ar jūsu tīkla konfigurāciju.
- Windows nesaglabās starpniekservera iestatījumus
- Pēc lietotāju domām, viņi nespēj saglabāt savus starpniekservera iestatījumus.
- Šī ir izplatīta kļūda, taču jums vajadzētu būt iespējai to novērst, izmantojot šajā rakstā sniegtos risinājumus.
- Windows starpniekservera iestatījumi mainās
- Šī ir vēl viena izplatīta problēma ar starpniekserveri.
- Pēc lietotāju domām, viņu starpniekservera iestatījumi nemitīgi mainās, un viņi nevar konfigurēt starpniekserveri.
- Windows 10 starpniekservera iestatījumi netiek saglabāti, mainīti
- Šī, iespējams, ir viena no kaitinošākajām starpniekservera kļūdām, kas var rasties.
- Pēc lietotāju domām, viņi nespēj saglabāt vai mainīt savus starpniekservera iestatījumus.
Lietotāji ziņo, ka internets viņu datoros darbojas ļoti lēni un viņiem ir grūti piekļūt tādām video straumēšanas vietnēm kā Youtube, Vimeo un Netflix.
Vai jūs teicāt, ka Wi-Fi ir lēns? Šeit ir daži ātri risinājumi!
Kā redzat, tā var būt diezgan liela problēma un radīt daudz neērtību, taču, par laimi jums, mums ir risinājumi.
1. Pārbaudiet starpniekservera iestatījumus
- Atspējojiet starpniekserveri pārlūkprogrammā Internet Explorer .
- Nospiediet Windows Key + R uz klaviatūras.
- Kad parādās Palaist dialoglodziņš, ierakstiet inetcpl.cpl un nospiediet taustiņu Enter .
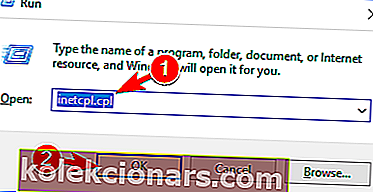
- Noklikšķiniet uz cilnes Savienojumi un pēc tam uz LAN iestatījumu pogas.
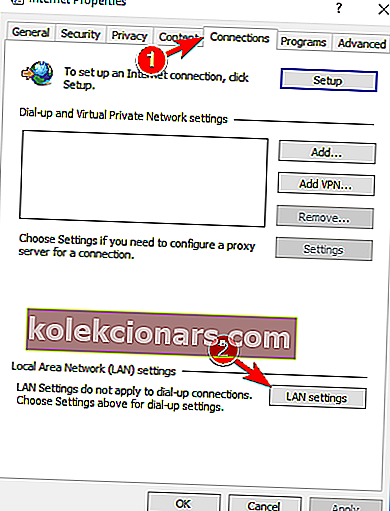
- Pārbaudiet, vai starpniekservera iestatījumi ir pareizi.
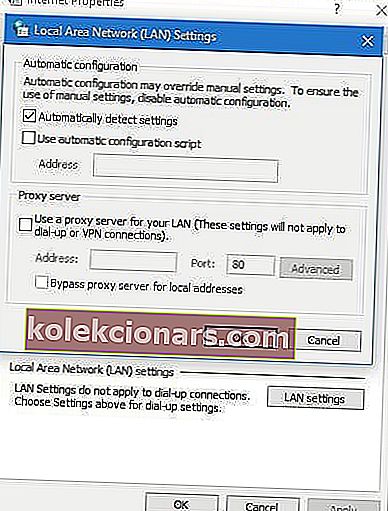
Starpniekservera problēmas ir diezgan kaitinošas. Ar šīs rokasgrāmatas palīdzību padariet viņus par pagātni.
2. Atiestatiet TCP / IP
- Nospiediet Windows taustiņu + X un izvēlnē atlasiet Komandu uzvedne (Administrēšana) .
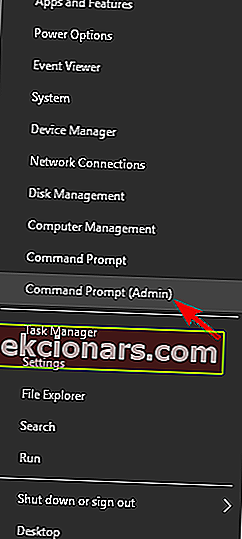
- Kad sākas komandu uzvedne , ierakstiet netsh int ip reset resetlog.txt .
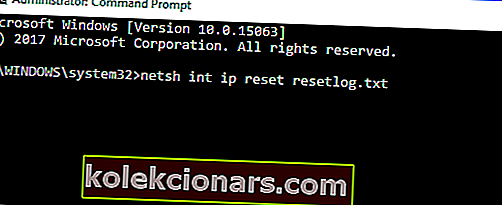
- Restartējiet datoru un pārbaudiet, vai problēma ir novērsta.
Ja nevarat piekļūt komandu uzvednei kā administrators, izpildiet šajā rakstā sniegtos detalizētos risinājumus, lai atrisinātu problēmu.
3. Atinstalējiet pretvīrusu programmatūru
Datora lietošana bez antivīrusu nav labākā ideja, taču, par laimi, Windows 10 ir aprīkots ar Windows Defender, kas aizsargās jūs, noņemot antivīrusu programmatūru.
Pēc dažu lietotāju domām, jūsu pretvīrusu programmatūra, piemēram, AVG 2015, var izraisīt dažas problēmas ar starpniekserveri operētājsistēmā Windows 10, tāpēc ieteicams noņemt pašreizējo pretvīrusu programmatūru.
Ja esat Norton lietotājs, ir risinājums, kā pilnībā noņemt antivīrusu no sava Windows datora. To pašu var teikt par McAffee lietotājiem, kuri var izmantot šo rokasgrāmatu.
Ja, sērfojot internetā, vēlaties būt drošs, jums būs jāiegūst pilnībā izveidots rīks tīkla aizsardzībai. Instalējiet tūlīt Cyberghost VPN . Tas aizsargā jūsu datoru no uzbrukumiem pārlūkošanas laikā, maskē jūsu IP adresi un bloķē visu nevēlamo piekļuvi.
Pēc antivīrusu programmatūras noņemšanas pārbaudiet, vai problēma ir novērsta. Ja problēma ir novērsta, noteikti lejupielādējiet un instalējiet citu pretvīrusu programmatūru.
4. Izmantojiet sistēmas atjaunošanu
- Nospiediet Windows taustiņu + S un ievadiet sistēmas atjaunošanu . Rezultātu sarakstā atlasiet Izveidot atjaunošanas punktu .
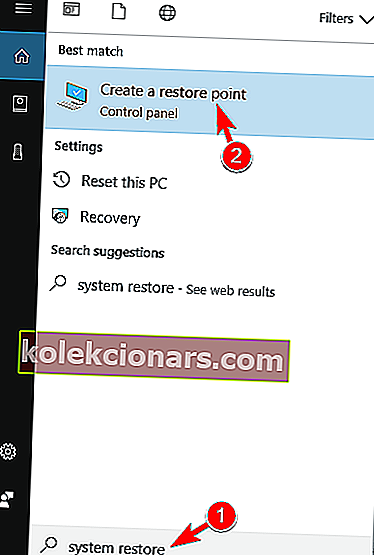
- Tagad parādīsies logs Sistēmas rekvizīti . Noklikšķiniet uz pogas Sistēmas atjaunošana .
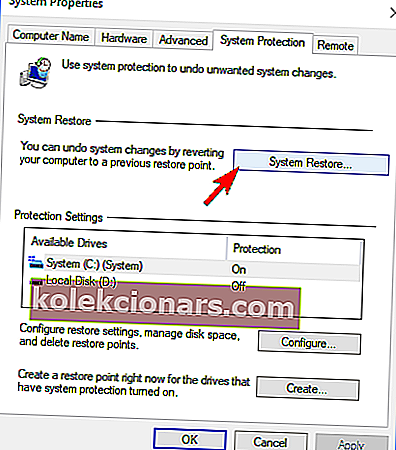
- Kad parādās sistēmas atjaunošanas logs, noklikšķiniet uz Tālāk .
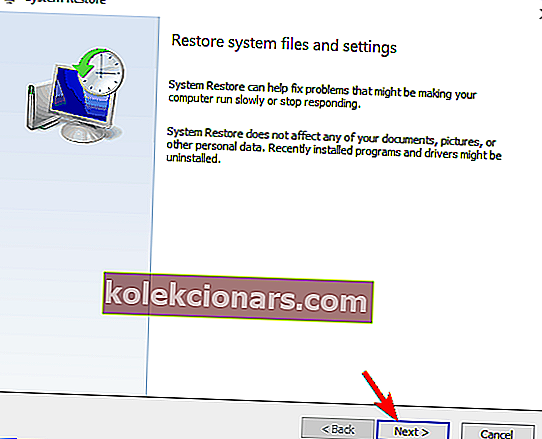
- Tagad jums vajadzētu redzēt neseno atjaunošanas punktu sarakstu. Ja iespējams, pārbaudiet opciju Rādīt papildu atjaunošanas punktus . Atlasiet vajadzīgo atjaunošanas punktu un noklikšķiniet uz Tālāk .
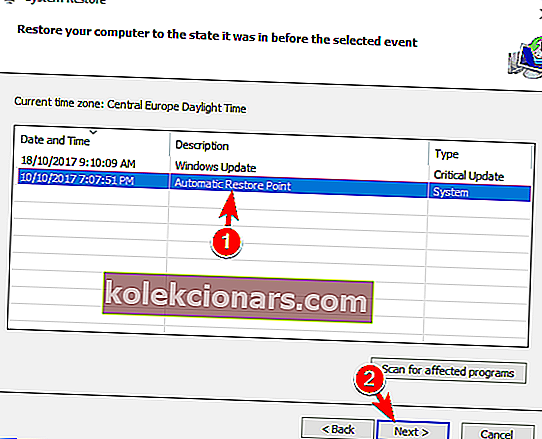
- Izpildiet ekrānā redzamos norādījumus, lai pabeigtu atjaunošanas procesu.
//windowsreport.com/category/fix/
Pēc atjaunošanas pabeigšanas kļūdas ziņojums ir jāatrisina, un viss atkal sāks darboties. Daudzi lietotāji ziņoja, ka šis risinājums viņiem novērsa problēmu, tāpēc noteikti izmēģiniet to.
Ja jūs interesē atjaunošanas punkta izveide, mēs par to esam rakstījuši daudz šajā rakstā. Turklāt, ja sistēmas atjaunošana nav pabeigta un rodas kāda veida kļūda, apskatiet šo rokasgrāmatu, lai novērstu problēmu.
5. Veiciet SFC skenēšanu
- Atveriet komandu uzvedni kā administratoru. Lai uzzinātu, kā to izdarīt, pārbaudiet 2. risinājumu .
- Tagad ievadiet sfc / scannow un nospiediet taustiņu Enter .
- Tagad tiks sākta SFC skenēšana. Skenēšanas process var ilgt apmēram 10-15 minūtes, tāpēc nepārtrauciet to.
Ja kļūdas dēļ nevarat veikt skenēšanas darbību, šis raksts palīdzēs jums to pārvarēt.
Pēc lietotāju domām, jūs varat novērst Windows nevar automātiski noteikt tīkla starpniekservera iestatījumus, vienkārši izmantojot komandu uzvedni .
Kad skenēšana ir pabeigta, pārbaudiet, vai problēma joprojām parādās. Ja tā, iespējams, jums būs jāizmanto DISM skenēšana. Lai to izdarītu, atveriet komandu uzvedni kā administratoru un ievadiet DISM / Online / Cleanup-Image / RestoreHealth .
DISM skenēšana var ilgt apmēram 20 minūtes vai vairāk, tāpēc nepārtrauciet to.
Kad DISM skenēšana ir pabeigta, pārbaudiet, vai problēma ir novērsta. Ja iepriekš nevarējāt palaist SFC skenēšanu, mēģiniet to palaist pēc DISM skenēšanas.
Pēc abu skenēšanas veikšanas problēma jāatrisina. Vairāki lietotāji ziņoja, ka SFC skenēšana viņiem novērsa problēmu, tāpēc iesakām to izmēģināt.
Vai vēlaties uzzināt vairāk par bojātiem failiem sistēmā Windows 10 un ko jūs varat darīt? Apskatiet šo apbrīnojamo ceļvedi par to.
6. Atiestatiet savus interneta iestatījumus
- Nospiediet Windows taustiņu + S un ievadiet interneta opcijas . Izvēlnē atlasiet Interneta opcijas .
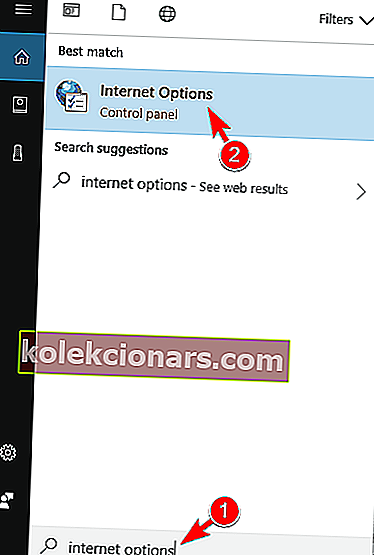
- Pārejiet uz cilni Papildu un noklikšķiniet uz Atiestatīt .
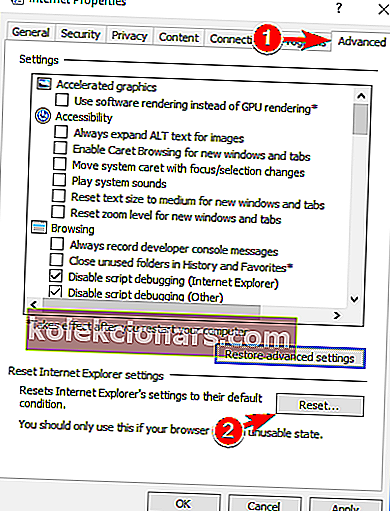
- Noklikšķiniet uz pogas Atiestatīt . Ja vēlaties, varat notīrīt savus personas datus, atzīmējot izvēles rūtiņu Dzēst personiskos iestatījumus .
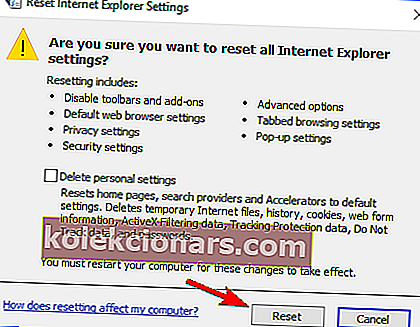
- Pēc izvēles: noklikšķiniet uz Atjaunot papildu iestatījumus .
- Tagad noklikšķiniet uz Lietot un Labi, lai saglabātu izmaiņas.
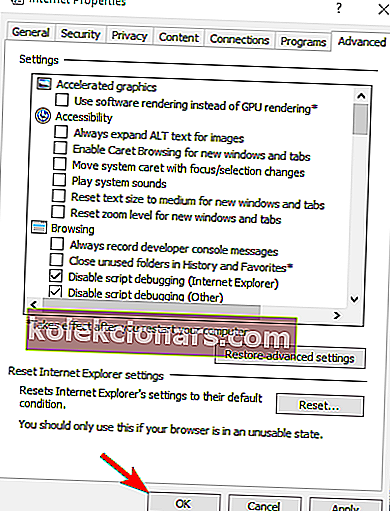
Windows Interneta iestatījumu dēļ dažkārt var rasties tīkla starpniekservera iestatījumu kļūda. Tomēr jums vajadzētu būt iespējai novērst problēmu, vienkārši atiestatot noklusējuma iestatījumus.
Pēc interneta iestatījumu atiestatīšanas problēma ir jāatrisina.
7. Restartējiet tīkla adapteri
- Ar peles labo pogu noklikšķiniet uz tīkla ikonas apakšējā labajā stūrī un izvēlieties Atvērt tīkla un koplietošanas centru .
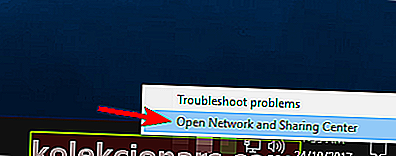
- Kreisās puses izvēlnē noklikšķiniet uz Mainīt adaptera iestatījumus .
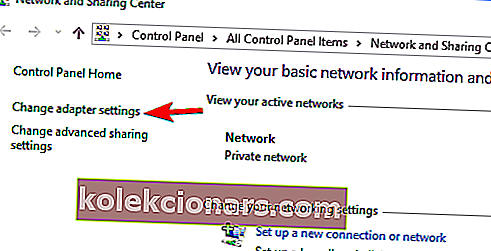
- Atrodiet tīkla savienojumu, ar peles labo pogu noklikšķiniet uz tā un izvēlieties Atspējot .
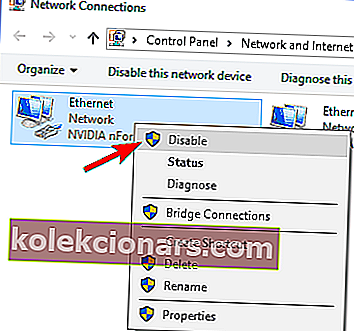
- Tagad vēlreiz ar peles labo pogu noklikšķiniet uz tīkla savienojuma un izvēlnē izvēlieties Iespējot .
Viens no vienkāršākajiem veidiem, kā novērst Windows, nevar automātiski noteikt tīkla starpniekservera iestatījumu kļūdu, ir tīkla adaptera restartēšana.
Pēc tīkla adaptera restartēšanas problēma ir jāatrisina, un tīkla savienojums atkal sāks darboties. Paturiet prātā, ka tas, iespējams, nav pastāvīgs risinājums, tāpēc jums tas būs jāatkārto, ja problēma atkārtojas.
Palieliniet spēli, izmantojot šo detalizēto ceļvedi! Novērsiet jebkuru tīkla adaptera problēmu kā īsts tehniķis.
8. Iespējot Automātiski iegūt DNS servera adresi
- Atveriet Tīkla un koplietošanas centru un dodieties uz Mainīt adaptera iestatījumus .
- Atrodiet tīkla savienojumu, ar peles labo pogu noklikšķiniet uz tā un izvēlnē izvēlieties Pro perties .
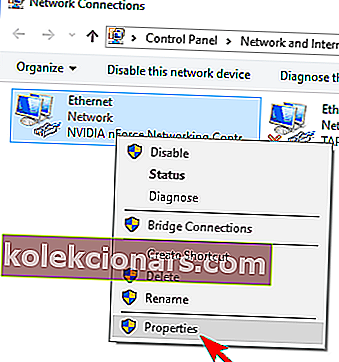
- Atlasiet interneta protokola 4. versiju (TCP / IPv4) un noklikšķiniet uz pogas Rekvizīti .
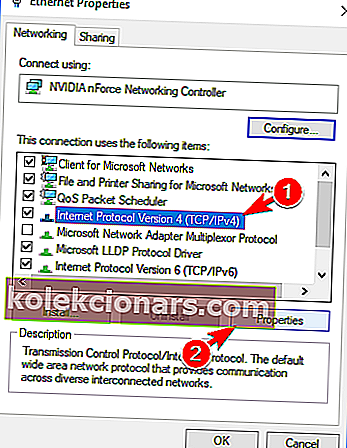
- Atlasiet Automātiski iegūt DNS servera adresi un noklikšķiniet uz Labi, lai saglabātu izmaiņas.
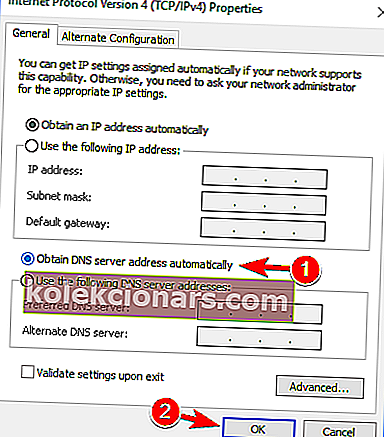
Pēc lietotāju domām, iespējams, ka Windows nevar automātiski noteikt tīkla starpniekservera iestatījumu kļūdu, vienkārši automātiski iegūstot DNS.
Daudzi lietotāji dod priekšroku DNS iestatīšanai manuāli, bet dažreiz labāk ir izmantot automātiskos iestatījumus.
Pēc tam problēma ir jāatrisina, un bez problēmām varēsiet piekļūt internetam. Ja DNS serveris nereaģē, iespējams, vēlēsities to apskatīt šeit.
9. Mainiet starpniekservera iestatījumus
- Nospiediet Windows taustiņu + I, lai atvērtu lietotni Iestatījumi .
- Kad tiek atvērta lietotne Iestatījumi , dodieties uz sadaļu Tīkls un internets .

- Kreisajā rūtī dodieties uz Starpniekserveris un labajā rūtī atspējojiet Automātiski noteikt iestatījumus .
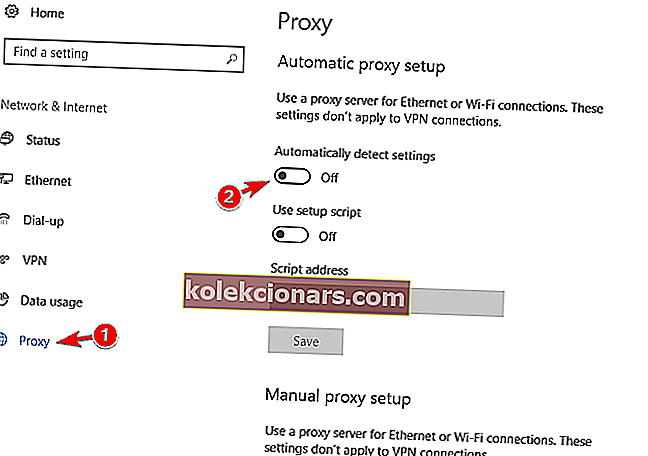
Lietotāji ziņoja, ka šīs funkcijas atspējošana viņiem novērsa problēmu, tāpēc noteikti izmēģiniet to.
Dažreiz operētājsistēmā Windows 10 starpniekserveris vispār netiks izslēgts. Mēs esam sagatavojuši pilnīgu rokasgrāmatu šādam gadījumam.
10. Palaidiet tīkla problēmu novēršanas rīku
- Atveriet lietotni Iestatījumi un dodieties uz sadaļu Upda te & security .
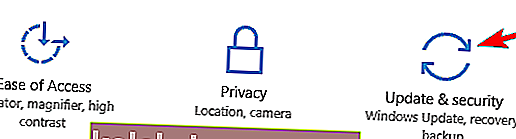
- Kreisajā rūtī atlasiet Traucējummeklēšana . Labajā rūtī atlasiet Tīkla adapteris un noklikšķiniet uz Palaist problēmu novēršanas rīku .
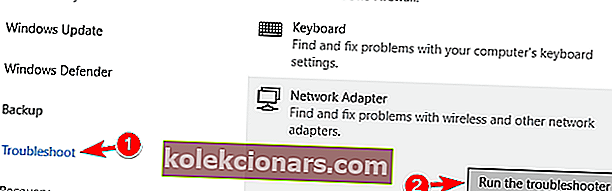
- Kad tiek atvērts Tro ubleshooter , izpildiet ekrānā redzamos norādījumus, lai to pabeigtu.
- Neobligāti: daži lietotāji iesaka palaist interneta savienojumu problēmu novēršanas rīku , tāpēc, iespējams, vēlēsities izmēģināt arī to.
Pēc problēmu novēršanas pabeigšanas problēma ir pilnībā jāatrisina.
Windows problēmu novēršanas rīks rada galvassāpes? Izpildiet šo visaptverošo rokasgrāmatu.
Windows 10 starpniekservera problēmas var izraisīt daudzas problēmas, piemēram, ierobežotu piekļuvi internetam, un, ja jūs saņemat Windows, tas nevarēja automātiski noteikt tīkla starpniekservera iestatījumu kļūdu, mēs ceram, ka daži no mūsu risinājumiem jums būs noderīgi.
Ja jūs zināt citu metodi šīs problēmas risināšanai, kopīgojiet problēmu novēršanas darbības tālāk sniegtajā komentāru sadaļā. Jūs varat arī atstāt tur citus jautājumus.
Redaktora piezīme. Šis ziņojums sākotnēji tika publicēts 2017. gada oktobrī, un kopš tā laika tas ir atjaunināts un atjaunināts 2020. gada jūlijā, lai iegūtu svaigumu, precizitāti un vispusību.