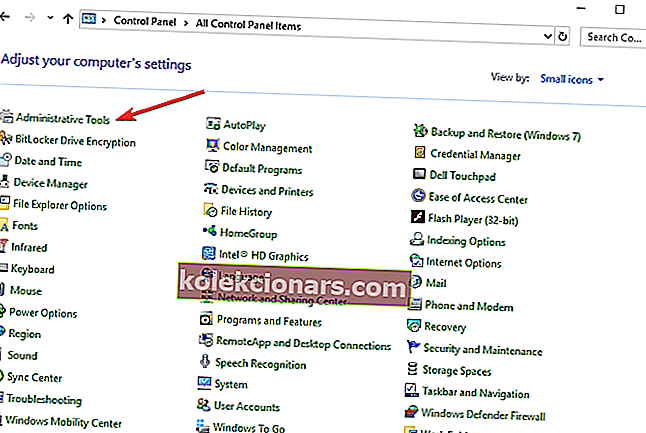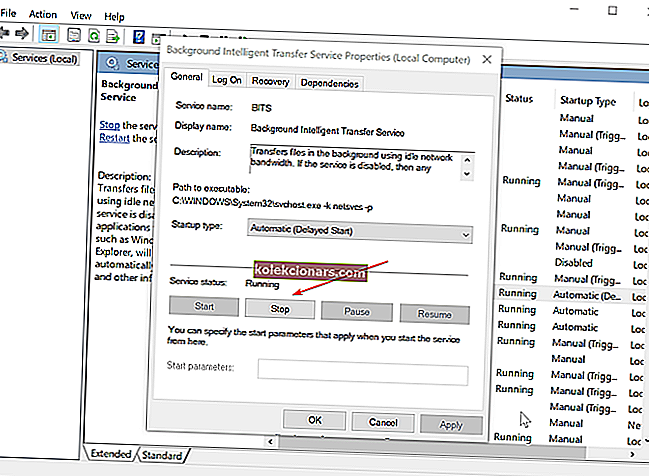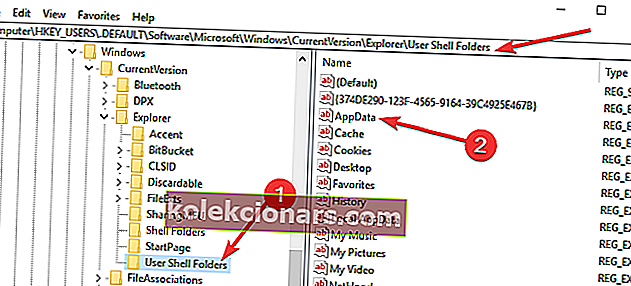Esmu pārliecināts, ka jūs bijāt absolūti priecīgs, kad uzzinājāt, ka varēsit bez maksas jaunināt savu Windows 7 uz Windows 10. Bet, kad pienāca lielā diena, datoros parādījās negaidīta kļūda 0x80246007. Tātad, kas jums jādara? Neuztraucieties, mēs saņēmām risinājumu.
Ko darīt, ja Windows 7 netiks jaunināts uz Windows 10?
1. Palaidiet atjaunināšanas problēmu novēršanas rīku
Protams, pirmā lieta, kas jums jāmēģina, ir palaist atjauninājumu problēmu novēršanas rīku. Tātad, dodieties uz Vadības panelis, Traucējummeklēšana un Atjaunināt problēmu novēršanas rīku un pārbaudiet, vai ir kādi labojumi.
Bet, tā kā problēmu novēršanas rīks katru reizi neveic darbu, varat izmēģināt arī dažus no šiem risinājumiem.
2. Restartējiet pakalpojumu BITS
BITS (Background Intelligent Transfer Service) ļauj datoram saņemt atjauninājumus. Ja ar šo pakalpojumu kaut kas nav kārtībā, jūs, iespējams, nevarēsiet saņemt atjauninājumus, tostarp Windows 10 jaunināšanu.
Šī problēma ir īpaši saistīta ar 0x80246007, jo tā norāda, ka jūsu atjaunināšanas pakalpojumos kaut kas nav kārtībā. Tātad, lai to atrisinātu, mēģiniet restartēt pakalpojumu BITS un pārbaudiet, vai atkal varat lejupielādēt jauninājumu.
Lai restartētu fona viedo pārsūtīšanas pakalpojumu, rīkojieties šādi:
- Atveriet izvēlni Sākt un mapē Administratīvie rīki atveriet Vadības panelis
- Vadības panelī dodieties uz Administratīvie rīki
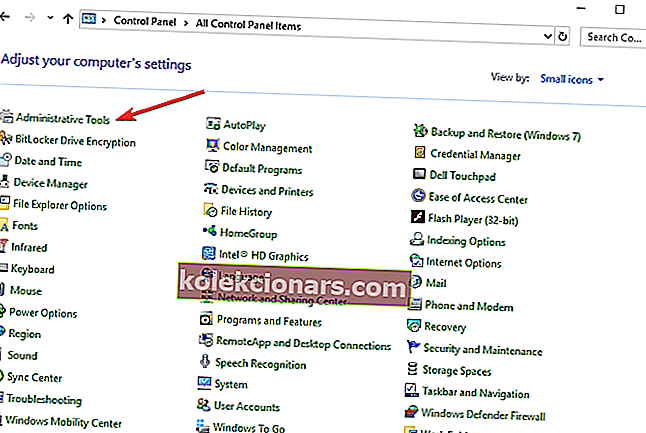
- Atvērtie pakalpojumi
- Ar peles labo pogu noklikšķiniet uz pakalpojuma Background Intelligent Transfer Service (BITS) un pēc tam noklikšķiniet uz Rekvizīti
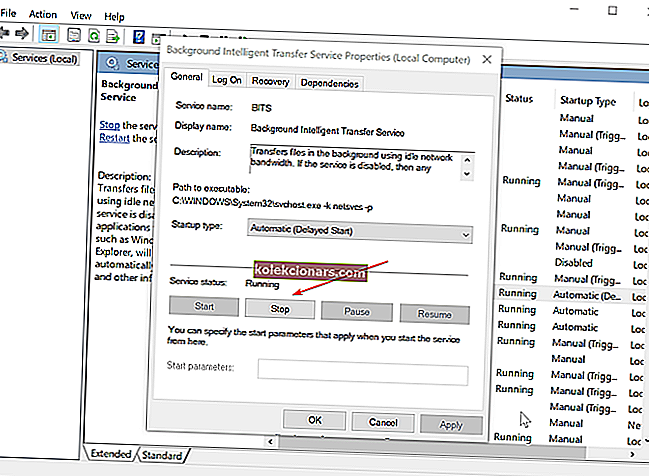
- Par General tab blakus Startup veida , pārliecinieties, ka automātiska (Atlikts Sākt) ir izvēlēts (Izvēlieties to, ja tā nav)
- Tāpat blakus Pakalpojuma statuss pārliecinieties, vai ir atzīmēta Sākt
- Noklikšķiniet uz Labi
- Restartējiet datoru
Pēc datora atkārtotas palaišanas mēģiniet atjaunināt tūlīt, ja joprojām nevarat lejupielādēt Windows 10, izmēģiniet zemāk redzamo risinājumu.
- SAISTĪTS: FIX: Microsoft Store pārtrauca darbu pēc Windows 10 atjaunināšanas
3. Veiciet reģistra kniebienu
- Atveriet izvēlni Sākt un meklēšanas lodziņā ievadiet regedit
- Atveriet reģistra redaktoru
- Pārejiet uz šo ceļu:
- HKEY_USERS \ .DEFAULT \ Software \ Microsoft \ Windows \ CurrentVersion \ Explorer \ User Shell mapes
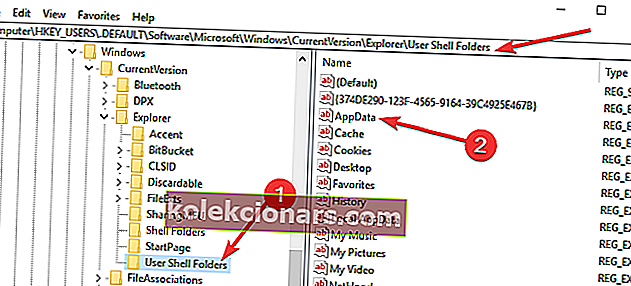
- HKEY_USERS \ .DEFAULT \ Software \ Microsoft \ Windows \ CurrentVersion \ Explorer \ User Shell mapes
- Pārliecinieties, vai AppData vērtība ir:
%USERPROFILE%\AppData\Roaming(ja tā nav, mainiet to, veicot dubultklikšķi uz AppData) - Aizveriet reģistra redaktoru un mēģiniet vēlreiz palaist atjauninājumu.
4. Atspējojiet antivīrusu
Runājot par sistēmas atjaunināšanu, viens no visnoderīgākajiem problēmu un kļūdu novēršanas risinājumiem ir antivīrusu programmatūras izslēgšana. Ja izmantojat arī ugunsmūri vai īpašu pret ļaunprātīgas programmatūras rīku, atspējojiet arī šos rīkus.
5. Izmantojiet citu lietotāja kontu
Pārliecinieties, vai mēģināt instalēt sistēmu Windows 10, izmantojot administratora kontu. Ja jūsu dators mitina vairākus lietotāju kontus, pārbaudiet atjauninājumus, izmantojot citu kontu.
6. Noņemiet ārējo aparatūru

Ja nevarat jaunināt Windows 7 uz Windows 10, problēma var būt jūsu ārējā aparatūra. Visbiežāk problēma var būt USB zibatmiņa vai ārējs cietais disks, tāpēc noteikti atvienojiet to. Lai būtu drošībā, noteikti atvienojiet visas nebūtiskās ierīces.
Tas ietver printerus, skaļruņus, tīkla adapterus utt. Ja klēpjdatoram izmantojat dokstaciju, noteikti atvienojiet arī to.
7. Noņemiet nebūtisku programmatūru
Papildus antivīrusiem, cita programmatūra var izraisīt problēmas, veicot jaunināšanu uz Windows 10. Lai to novērstu, ieteicams atinstalēt visu nevajadzīgo programmatūru vai to, ko vēlāk varat viegli instalēt.
Dažreiz noteikta programmatūra var izraisīt problēmas, tāpēc, lai būtu drošībā, labāk to noņemt pirms jaunināšanas uz Windows 10.
8. Atbrīvojiet vietu datorā
Lai jauninātu uz Windows 10, cietajā diskā ir jābūt pietiekami daudz brīvas vietas, aptuveni 20 GB vai vairāk. Lai atbrīvotu vietu, ieteicams noņemt vairs nevajadzīgas lietojumprogrammas un failus.
Varat arī izmantot diska tīrīšanu, lai atbrīvotu papildu vietu.
9. Pārbaudiet aparatūru

Dažreiz jūsu RAM var radīt problēmas, jauninot uz Windows 10. Lai pārbaudītu, vai RAM ir problēma, iesakām pāris stundas pārbaudīt to ar Memtest86 +. Ja tiek parādīta viena kļūda, tas nozīmē, ka jūsu RAM ir problēmas, tāpēc ieteicams noņemt bojāto moduli vai nomainīt to.
Varat arī mēģināt atvienot papildu cietos diskus vai SSD no datora. Vienkārši atstājiet pievienotu disku, kurā ir Windows 7, un mēģiniet vēlreiz jaunināt.
Tas ir viss, es ceru, ka pēc kāda no šiem labojumiem palaidīsit un lejupielādēsit Windows 10 no sava Windows 7 datora.
Tomēr, ja jums ir kādi komentāri, ieteikumi vai jautājumi, pierakstiet tos zemāk esošajā komentāru sadaļā. Mēs labprāt tos lasītu un, iespējams, palīdzētu jums turpināt.
Ja jums ir citas problēmas, kas saistītas ar Windows 10, varat atrast risinājumu mūsu sadaļā Windows 10 Fix.
SAISTĪTĀS PĀRBAUDES POSTI:
- Labojums: “Šis rīks nevar atjaunināt jūsu datoru” atjaunināšanas kļūda
- Pilnīgs labojums: Windows 10 sāknēšanas cilpa pēc atjaunināšanas
- Labots: Microsoft veikala lietotnes sistēmā Windows netiek automātiski atjauninātas
Redaktora piezīme: Šis ziņojums sākotnēji tika publicēts 2015. gada augustā, un kopš tā laika tas ir atjaunināts, lai iegūtu svaigumu un precizitāti.