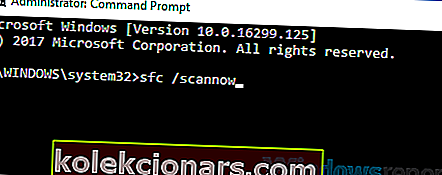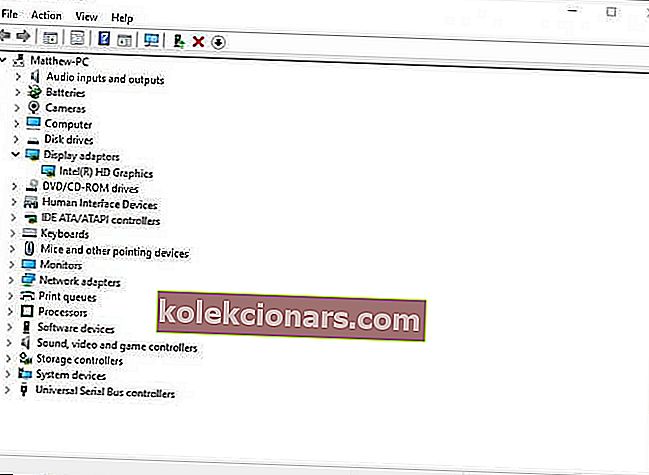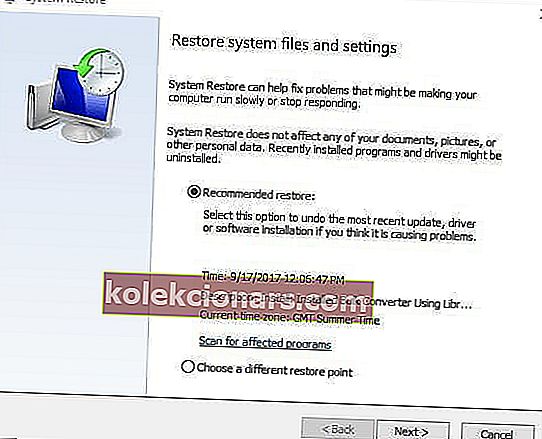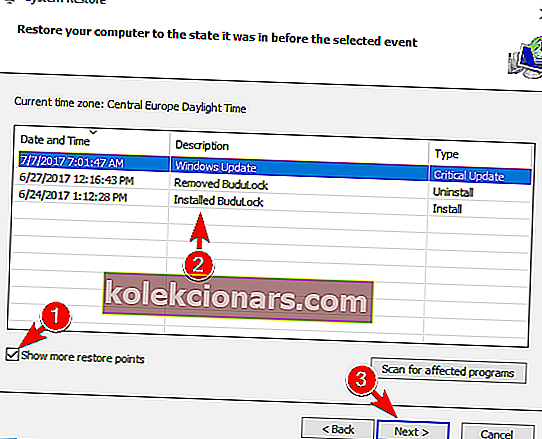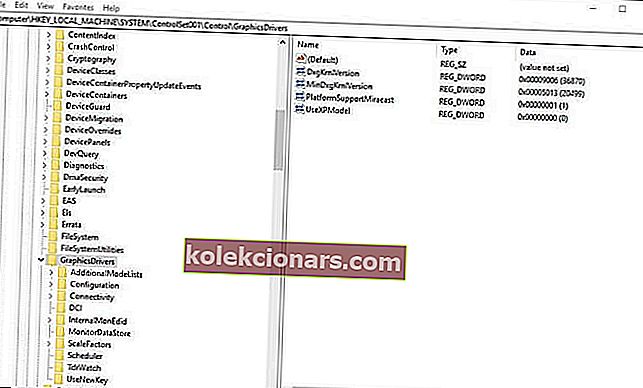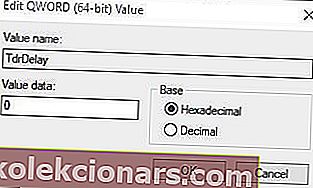- Pieteikums tika bloķēta piekļuve grafikas aparatūru ir kļūdas ziņojums, kas var parādīties pie apakšējā labajā stūrī Windows 10 darbvirsmas. Kļūdas ziņojums parādās, kad daži lietotāji mēģina spēlēt Windows vai pārlūka spēles.
- Kļūda var rasties bojātu grafikas karšu sistēmas failu dēļ, tāpēc sistēmas failu pārbaudītājs, kas skenē un labo bojātus sistēmas failus, potenciāli var atrisināt problēmu.
- Sistēmas kļūdas parasti ir diezgan nopietnas, tāpēc nekavējiet iejaukšanos. Lai uzzinātu iespējamos risinājumus, lasiet mūsu rakstu sadaļā Sistēmas kļūdas.
- Ja kļūda jūs nomoka, dodieties uz mūsu Windows 10 kļūdu centru, lai iegūtu ātru risinājumu.

Ko darīt, ja lietotnēm ir bloķēta piekļuve GPU
- Palaidiet sistēmas failu pārbaudītāja skenēšanu
- Pārinstalējiet grafikas kartes draiveri
- Atjauniniet grafikas kartes draiveri
- Ritiniet Windows 10 atpakaļ uz sistēmas atjaunošanas punktu
- Rediģēt reģistru
Pieteikums tika bloķēta piekļuve grafikas aparatūru ir kļūdas ziņojums, kas var parādīties pie apakšējā labajā stūrī Windows 10 darbvirsmas.
Kļūdas ziņojums parādās, kad daži lietotāji mēģina spēlēt Windows vai pārlūka spēles.
Tā ir grafikas problēma, kas aptur spēļu darbību. Šīs ir dažas no rezolūcijām, kas varētu novērst lietojumprogrammas bloķēšanas problēmu sistēmā Windows 10.
Kā es varu novērst lietojumprogrammas bloķēšanas kļūdas?
1. Palaidiet sistēmas failu pārbaudītāja skenēšanu
Pieteikums ir bloķēts kļūda var būt saistīts ar bojātu grafikas karšu sistēmas failus. Tātad sistēmas failu pārbaudītājs, kas skenē un labo bojātus sistēmas failus, potenciāli var atrisināt problēmu.
Šādi lietotāji var palaist SFC skenēšanu operētājsistēmā Windows 10.
- Atveriet izvēlni Win + X, izmantojot Windows taustiņu + X īsinājumtaustiņu.
- Noklikšķiniet uz Komandu uzvedne (Administrēšana), lai atvērtu uzvednes logu.
- Komandu uzvednē ievadiet “DISM.exe / Online / Cleanup-image / Restorehealth” un nospiediet taustiņu Enter.
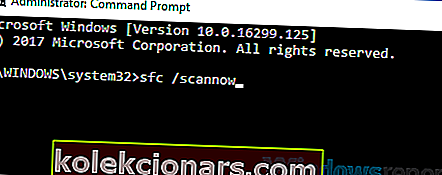
- Pēc tam ievadiet sfc / scannow un nospiediet Return, lai sāktu SFC skenēšanu, kas varētu ilgt apmēram 20-30 minūtes.
- Restartējiet Windows, ja sistēmas failu skenēšana novērš failus.
2. Pārinstalējiet grafikas kartes draiveri
Pieteikums ir bloķēts kļūdas bieži rodas kā rezultātā nesaderīgu vai bojātu grafikas kartes draiveri. Daži lietotāji ir norādījuši, ka kļūdas ziņojums tiek parādīts pēc Windows 10 atjaunināšanas atjaunināšanas.
Tātad grafikas kartes draiveris pēc atjaunināšanas var būt nepareizi konfigurēts. Tādējādi videokartes draivera atkārtota instalēšana var atrisināt problēmu. Lietotāji grafikas kartes draiveri var pārinstalēt šādi.
- Nospiediet Windows taustiņu + X īsinājumtaustiņš un izvēlnē Win + X atlasiet Ierīču pārvaldnieks .
- Veiciet dubultklikšķi uz Displeja adapteri, lai izvērstu šo kategoriju.
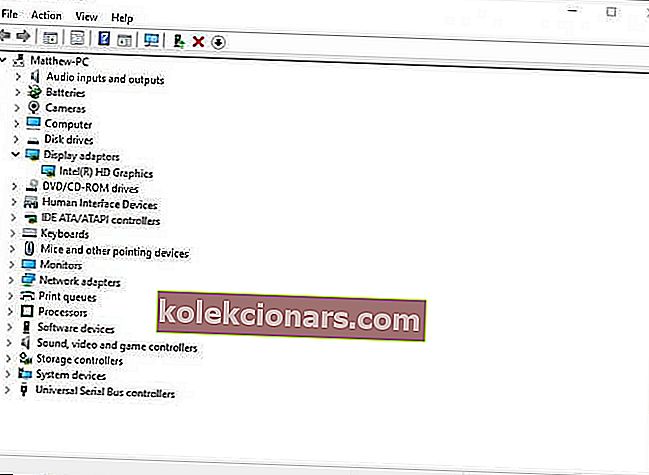
- Ar peles labo pogu noklikšķiniet uz grafikas kartes un atlasiet Atinstalēt ierīci.
- Atvērtajā dialoglodziņa logā atlasiet opciju Dzēst šīs ierīces draivera programmatūru .
- Pēc tam noklikšķiniet uz pogas Atinstalēt .
- Nospiediet pogu Meklēt aparatūras izmaiņas , lai atkārtoti instalētu draiveri.
3. Atjauniniet grafikas kartes draiveri
Alternatīvi, mēģiniet atjaunināt grafikas kartes draiveri ar Driver Booster 6. DB 6 skenē un uzskaita novecojušus, kļūdainus vai trūkstošos ierīču draiverus. Tad lietotāji var izvēlēties atjaunināt sarakstā iekļauto ierīču draiverus.
Noklikšķiniet uz pogas Bezmaksas lejupielāde Driver Booster 6 vietnē, lai šo programmatūru pievienotu Windows. Programmatūra automātiski skenē, kad lietotāji to palaiž.
Nospiediet pogu Atjaunināt tūlīt , ja displeja adaptera draiveris ir jāatjaunina. Pēc draivera atjaunināšanas restartējiet Windows.

4. Atrodiet Windows 10 atpakaļ sistēmas atjaunošanas punktā
Sistēmas atjaunošana var novērst daudzas problēmas, jo pēc atlasītā atjaunošanas punkta tiek atsauktas sistēmas izmaiņas.
Tātad šī lietderība var arī novērst lietojumprogrammas bloķēšanas kļūdu, ja lietotāji var izvēlēties atjaunošanas punktu, kas Windows 10 atgriezīs atpakaļ laikā, kad kļūdas ziņojums netika parādīts Windows 10 darbvirsmā.
Tādējādi lietotāji var atgriezties pie iepriekšējās Windows 10 versijas.
- Atveriet Run ar Windows taustiņu + R īsinājumtaustiņu.
- Runā ievadiet “rstrui” un noklikšķiniet uz pogas Labi .
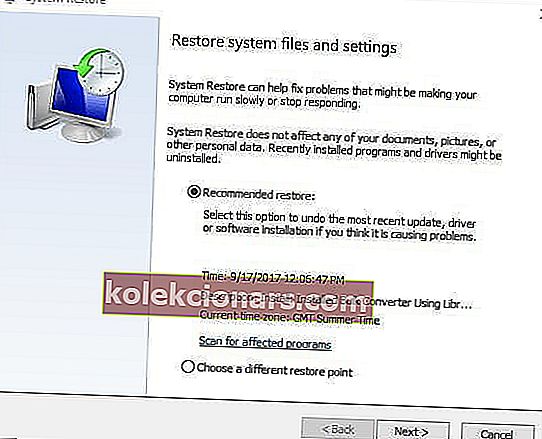
- Atvērtajā logā Sistēmas atjaunošana noklikšķiniet uz pogas Nākamais .
- Sistēmas atjaunošanas logā var būt opcija Rādīt vairāk atjaunošanas . Atlasiet šo opciju, ja varat paplašināt atjaunošanas punktu sarakstu.
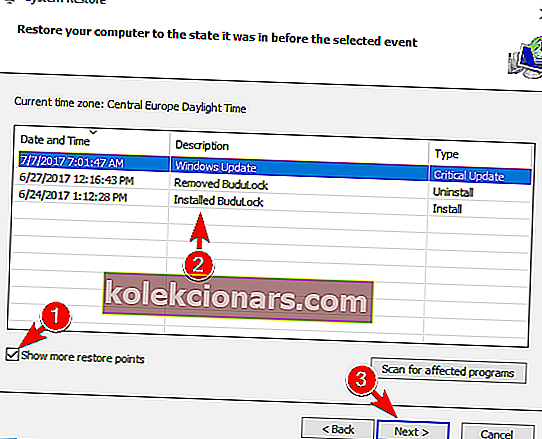
- Izvēlieties atjaunošanas punktu, kurā atgriezt Windows 10.
- Noklikšķiniet uz pogas Tālāk un Pabeigt .
Ņemiet vērā, ka lietotāji nevar atjaunot Windows 10 iepriekšējās būvēšanas versijas, izmantojot sistēmas atjaunošanu. Tomēr lietotnē Iestatījumi īslaicīgi būs iespēja atjaunot iepriekšējo versiju.
Tad lietotāji joprojām var atjaunot iepriekšējo Windows 10 versiju apmēram 10 dienas pēc atjaunināšanas atjaunināšanas.
Lai to izdarītu, uzdevumjoslā noklikšķiniet uz pogas Meklēt šeit . Pēc tam meklēšanas lodziņā ievadiet atjauninājumu un atlasiet Atkopšanas opcijas, lai atvērtu iestatījumus.
Nospiediet sākšana pogu zem doties atpakaļ uz iepriekšējo Windows 10 versijā apakšpozīcijas.
5 labākie draiveru noņemšanas rīki, lai pārliecinātos, ka viss tiek izdzēsts
5. Rediģējiet reģistru
TDR (taimauta noteikšanas un atkopšanas) laika palielināšana ir vēl viena iespējamā kļūdas kļūda, kas ļauj bloķēt lietojumprogrammu. Lietotāji var paaugstināt TDR laiku līdz aptuveni astoņām sekundēm.
Lai to izdarītu, rediģējiet reģistru šādi.
- Cortana meklēšanas lodziņā ievadiet regedit.
- Ar peles labo pogu noklikšķiniet uz regedit un atlasiet Palaist kā administrators.
- Pēc tam pārlūkojiet reģistra atslēgas ceļu ComputerHKEY_LOCAL_MACHINESYSTEMControlSet001ControlGraphicsDrivers vai ComputerHKEY_LOCAL_MACHINESYSTEMControlSet002ControlGraphicsDrivers.
- Loga kreisajā pusē atlasiet taustiņu GraphicsDrivers.
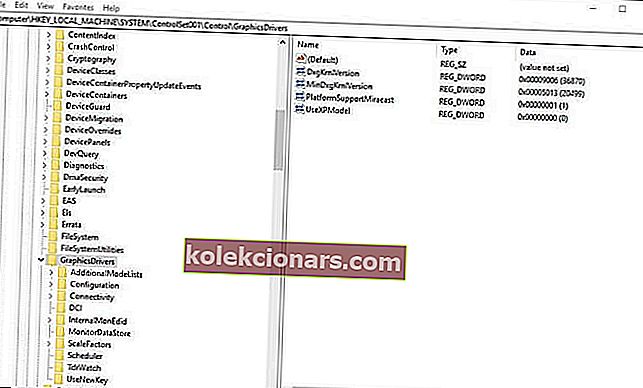
- Ar peles labo pogu noklikšķiniet uz tukšas vietas loga labajā pusē un atlasiet QWORD (64 bitu) vērtību . Varat arī atlasīt DWORD (32 bitu) vērtību, ja jums ir 32 bitu Windows platforma.
- Ierakstiet TdrDelay kā QWORD vai DWORD nosaukumu.
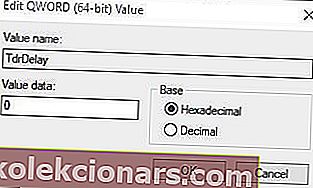
- Veiciet dubultklikšķi uz TdrDelay, lai atvērtu tieši zemāk redzamo logu.
- Pēc tam tekstlodziņā Vērtības dati ievadiet 8 un noklikšķiniet uz pogas Labi .
- Restartējiet klēpjdatoru vai darbvirsmu.
Šīs izšķirtspējas var sākt spēles, kurās tiek bloķēta lietojumprogramma, tiek parādīts kļūdas ziņojums. Ja kādam ir cita izšķirtspēja, kas novērš to pašu problēmu, dalieties ar to zemāk.
FAQ: Lasiet vairāk par kļūdu Lietojumprogramma ir bloķēta
- Ko jūs domājat ar grafikas aparatūru?
- Kā novērst programmatūras piekļuvi grafikas aparatūrai?
Pirmā lieta, kas jums jādara, ir palaist sistēmas failu pārbaudītāja skenēšanu. Ja tas neatrisina problēmu, izpildiet mūsu soli pa solim norādīto problēmu.
- Vai grafiskā karte izmanto RAM?
Redaktora piezīme. Šis ziņojums sākotnēji tika publicēts 2019. gada janvārī, un kopš tā laika tas ir atjaunināts un atjaunināts 2020. gada maijā, lai iegūtu svaigumu, precizitāti un vispusību.