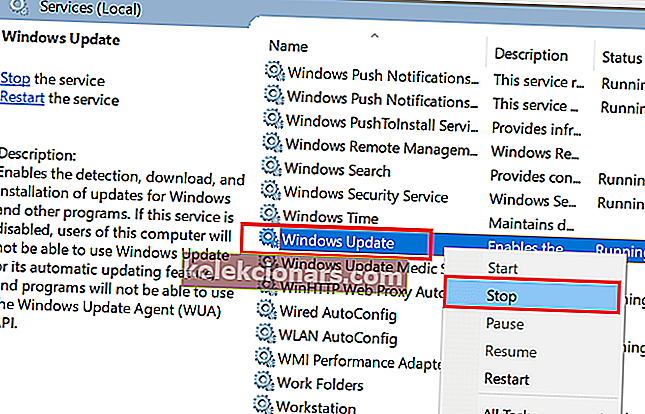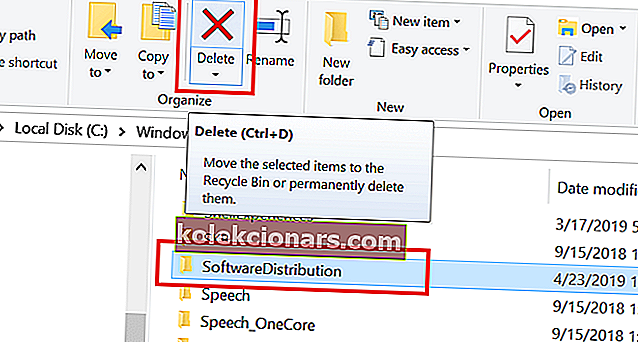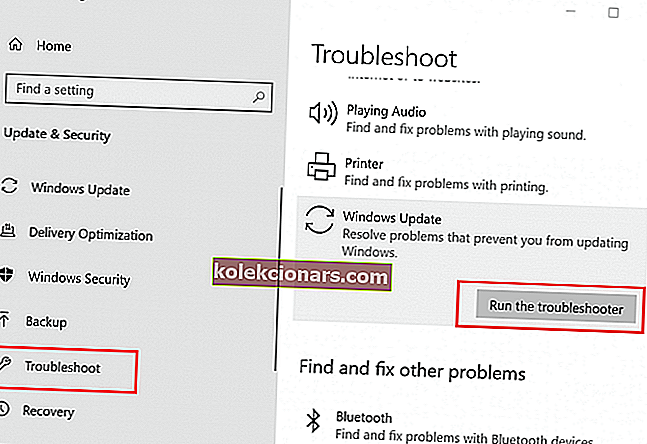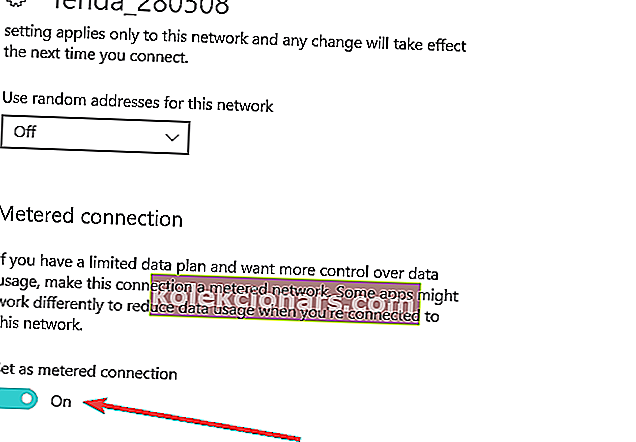Windows moduļu instalētājs Worker ir viens no izplatītākajiem procesiem, kas, kā zināms, Windows sistēmās izraisa lielu CPU izmantošanu. Windows moduļa instalētāja darba process ir saistīts ar Windows atjaunināšanas procesu un var izraisīt lielu CPU izmantošanu līdz pat 100%, tādējādi apturot jūsu datoru.
Kāpēc Windows moduļa instalētāja darbinieks cūkas uz mana procesora un vai es varu to atspējot? Atbilde ir nē, jūs nevarat. Varat atiestatīt atjaunināšanas pakalpojumus un izdzēst mapi SoftwareDistribution. Tam vajadzētu nekavējoties atrisināt problēmu. Varat arī palaist veltīto problēmu novēršanas rīku vai novērst Windows 10 automātisku atjauninājumu lietošanu.
Turpiniet lasīt detalizētus norādījumus zemāk.
Vai es varu atspējot Windows moduļa instalētāja darbu sistēmā Windows 10?
- Dzēst mapi SoftwareDistribution
- Palaidiet Windows problēmu novēršanas rīku
- Pārtrauciet Windows automātisko atjaunināšanu
1. Izdzēsiet mapi SoftwareDistribution
Windows pēc noklusējuma lejupielādē un saglabā jaunus atjauninājumus mapē SoftwareDistribution. Dažreiz lejupielādētie faili var tikt bojāti, un tas var izraisīt lielu CPU izmantošanu, jo pastāvīgi tiek pārbaudīti atjauninājumi. Viens no šīs problēmas novēršanas veidiem ir mapes SoftwareDistribution noņemšana un Windows atjaunināšanas atsvaidzināšana. Lūk, kā to izdarīt.
Pārtrauciet Windows atjaunināšanas pakalpojumu
Vispirms no pakalpojumu saskarnes pārtrauciet Windows atjaunināšanas pakalpojumu, lai, dzēšot mapi SoftwareDistribution, netiktu parādīta kļūda.
- Nospiediet Windows taustiņu + R , lai atvērtu Palaist.
- Ierakstiet services.msc un nospiediet enter.
- Pakalpojuma logā meklējiet Windows atjaunināšanas pakalpojumu.
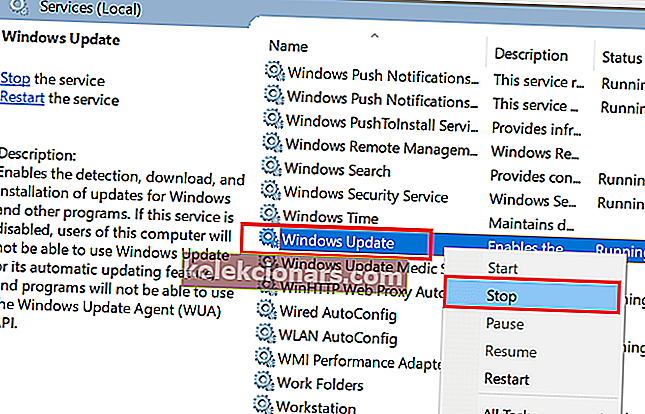
- Ar peles labo pogu noklikšķiniet uz Windows Update pakalpojuma un atlasiet “Stop”.
Aizveriet Windows pakalpojumu logu un veiciet šīs darbības, lai izdzēstu SoftwareDistribution mapi.
Dzēst mapi SoftwareDistribution
- Atveriet “ File Explorer ” un dodieties uz šo direktoriju.
C: -> Windows
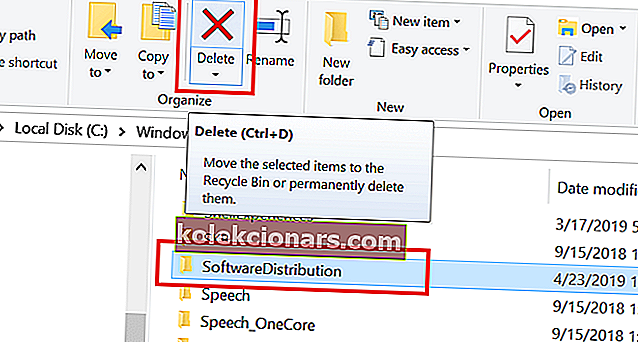
- Meklējiet mapi SoftwareDistribution . Ar peles labo pogu noklikšķiniet uz mapes SoftwareDistribution un atlasiet Dzēst.
Pārstartējiet datoru un vēlreiz pārbaudiet, vai ir atjauninājums. Atveriet sadaļu Iestatījumi> Atjaunināšana un drošība> Windows atjaunināšana> Pārbaudīt atjauninājumu.
2. Palaidiet Windows problēmu novēršanas rīku
Liels skaits lietotāju ir ziņojuši, ka Windows atjaunināšanas problēmu novēršanas rīka palaišana ir palīdzējusi viņiem novērst šo problēmu. Windows pēc noklusējuma ietver problēmu novēršanas utilītu, lai atrastu un novērstu Windows atjaunināšanas problēmas. Lūk, kā to izdarīt.
- Noklikšķiniet uz Sākt un atlasiet Iestatījumi.
- Atveriet sadaļu Atjaunināšana un drošība un noklikšķiniet uz cilnes Problēmu novēršana .
- Ritiniet uz leju un sadaļā Problēmu novēršana noklikšķiniet uz Windows Update .
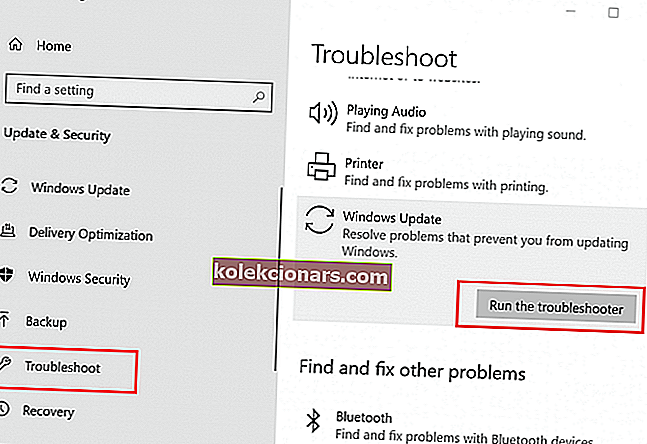
- Noklikšķiniet uz pogas “Palaist problēmu novēršanas rīku” . Sistēma Windows Update sāks skenēt sistēmu, vai nav Windows atjaunināšanas problēmu, un inicializēs diagnostiku.
- Izpildiet ekrānā redzamos norādījumus, lai lietotu ieteicamo labojumu.
Pēc labojuma piemērošanas restartējiet sistēmu un pārbaudiet, vai problēma ar lielu diska lietojumu nav novērsta.
- Lasiet arī: 10 ar funkcijām bagātus PDF redaktorus, kurus arī ir ļoti viegli izmantot
3. Pārtrauciet Windows automātisko atjaunināšanu
Ja esat iestatījis Windows automātisku atjaunināšanu, mēģiniet iestatīt manuāli. Lietotāji ziņoja, ka ir novērsuši problēmu ar lielu procesora lietojumu, mainot atjaunināšanas veidu uz manuālu. Lūk, kā to izdarīt.
- Noklikšķiniet uz Sākt un atlasiet Iestatījumi.
- Noklikšķiniet uz Tīkls un internets .
- Atveriet cilni Wi-Fi .
- Noklikšķiniet uz pašreizējā Wi-Fi tīkla.
- Ritiniet uz leju līdz “Metered connection”.
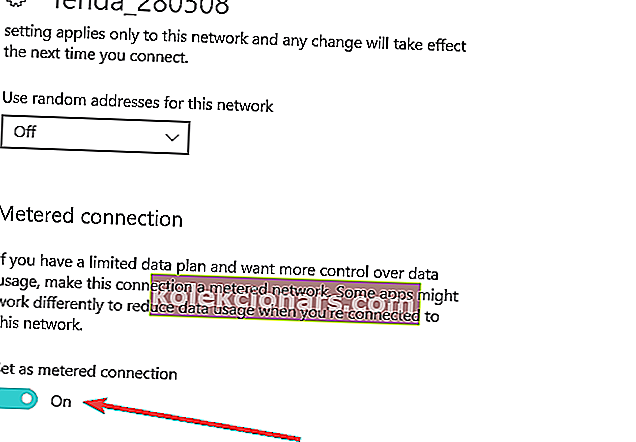
- Wi-Fi tīklā ieslēdziet opciju “ Iestatīt kā mērītu savienojumu ”.
Kad ir izveidots savienojums ar mērīšanu, operētājsistēma Windows 10 neielādē atjauninājumus tīklā, un tam vajadzētu palīdzēt novērst augstu CPU izmantošanas problēmu. Tomēr šī opcija ir pieejama tikai tad, ja Wi-Fi tīklu izmantojat, izmantojot tīklāju vai maršrutētāju.
SAISTĪTIE STĀSTI, KURI VAR PATĪKT:
- 5 labākā bootable backup programmatūra operētājsistēmai Windows 10 [2019 LIST]
- 5 programmatūra, lai izveidotu vairāku sāknēšanas USB diskus tikai ar dažiem klikšķiem
- 7 labākie USB-C ārējie HDD un SSD, lai dublētu failus 2019. gadā