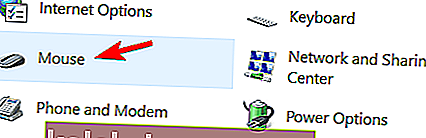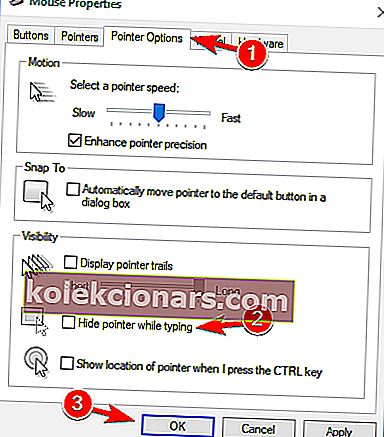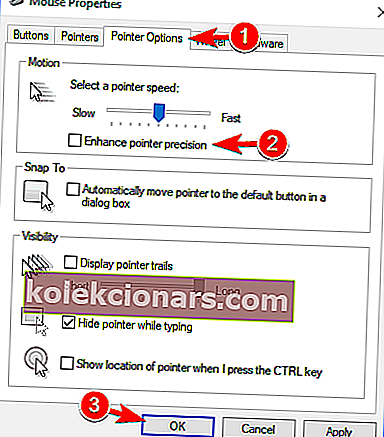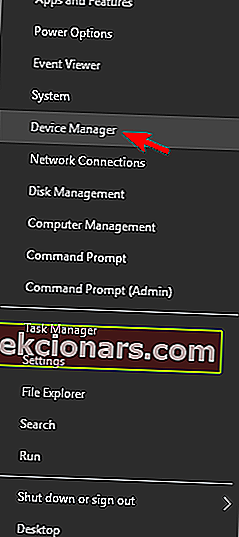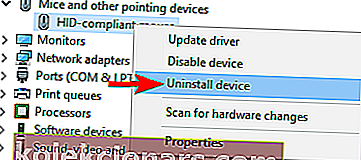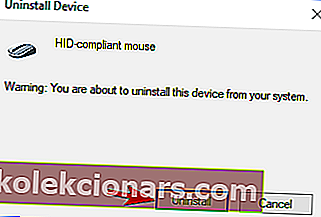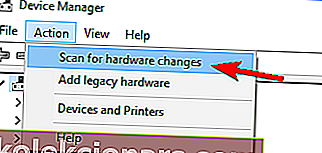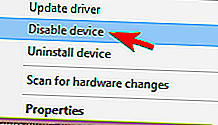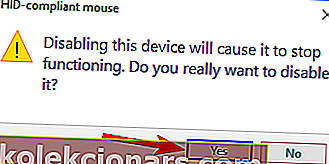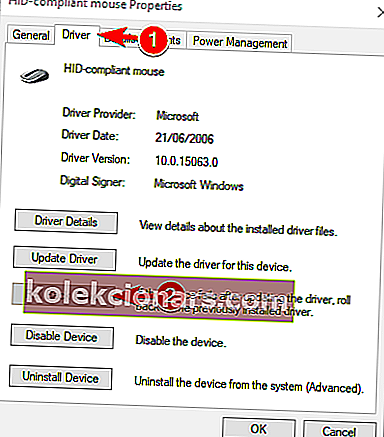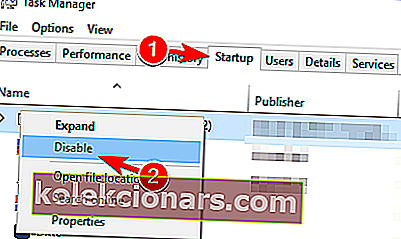- Kursora sastingšana var būt diezgan apgrūtinoša, īpaši, ja jūs nevarat izmantot tastatūru kā alternatīvu.
- Tālāk sniegtais raksts palīdzēs jebkura veida kursora sastrēgumiem, ar kuriem var rasties.
- Lai uzzinātu vairāk par šo konkrēto tēmu, apmeklējiet mūsu sistēmas kļūdu centru.
- Lai iegūtu vairāk noderīgu rokasgrāmatu, dodieties uz priekšu un pārlūkojiet mūsu Windows 10 Fix lapu.

Ja izmantojat Windows 8 vai Windows 10 operētājsistēmu un kursors sasalst, lec vai pazūd spēļu laikā vai kaut ko darot darbā, šī apmācība palīdzēs jums saprast, kāpēc tā to dara, kā arī to, ko varat darīt, lai to novērstu problēma, lietojot pastāvīgu risinājumu operētājsistēmā Windows 8 vai Windows 10.
Windows 8 un Windows 10 ir iebūvēta funkcija, kuras dēļ kursors pazūd, kamēr rakstāt.
Šī funkcija ir noderīga, lietojot Windows 8 vai Windows 10 klēpjdatora ierīci, jo, ja kursors ir aktīvs, tas leks visā vietā, ja nejauši pieskaraties tam, kad kaut ko rakstāt.
Izpildot zemāk ievietotos norādījumus, jūs varat atrisināt Windows 8 kursora problēmas un zināt, kā pareizi izmantot kursora funkcijas.
Kā es varu atrisināt peles sasalšanu, lēcienu vai pazušanu?
Problēmas ar peli var ietekmēt jūsu lietotāja pieredzi, un lietotāji ziņoja par šādām ar peles kursoru saistītajām problēmām:
- P ointer sastingst W indows 10
- Pēc lietotāju domām, ar peli bieži sastopamā problēma ir rādītāja sasalšana. Lietotāji ziņoja, ka viņu rādītājs nejauši sasalst operētājsistēmā Windows 10.
- Kursors sasalst ik pēc dažām sekundēm
- Vēl viena peles kursora problēma ir bieža sasalšana. Šīs kļūdas dēļ jūs nevarēsiet veikt pat pamatuzdevumus.
- Rakstīšanas laikā kursors sastingst
- Tā ir šīs problēmas variācija, un daudzi lietotāji ziņoja, ka rakstīšanas laikā viņu kursors sasalst. Tas izklausās kā dīvaina kļūda, taču jums vajadzētu būt iespējai to novērst, izmantojot kādu no mūsu risinājumiem.
- Pēc tam kursors sasalst, un tas pazūd
- Dažreiz kursors var sastingt un pēc tam pazust. Tā var būt liela problēma, un, visticamāk, to izraisa problemātisks draiveris.
- Kursors nepārvietosies
- Vēl viena problēma, kas var parādīties ar peli, ir nespēja pārvietot kursoru. Pēc lietotāju domām, viņu kursors ir iestrēdzis vietā un pilnīgi nespēj pārvietoties.
- Kursors lec apkārt
- Viena no visbiežāk sastopamajām problēmām ir lekt kursors. Tā var būt nepatīkama problēma, taču jums vajadzētu būt iespējai to novērst, izmantojot kādu no mūsu risinājumiem.
- Kursors netiek rādīts
- Šī ir vēl viena problēma, par kuru lietotāji ziņoja savos datoros. Pēc viņu domām, viņu kursors pazūd, padarot viņus nespējīgus izmantot peli.
Kursors sistēmā Windows 10 kļūst neredzams? Pievienojiet grāmatzīmi šai lapai, ja jums to vēlāk vajag.
1. Atspējojiet pazūdošo funkciju sistēmā Windows 10
- Noklikšķiniet ar peles kreiso taustiņu uz darbvirsmas ikonas Windows 8, 10 sākuma izvēlnē.
- Pārvietojiet peles kursoru ekrāna apakšējā labajā stūrī.
- Jāuznirst izvēlnei, un ar peles kreiso pogu noklikšķiniet uz ikonas Iestatījumi, kuru jūs tur esat.
- Ar peles kreiso taustiņu noklikšķiniet uz vadības paneļa funkcijas.
- Ar peles kreiso taustiņu noklikšķiniet uz peles ikonas.
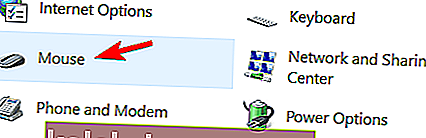
- Jāatver logs ar peles īpašībām ; ar peles kreiso taustiņu būs jānoklikšķina uz cilnes Rādītāja opcijas loga augšējā pusē.
- Rakstīšanas laikā jums būs jāatzīmē izvēles rūtiņa blakus Paslēpt rādītāju .
- Ar peles kreiso taustiņu noklikšķiniet uz pogas Labi ekrāna apakšējā pusē.
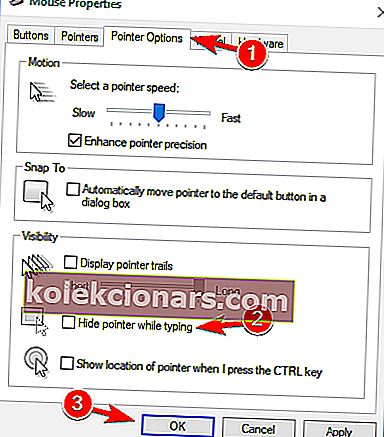
- Aizveriet katru atvērto logu un restartējiet Windows 8 vai Windows 10 ierīci.
2. Novērsiet Windows 10 neparedzētos lēcienus vai iesaldēšanas problēmas
- Atveriet vadības paneli .
- In Control Panel logā, jums būs nepieciešams, lai pa kreisi noklikšķiniet uz atrast un atrisināt problēmas .
- Piezīme. Funkciju Atrast un novērst problēmas var atrast sadaļā Sistēma un drošība .
- Novēršana logs parādīs, no labajā pusē loga pa kreisi noklikšķiniet uz Aparatūra un skaņa iespēju.
- Tagad kategorijā Ierīce pa kreisi noklikšķiniet uz pogas Tālāk , lai atvērtu aparatūru un ierīces .
- Tiks sākta skenēšana, un pēc tās pabeigšanas jums būs jānoklikšķina uz kreisās puses uz Lietot šo labojumu .
- Aizveriet atvērtos logus.
- Pārstartējiet Windows 8 vai Windows 10 ierīci un pārbaudiet, vai jums joprojām ir šī problēma.
Daudzi lietotāji ir saskārušies ar datora iesaldēšanu ar peles labo pogu. Uzziniet, kā atrisināt problēmu šeit!
3. Noņemiet atzīmi no izvēles rūtiņas Uzlabot rādītāja precizitātes funkciju
- Atveriet vadības paneli un dodieties uz sadaļu Pele .
- Pārejiet uz cilni Rādītāja opcijas un atspējojiet rādītāja precizitātes uzlabošanas funkciju. Tagad noklikšķiniet uz Lietot un Labi, lai saglabātu izmaiņas.
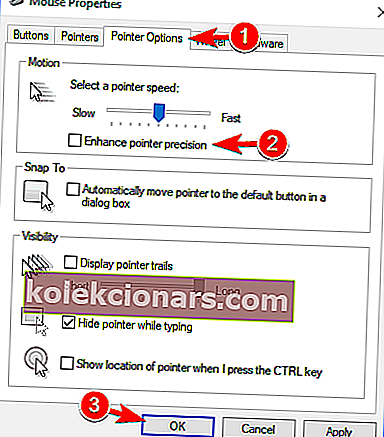
Pēc šīs funkcijas izslēgšanas jāpazūd problēmas ar kursoru.
4. Pārinstalējiet peles draiveri
Atjauniniet draiverus manuāli
Dažreiz šī problēma var rasties peles draivera dēļ. Vairāki lietotāji ziņoja, ka viņu pele tika atzīta par PS / 2, nevis USB peli, un tas izraisīja dažādu problēmu parādīšanos.
Ja kursors sasalst, lec vai pazūd, problēmu var novērst, pārinstalējot draiveri. Lai to izdarītu, rīkojieties šādi:
- Nospiediet Windows Key + X, lai atvērtu Win + X izvēlni, un izvēlnē izvēlieties Device Manager .
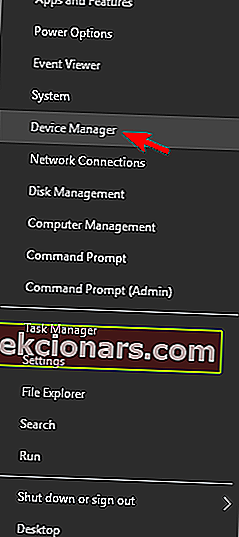
- Atrodiet peli, ar peles labo pogu noklikšķiniet uz tās un izvēlieties Atinstalēt ierīci .
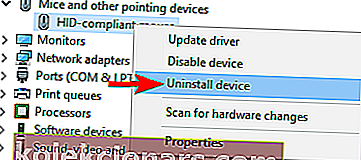
- Kad parādās apstiprinājuma ziņojums, noklikšķiniet uz Atinstalēt .
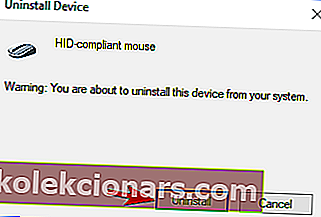
- Pēc tam pele tiks atspējota. Izmantojot tastatūras taustiņus, varat pāriet uz Darbība> Meklēt aparatūras izmaiņas . Ja nevarat atvērt šo izvēlni ar tastatūru, vienkārši restartējiet datoru.
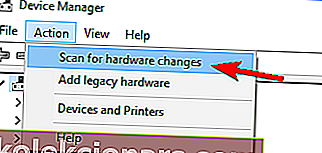
Pēc tam jūsu pele tiks atklāta, un jums vajadzētu to bez problēmām atkal izmantot.
Šī rokasgrāmata palīdzēs jums kļūt par ekspertu draiveru atjaunināšanā!
Automātiski atjauniniet draiverus
Ja šī metode nedarbojas vai jums nav nepieciešamo datorprasmju, lai manuāli atjauninātu / labotu draiverus, iesakām to izdarīt automātiski, izmantojot Tweakbit draivera atjaunināšanas rīku.
Šo rīku ir apstiprinājušas Microsoft un Norton Antivirus. Pēc vairākiem testiem mūsu komanda secināja, ka tas ir labākais automatizētais risinājums. Zemāk varat atrast ātru ceļvedi, kā to izdarīt.
- Lejupielādējiet un instalējiet TweakBit draivera atjauninātāju

- Pēc instalēšanas programma automātiski sāks meklēt datoru, lai atrastu novecojušus draiverus.
- Draivera atjauninātājs pārbaudīs instalēto draiveru versijas, salīdzinot ar jaunāko versiju mākoņu datu bāzi, un ieteiks atbilstošus atjauninājumus. Viss, kas jums jādara, ir gaidīt, kamēr skenēšana būs pabeigta.

- Pabeidzot skenēšanu, jūs saņemat ziņojumu par visiem problēmu draiveriem, kas atrasti jūsu datorā.
- Pārskatiet sarakstu un pārliecinieties, vai vēlaties atjaunināt katru draiveri atsevišķi vai visus uzreiz.
- Lai atjauninātu vienu draiveri vienlaikus, blakus draivera nosaukumam noklikšķiniet uz saites “Atjaunināt draiveri”.
- Vai vienkārši noklikšķiniet uz pogas “Atjaunināt visu” apakšā, lai automātiski instalētu visus ieteicamos atjauninājumus.

Piezīme: Daži draiveri ir jāinstalē vairākās darbībās, tāpēc jums būs vairākas reizes jānospiež poga “Atjaunināt”, līdz tiek instalēti visi tā komponenti.
- Vai vienkārši noklikšķiniet uz pogas “Atjaunināt visu” apakšā, lai automātiski instalētu visus ieteicamos atjauninājumus.
Atruna : dažas šī rīka funkcijas nav bezmaksas.
5. Atspējojiet HP vadības zonu
Ja kursors sastingst, lec vai pazūd, problēma var būt saistīta ar HP vadības zonu. Vairāki lietotāji ziņoja, ka viņi novērsa problēmu, vienkārši atspējojot HP Control Zone. Lai to izdarītu, rīkojieties šādi:
- Vadības panelī dodieties uz sadaļu Pele .
- Atveriet cilni HP Control Zone un atspējojiet HP Control Zone . Noklikšķiniet uz Lietot un Labi .
Pēc šīs funkcijas atspējošanas problēmas ar peli ir jāatrisina. Paturiet prātā, ka HP Control Zone, iespējams, nav pieejama jūsu datorā, ja vien tā nav HP ierīce.
6. Noņemiet AdAware
Dažreiz trešo pušu lietojumprogrammas var izraisīt problēmas ar peli. Daudzi lietotāji ziņoja, ka viņu kursors AdAware dēļ sasalst, lec vai pazūd. Šī ir stabila anti-spyware lietojumprogramma, taču dažreiz tā var izraisīt dažādu problēmu parādīšanos.
Lietotāji ziņoja, ka AdAware atinstalēšana viņiem novērsa problēmu, tāpēc droši izmēģiniet to. Ja vēlaties turpināt izmantot šo lietotni, noteikti atjauniniet to uz jaunāko versiju un pārbaudiet, vai tas atrisina problēmu.
7. No ierīces pārvaldnieka atspējojiet papildu peles draiverus
Pēc lietotāju domām, problēmas ar kursoru var rasties, jo datorā ir vairāki peles draiveri.
Ja kursors sastingst, lec vai pazūd, iespējams, datorā būs jāatspējo papildu peles draiveri. Lai to izdarītu, rīkojieties šādi:
- Atveriet ierīču pārvaldnieku un dodieties uz sadaļu Peles un citas rādītājierīces .
- Ja šajā sadaļā redzat vairākus ierakstus, jums būs jāatspējo visas ierīces, kuras neizmantojat.
- Lai to izdarītu, vienkārši ar peles labo pogu noklikšķiniet uz ierīces, kuru vēlaties atspējot, un izvēlnē izvēlieties Atspējot ierīci .
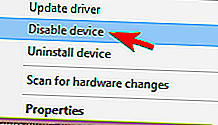
- Lai to izdarītu, vienkārši ar peles labo pogu noklikšķiniet uz ierīces, kuru vēlaties atspējot, un izvēlnē izvēlieties Atspējot ierīci .
- Tagad parādīsies apstiprinājuma logs. Noklikšķiniet uz Jā, lai turpinātu.
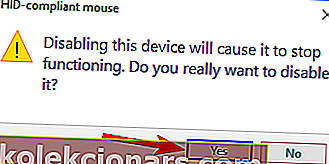
Pēc papildu ierīču noņemšanas problēma ir pilnībā jāatrisina.
8. Atgriezieties pie iepriekšējā draivera
Dažreiz problēmas ar kursoru var parādīties jaunu draiveru dēļ. Pēc lietotāju domām, šī problēma var parādīties, ja nesen atjauninājāt peles vai skārienpaliktņa draiveri.
Ja kursors sasalst, lec vai pazūd, jums jāatgriežas pie vecākā draivera. To var izdarīt, veicot šīs darbības:
- Atveriet ierīču pārvaldnieku un atrodiet problemātisko ierīci. Veiciet dubultklikšķi uz ierīces, lai atvērtu tās īpašības.
- Kad tiek atvērts logs Properties , dodieties uz cilni Draiveris un noklikšķiniet uz pogas Atgriezt draiveri .
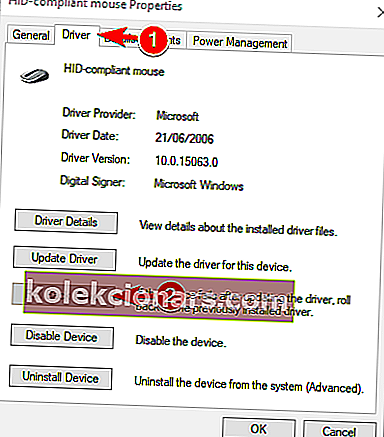
Pēc tam, kad esat atgriezies pie vecākā draivera, pārbaudiet, vai problēma ir atrisināta. Ja opcija Atgriezt draiveri nav pieejama, iespējams, jums būs jāpārinstalē draiveris, veicot 4. risinājuma darbības .
Ir vērts pieminēt, ka Windows dažreiz var automātiski atjaunināt jūsu draiverus un izraisīt šīs problēmas atkārtotu parādīšanos.
Lai to novērstu, noteikti pārbaudiet mūsu rakstu par to, kā novērst Windows automātisku konkrētu draiveru atjaunināšanu.
9. Atspējojiet Realtek HD Audio Manager
Pēc lietotāju domām, dažreiz Realtek HD Audio Manager var radīt problēmas ar jūsu kursoru. Ja kursors sasalst, lec vai pazūd, jums ir jānovērš Realtek HD Audio Manager automātiska palaišana ar datoru.
Lai to izdarītu, rīkojieties šādi:
- Nospiediet Ctrl + Shift + Esc, lai atvērtu uzdevumu pārvaldnieku .
- Kad tiek atvērts uzdevumu pārvaldnieks , dodieties uz cilni Startup . Atrodiet Realtek HD Audio Manager , ar peles labo pogu noklikšķiniet uz tā un izvēlieties Atspējot .
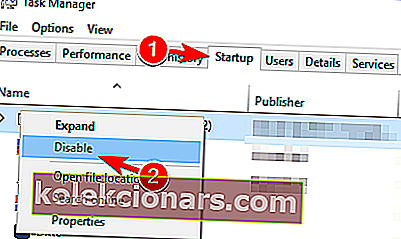
Pēc tam restartējiet datoru un pārbaudiet, vai problēma atkārtojas. Ja sarakstā nevarat atrast Realtek HD Audio Manager, problēmu varat novērst, dodoties uz C: Program FilesRealtekAudioHDA un pārdēvējot FMAPP.exe .
Pēc tam programma vairs netiks automātiski startēta ar datoru.
10. Pārliecinieties, vai jūsu ierīce ir iespējota
Ja šī problēma parādās jūsu klēpjdatorā, jums jāpārbauda, vai jūsu ierīce ir iespējota. Lai to izdarītu, rīkojieties šādi:
- Dodieties uz Vadības panelis> Pele .
- Pārejiet uz pēdējo cilni labajā pusē un pārliecinieties, vai ierīce ir iespējota.
Pēc tam jūsu pele atkal parādīsies, un viss atkal sāks darboties. Paturiet prātā, ka šīs darbības, iespējams, būs jāveic, izmantojot tastatūru.
Kā novērst citas ar kursoru saistītas problēmas
Šī kļūda nav vienīgā, kas jūs var apgrūtināt. Ir daudz ar kursoru saistītu problēmu, kuras varētu rasties Windows datorā.
Iespējams, ka esat saskāries ar citām līdzīgām kursora problēmām, un mums ir vairāki risinājumi daudziem no tiem:
- Melns ekrāns ar kursoru sistēmā Windows 10
- Peles kursors pazuda operētājsistēmā Windows 10
- Peles kursora lekt, rakstot Windows 10
- Peles rādītājs pazuda sistēmā Windows 10
- Kursors sistēmā Windows 10 kļūst neredzams
Informējiet mūs komentāru sadaļā, vai šie risinājumi palīdzēja novērst dažādas peles kursora problēmas. Mēs nepārtraukti meklējam citus risinājumus, un, ja mēs tos atradīsim, mēs noteikti atjaunināsim rakstu ar atbilstošajiem.
Tātad, ja jūs uzmanīgi izpildāt iepriekš publicētos norādījumus, jums vajadzētu novērst visus jautājumus, kas saistīti ar kursoru operētājsistēmā Windows 8 vai Windows 10, un turpināt darbu.
Nevilcinieties rakstīt mums, ja jums ir kādi citi jautājumi par šo rakstu.
Redaktora piezīme. Šis ziņojums sākotnēji tika publicēts 2018. gada janvārī, un kopš tā laika tas ir atjaunināts un atjaunināts 2020. gada jūlijā, lai iegūtu svaigumu, precizitāti un vispusību.