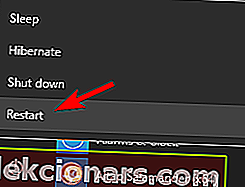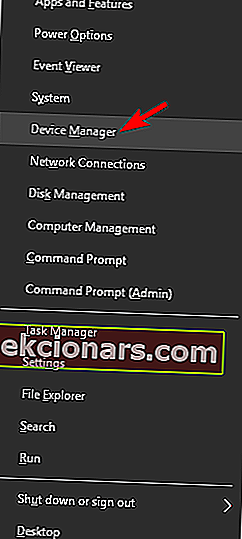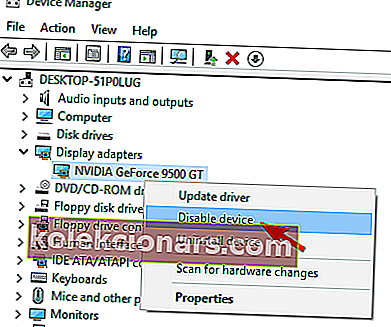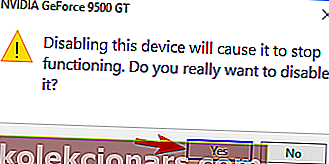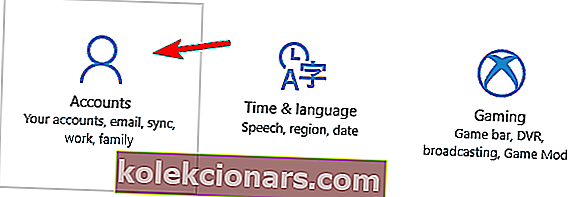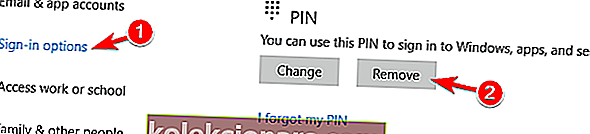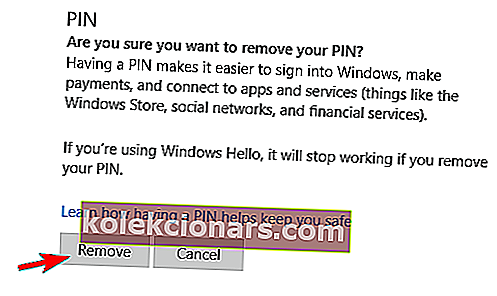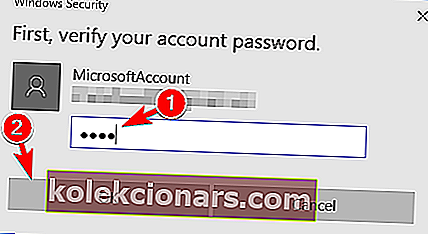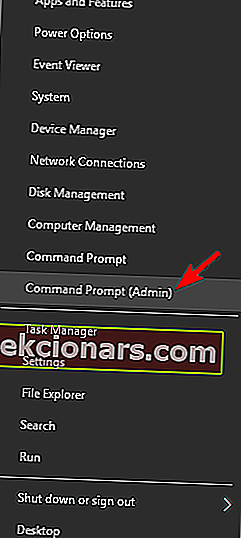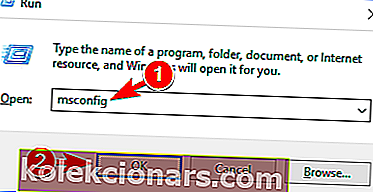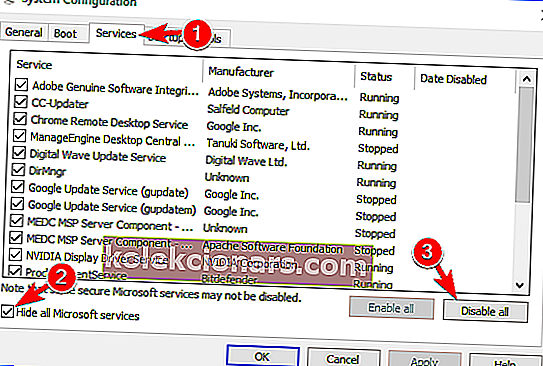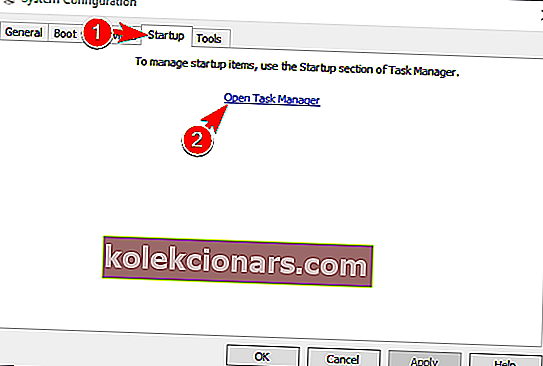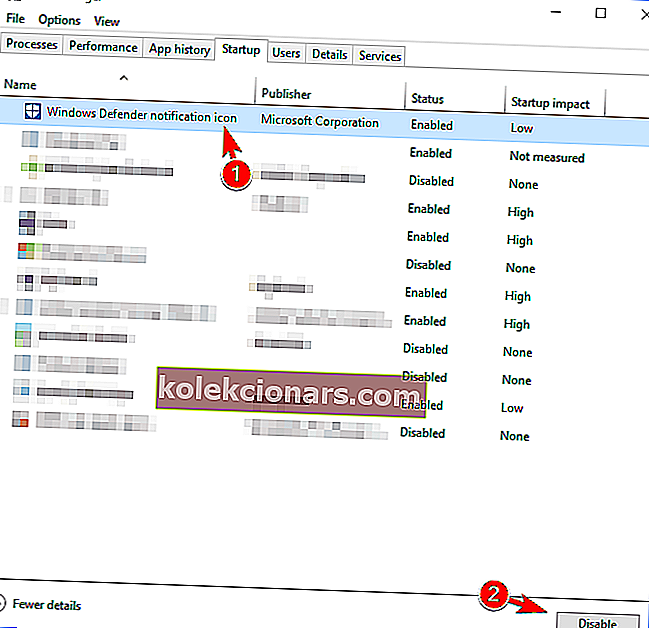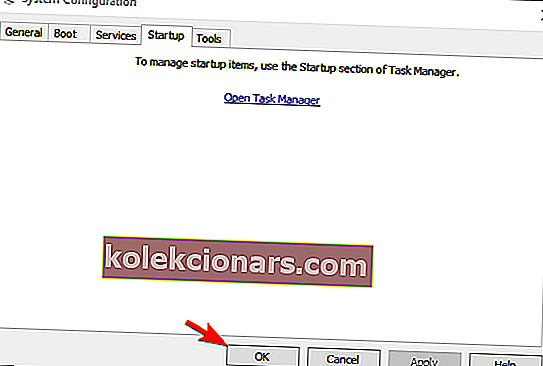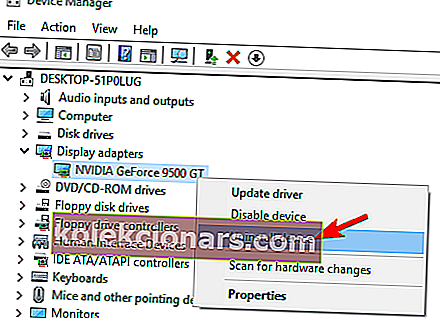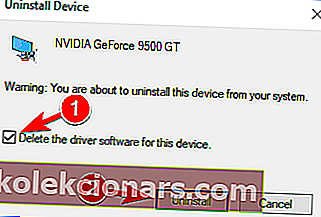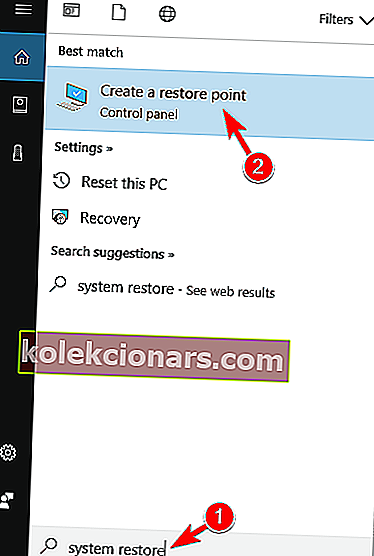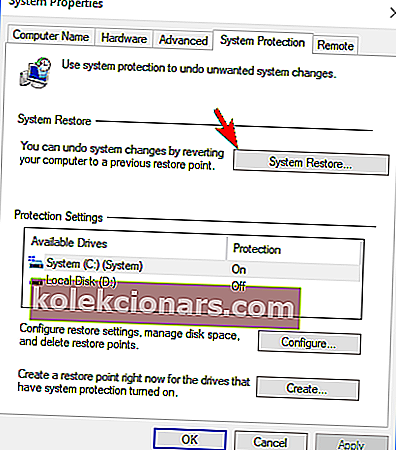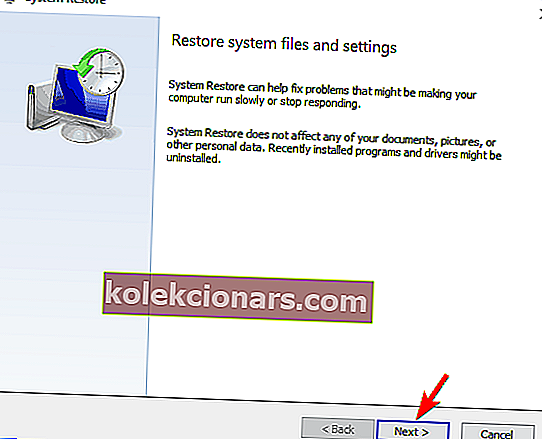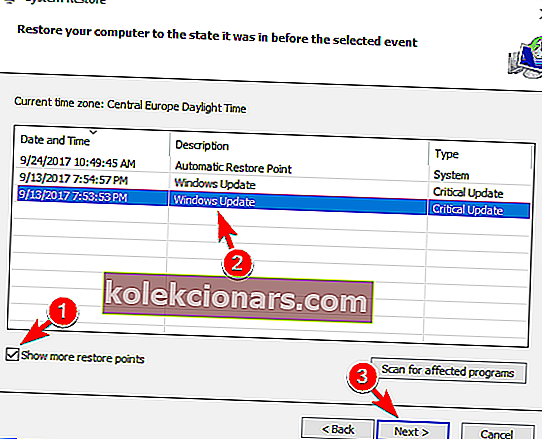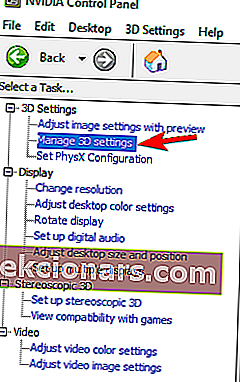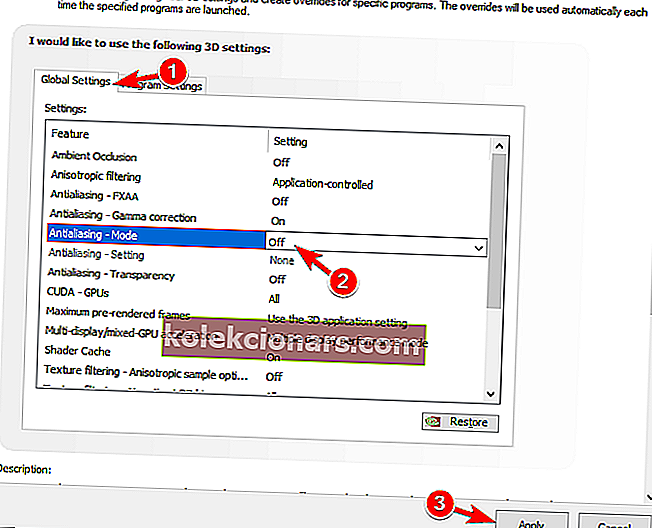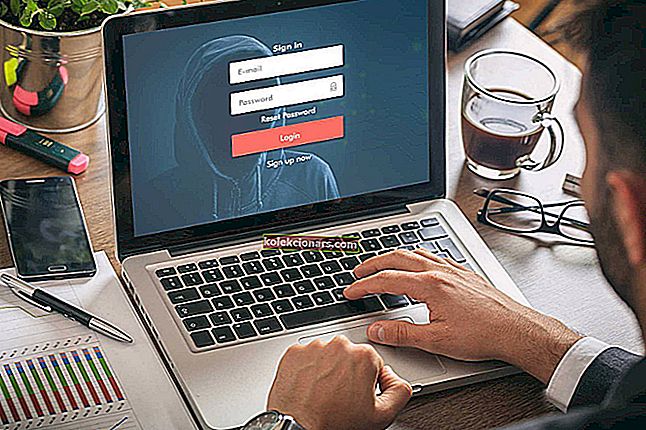
Windows kļūdas ir salīdzinoši izplatītas, un, runājot par to, daudzi lietotāji savā datorā ziņoja par LogonUI.exe lietojumprogrammas kļūdu . Tā var būt kaitinoša kļūda, tāpēc šodien parādīsim, kā to pareizi novērst.
LogonUI.exe lietojumprogrammas kļūda, kā to novērst?
1. risinājums - atspējojiet grafisko karti drošajā režīmā
Pēc lietotāju domām, LogonUI.exe lietojumprogrammas kļūda var parādīties jūsu grafikas kartes dēļ. Acīmredzot problēma var būt jūsu draiveri un izraisīt šī kļūdas ziņojuma parādīšanos. Lai novērstu problēmu, jums jāievada drošais režīms, veicot šīs darbības:
- Atveriet izvēlni Sākt un noklikšķiniet uz ikonas Barošana . Tagad nospiediet un turiet taustiņu Shift un izvēlnē izvēlieties opciju Restartēt .
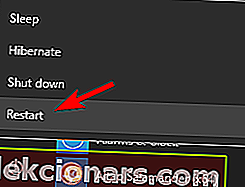
- Tagad atlasiet Papildu opcijas> Startēšanas iestatījumi . Noklikšķiniet uz Restartēt .
- Kad dators tiek restartēts, jums tiks parādīts opciju saraksts. Izvēlieties jebkuru drošā režīma versiju, nospiežot atbilstošo taustiņu.
Ja kāda iemesla dēļ jūs vispār nevarat ievadīt sistēmu Windows, varat piekļūt drošajam režīmam, vienkārši sāknēšanas secībā pāris reizes restartējot datoru.
Kad esat ievadījis drošo režīmu, grafiskā karte ir jāatspējo. Lai to izdarītu, rīkojieties šādi:
- Nospiediet Windows Key + X, lai atvērtu Win + X izvēlni, un sarakstā izvēlieties Device Manager .
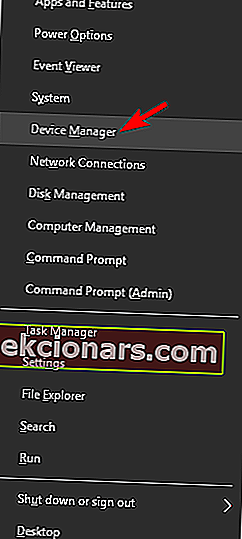
- Kad tiek atvērts ierīču pārvaldnieks , atrodiet grafisko karti, ar peles labo pogu noklikšķiniet uz tās un izvēlnē izvēlieties Atspējot ierīci .
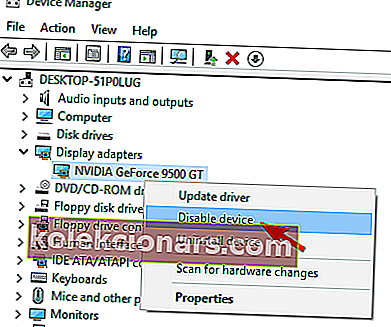
- Tagad parādīsies apstiprināšanas dialoglodziņš. Noklikšķiniet uz Jā, lai atspējotu ierīci.
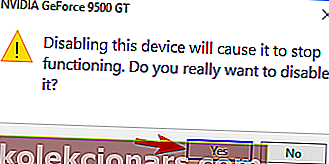
Tagad restartējiet datoru, un Windows jāsāk bez problēmām. Vienīgais, kas tagad jādara, ir atgriezties ierīču pārvaldniekā un vēlreiz iespējot grafikas karti. Pēc tam problēma ir jāatrisina.
2. risinājums - atspējojiet pirkstu nospiedumu skeneri
Pirkstu nospiedumu skeneris, iespējams, ir viens no labākajiem veidiem, kā pasargāt datoru no nesankcionētas piekļuves. Tomēr vairāki lietotāji ziņoja, ka pirkstu nospiedumu skeneris var izraisīt LogonUI.exe lietojumprogrammas kļūdas parādīšanos. Lai novērstu šo problēmu, jums jāieiet drošajā režīmā un jāatspējo pirkstu nospiedumu lasītājs. Pēc tam problēmai vajadzētu pazust, un bez problēmām varēsiet piekļūt sistēmai Windows.
- LASI ARĪ: Labojums: Windows Defender lietojumprogrammu neizdevās inicializēt
Mums ir jāpiemin, ka jūs varat arī novērst šo problēmu, vienkārši atjauninot pirkstu nospiedumu programmatūru un draiveri. Lai to izdarītu, apmeklējiet pirkstu nospiedumu ražotāja vietni un lejupielādējiet jaunāko pirkstu nospiedumu programmatūru vai draiveri. Pēc tam instalējiet programmatūru, un problēma ir jāatrisina. Vairāki lietotāji ziņoja, ka pirkstu nospiedumu programmatūras atjaunināšana viņiem novērsa problēmu, tāpēc noteikti izmēģiniet to.
3. risinājums - atspējojiet mikrofokusa paroles pašapkalpošanos
Lietotāji ziņoja, ka pieteikšanās kļūda LogonUI.exe var parādīties, pateicoties Micro Focus Password Self Service pieteikšanās paplašinājumam. Ja jums ir instalēts šis paplašinājums, noteikti noņemiet to un pārbaudiet, vai tas atrisina problēmu.
Diezgan iespējams, ka Micro Focus ir pieejama jauna programmatūras versija, tādēļ, ja vēlaties turpināt to lietot, noteikti atjauniniet to un pārbaudiet, vai tas atrisina problēmu.
4. risinājums - atspējojiet PIN pieteikšanos
PIN pieteikšanās ir vienkāršs veids, kā aizsargāt datoru no nesankcionētas piekļuves, taču dažreiz ar to var rasties problēmas. Lietotāji ziņoja, ka LogonUI.exe lietojumprogrammas kļūda ir saistīta ar PIN pieteikšanos, un, ja vēlaties to novērst, tas ir jāatspējo. Tas ir salīdzinoši vienkārši, un to varat izdarīt, veicot šīs darbības:
- Atveriet lietotni Iestatījumi. To var izdarīt ātri, nospiežot īsinājumtaustiņu Windows Key + I.
- Atveriet sadaļu Konti .
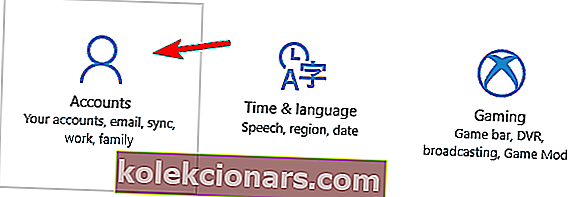
- Tagad kreisās puses izvēlnē noklikšķiniet uz Pierakstīšanās opcijas , ritiniet uz leju līdz PIN sadaļai un noklikšķiniet uz Noņemt .
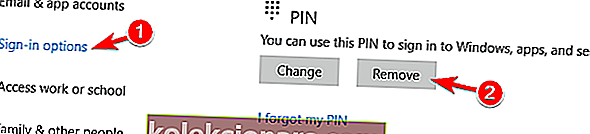
- Windows lūgs apstiprināt, ka vēlaties noņemt PIN. Noklikšķiniet uz Noņemt .
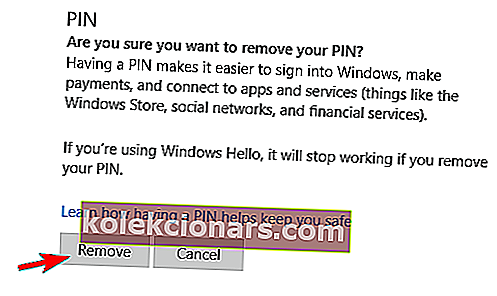
- Tagad jums vienkārši jāievada parole un jānoklikšķina uz Labi, lai noņemtu PIN.
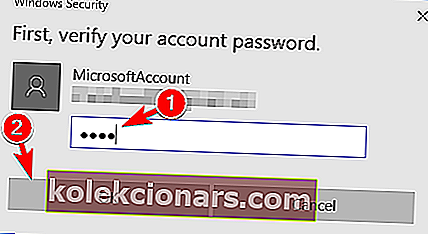
Kad esat noņēmis PIN, kļūdas ziņojums pazūd, un jūs bez problēmām varēsiet izmantot sistēmu Windows.
- LASI ARĪ: Kā novērst WINWORD.EXE lietojumprogrammas kļūdu
5. risinājums - veiciet SFC un DISM skenēšanu
LogonUI.exe lietojumprogrammas kļūda dažreiz var parādīties bojātu sistēmas failu dēļ. Tomēr jūs varat viegli novērst šo problēmu, vienkārši veicot SFC skenēšanu. Lai to izdarītu, rīkojieties šādi:
- Nospiediet Windows taustiņu + X un izvēlnē izvēlieties Komandu uzvedne (Administrēšana) . Ja komandu uzvedne nav pieejama, tā vietā varat izvēlēties arī PowerShell (administrēšana) .
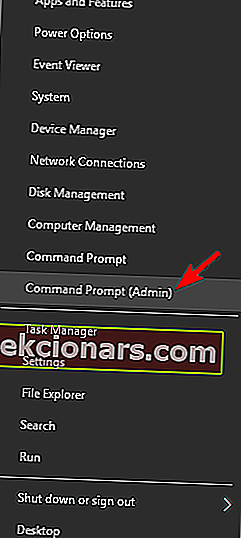
- Kad tiek atvērta komandu uzvedne , ievadiet sfc / scannow un nospiediet taustiņu Enter, lai to palaistu.
- Tagad sāksies skenēšanas process. Šis process var ilgt apmēram 10 minūtes, tāpēc nepārtrauciet to.
Ja SFC skenēšanu nevar palaist vai ja tā nevar novērst problēmu, jums tā vietā jāizmanto DISM skenēšana. Lai to izdarītu, atveriet komandu uzvedni kā administrators un ievadiet Dism / Online / Cleanup-Image / Restorehealth un nospiediet Enter, lai to palaistu. DISM skenēšana var ilgt apmēram 20 minūtes, tāpēc noteikti nepārtrauciet to.
Pēc gan SFC, gan DISM skenēšanas veikšanas problēma ir jānovērš, un Windows sāks darboties normāli. Ja šīs kļūdas dēļ nevarat pieteikties sistēmā Windows, mēģiniet palaist šīs komandas no drošā režīma.
6. risinājums - noņemiet Sensible Vision FastAccess lietojumprogrammu
Bieži vien trešo pušu lietojumprogrammas var izraisīt LogonUI.exe lietojumprogrammas kļūdas parādīšanos. Dažreiz noteikta lietojumprogramma nav pilnībā saderīga ar Windows 10, un tas var izraisīt šīs kļūdas parādīšanos. Pēc lietotāju domām, problēmu izraisīja Sensible Vision FastAccess lietojumprogramma. Lai novērstu problēmu, jums jāatrod un jānoņem šī lietojumprogramma no datora. Alternatīvi, jūs varat vienkārši novērst tā darbību, un jūsu problēmai vajadzētu pazust. Ja vēlaties izmantot šo lietojumprogrammu, ieteicams pārbaudīt izstrādātāja vietni un noskaidrot, vai ir pieejams atjauninājums.
Paturiet prātā, ka šīs kļūdas dēļ, iespējams, nevarēsit pieteikties sistēmā Windows 10, tāpēc jums būs jāpiekļūst drošajam režīmam, lai noņemtu šo lietojumprogrammu. Mēs jau parādījām, kā piekļūt drošajam režīmam 1. risinājumā , tāpēc pārbaudiet to, lai iegūtu detalizētas instrukcijas.
- LASI ARĪ: Labojums: Nevar izslēgt DDE servera loga dēļ: Explorer.exe lietojumprogrammas kļūda
7. risinājums - izmantojiet saīsni Ctrl + Alt + Del
Ja LogonUI.exe lietojumprogrammas kļūdas dēļ nevarat pieteikties sistēmā Windows , iespējams, to varēsit atrisināt, vienkārši izmantojot vienu īsinājumtaustiņu. Daži lietotāji ziņoja, ka viņi novērsa problēmu, vienkārši 10 sekundes nospiežot īsinājumtaustiņu Ctrl + Alt + Del . Tas ir neparasts risinājums, taču tas darbojas pēc lietotāju domām, tāpēc droši izmēģiniet to. Mums jāpiemin, ka tas, iespējams, nav pastāvīgs risinājums, tāpēc jums tas būs jāatkārto katru reizi, kad parādās šī kļūda.
8. risinājums - izmantojiet integrētu grafiku
Pēc lietotāju domām, LogonUI.exe lietojumprogrammas kļūda var parādīties jūsu īpašās grafikas kartes dēļ. Lietotāji ziņoja par šo problēmu savos klēpjdatoros, un, pēc viņu domām, viņu klēpjdators mēģināja izmantot īpašu grafisko karti, izraisot problēmas parādīšanos. Viens no šīs problēmas novēršanas veidiem ir klēpjdatora atvienošana no barošanas avota. To darot, jūs piespiedīsit to izmantot integrēto grafiku.
Ja vēlaties uzticamāku risinājumu, mainiet iestatījumus un iestatiet integrēto grafiku kā noklusējuma displeja adapteri. Paturiet prātā, ka, izmantojot integrētu grafiku, video spēļu veiktspēja var būt zemāka. Integrētās grafikas izmantošana nav pastāvīgs risinājums, taču tas ir drošs risinājums, kas varētu jums palīdzēt ar šo problēmu.
9. risinājums - veiciet tīru sāknēšanu
Kā mēs jau iepriekš minējām, LogonUI.exe lietojumprogrammas kļūdu var izraisīt trešo pušu lietojumprogrammas. Lai novērstu problēmu, jums jāatspējo visas startēšanas lietojumprogrammas, līdz atrodat problemātisko. Ja šīs kļūdas dēļ nevarat pieteikties sistēmā Windows, šīs darbības būs jāveic drošajā režīmā. Lai veiktu tīru sāknēšanu, rīkojieties šādi:
- LASI ARĪ: Labojums: OHUb.exe lietojumprogrammas kļūda sistēmā Windows 10
- Nospiediet Windows taustiņu + R un ievadiet msconfig . Nospiediet taustiņu Enter vai noklikšķiniet uz Labi .
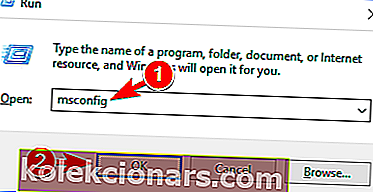
- Tagad parādīsies sistēmas konfigurācijas logs. Pārejiet uz cilni Pakalpojumi un atzīmējiet opciju Slēpt visus Microsoft pakalpojumus . Tagad noklikšķiniet uz pogas Atspējot visu .
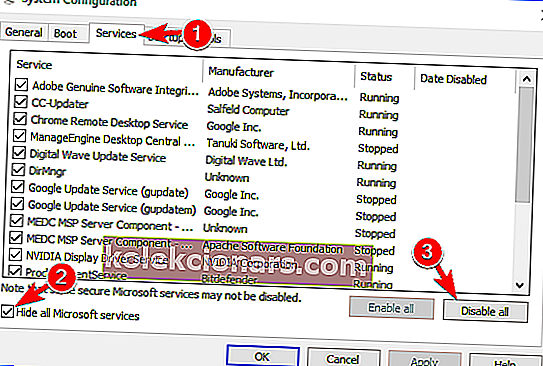
- Pārejiet uz cilni Startup un noklikšķiniet uz Open Task Manager .
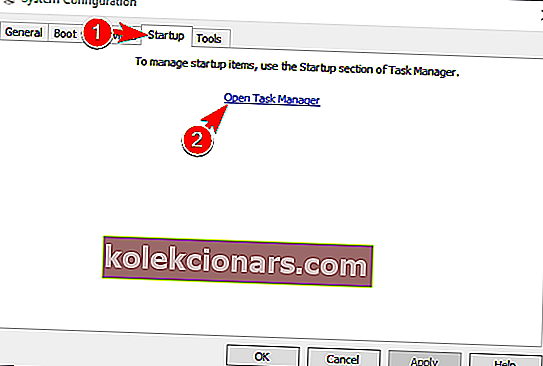
- Kad tiks atvērts uzdevumu pārvaldnieks, tiks parādīts visu startēšanas programmu saraksts. Atlasiet pirmo vienumu sarakstā un noklikšķiniet uz Atspējot . Atkārtojiet šo darbību, līdz atspējojat visas startēšanas programmas. Kad esat pabeidzis, aizveriet uzdevumu pārvaldnieku.
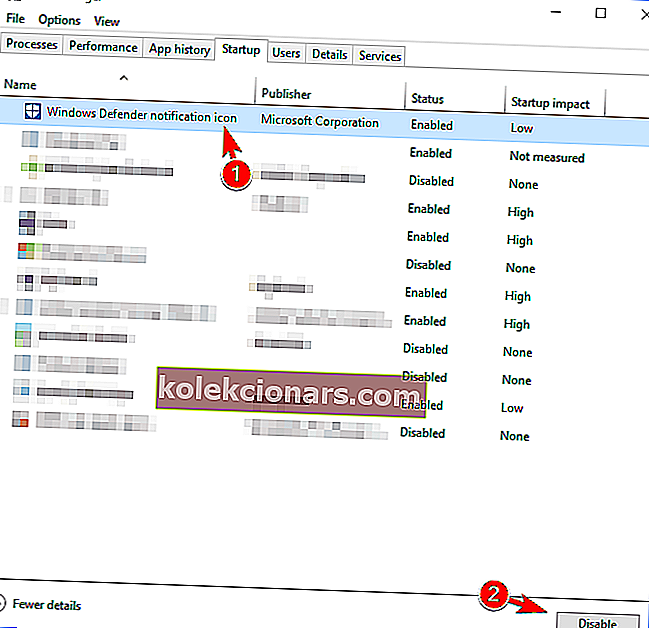
- Tagad atgriezieties sistēmas konfigurācijas logā un noklikšķiniet uz Lietot un Labi, lai saglabātu izmaiņas.
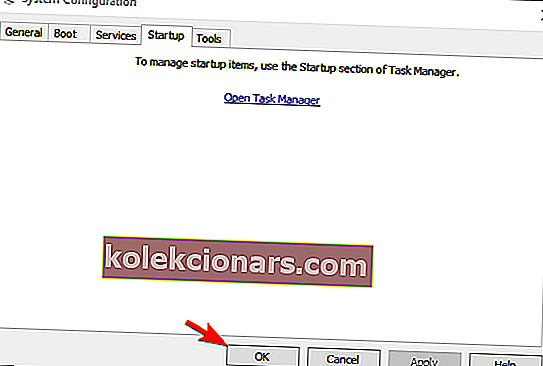
- Parādīsies dialoglodziņš ar aicinājumu restartēt datoru. Izvēlieties iespēju restartēt datoru tūlīt.
Kad dators ir restartēts, palaidiet Windows normāli un pārbaudiet, vai problēma joprojām parādās. Ja nē, tas nozīmē, ka šo problēmu izraisa kāda no atspējotajām lietojumprogrammām vai pakalpojumiem. Lai uzzinātu, kura lietojumprogramma ir problēma, jums jāatkārto tās pašas darbības un grupās vai pa vienam jāiespējo atspējoti pakalpojumi un lietotnes. Paturiet prātā, ka, lai saglabātu izmaiņas, pēc lietotņu grupas iespējošanas ir jārestartē dators.
Kad esat atradis problemātisko lietojumprogrammu, varat izvēlēties to atstāt atspējotu vai noņemt no datora. Ja jums ir jāizmanto šī lietojumprogramma, noteikti atjauniniet to vai instalējiet to no jauna un pārbaudiet, vai tas atrisina problēmu.
10. risinājums - atkārtoti instalējiet grafikas kartes draiveri
Pēc lietotāju domām, LogonUI.exe lietojumprogrammas kļūda var būt saistīta ar grafikas kartes draiveri. Vairāki lietotāji ziņoja, ka problēmu novērsa, vienkārši pārinstalējot grafikas kartes draiveri. Lai to izdarītu, jums jāveic šādas darbības:
- Ja jūsu Windows nevar normāli startēt, palaidiet to drošajā režīmā.
- Tagad atveriet ierīču pārvaldnieku un atrodiet savu grafikas karti. Ar peles labo pogu noklikšķiniet uz tā un izvēlieties Atinstalēt ierīci .
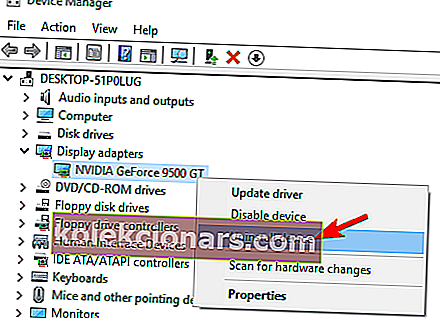
- Tagad parādīsies apstiprināšanas dialoglodziņš. Pārbaudiet Dzēst šīs ierīces draivera programmatūru un noklikšķiniet uz pogas Atinstalēt .
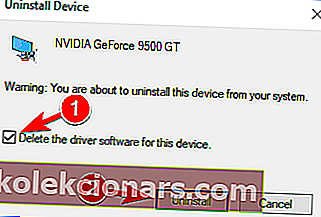
- LASI ARĪ: Labojiet: Explorer.exe lietojumprogrammas kļūda sistēmā Windows 10
Ja vēlaties pilnībā noņemt grafikas kartes draiveri, to varat izdarīt, izmantojot Display Driver Uninstaller. Šis ir bezmaksas programmatūras rīks, kas noņems jūsu draiveri un visus ar to saistītos failus un reģistra ierakstus. Šis rīks ir diezgan vienkārši lietojams, tādēļ, ja vēlaties pilnībā noņemt grafikas kartes draiveri, ieteicams apsvērt tā izmantošanu.
Pēc draivera noņemšanas tas vienkārši jāinstalē vēlreiz. Lai to izdarītu, vienkārši apmeklējiet grafikas kartes ražotāja vietni un lejupielādējiet grafikas kartes jaunāko draiveri. Pēc draivera pārinstalēšanas problēma ir pilnībā jāatrisina.
Lietotāji ziņoja par problēmām ar AMD beta draiveriem, taču pēc to noņemšanas un stabilās versijas instalēšanas problēma tika atrisināta. Beta draiveri var uzlabot veiktspēju, taču tie var izraisīt arī stabilitātes problēmas, tāpēc vienmēr ieteicams izmantot stabilu versiju.
11. risinājums - veiciet sistēmas atjaunošanu
Pēc lietotāju domām, jūs, iespējams, varēsiet novērst LogonUI.exe lietojumprogrammas kļūdu, vienkārši veicot sistēmas atjaunošanu. Šī ir noderīga funkcija, kas var atjaunot jūsu sistēmu un novērst visas nesenās problēmas. Lai izmantotu šo funkciju, jums jāveic šādas darbības:
- Nospiediet Windows taustiņu + S un ievadiet sistēmas atjaunošanu . Izvēlnē izvēlieties opciju Izveidot atjaunošanas punktu .
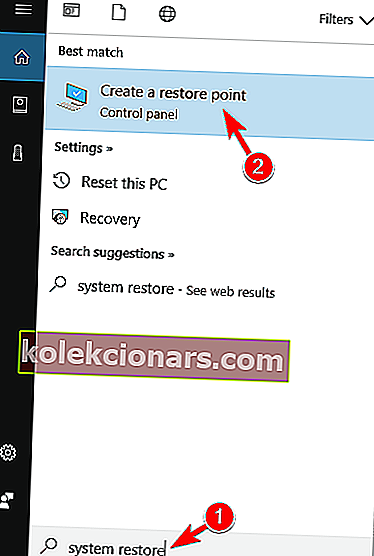
- Tagad parādīsies logs Sistēmas rekvizīti . Noklikšķiniet uz pogas Sistēmas atjaunošana .
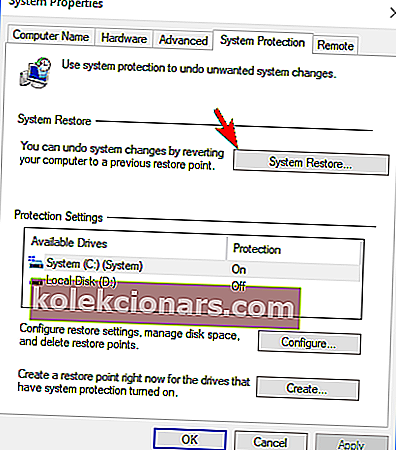
- Tagad tiks atvērts logs Sistēmas atjaunošana . Noklikšķiniet uz Tālāk .
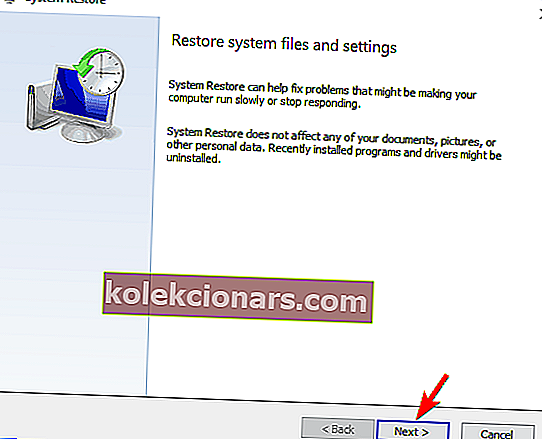
- Tagad jums vajadzētu redzēt visu pieejamo atjaunošanas punktu sarakstu. Ja pieejams, atzīmējiet opciju Rādīt vairāk atjaunošanas punktu . Atlasiet vajadzīgo atjaunošanas punktu un noklikšķiniet uz Tālāk, lai turpinātu.
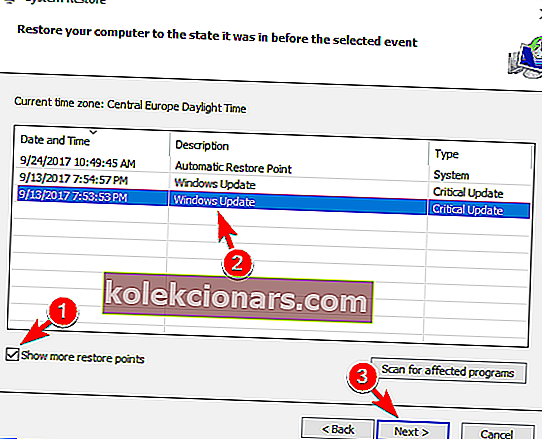
- Izpildiet ekrānā redzamos norādījumus, lai pabeigtu atjaunošanas procesu.
Ja šīs kļūdas dēļ nevarat normāli startēt sistēmu Windows, iespējams, būs jāveic sistēmas atjaunošana no drošā režīma. Alternatīvi, jūs varat piekļūt papildu startēšanas opcijām un no turienes veikt sistēmas atjaunošanu. Lai to izdarītu, rīkojieties šādi:
- LASI ARĪ: Labojums: GWXUX.exe lietojumprogrammas kļūda sistēmā Windows 10
- Pāris reizes restartējiet datoru, kamēr dators tiek palaists.
- Ja jūs to pareizi izpildīsit, ekrānā būs redzams opciju saraksts. Izvēlieties Traucējummeklēšana> Papildu opcijas> Sistēmas atjaunošana . Tagad izvēlieties savu lietotājvārdu un ievadiet paroli.
- Pēc tam jums vajadzētu redzēt logu Sistēmas atjaunošana . Ja redzat opciju Izvēlēties citu atjaunošanas punktu , atlasiet to un noklikšķiniet uz Tālāk .
- Tagad izvēlieties vajadzīgo atjaunošanas punktu un izpildiet ekrānā redzamos norādījumus.
Pēc sistēmas atjaunošanas problēma ir pilnībā jāatrisina.
12. risinājums - atspējojiet grafikas kartes anti-Aliasing
Daudzi lietotāji spēlē Anti-Aliasing, spēlējot savas iecienītās videospēles, taču dažreiz šī funkcija var radīt zināmas problēmas. Faktiski vairāki lietotāji ziņoja, ka šī funkcija izraisīja LogonUI.exe lietojumprogrammas kļūdas parādīšanos. Lai novērstu problēmu, jums jāatspējo Anti-Aliasing, kas pazīstams arī kā FXAA līdzeklis. Lai to atspējotu, rīkojieties šādi:
- Atveriet Nvidia vadības paneli .
- Kreisās puses izvēlnē izvēlieties Pārvaldīt 3D iestatījumus .
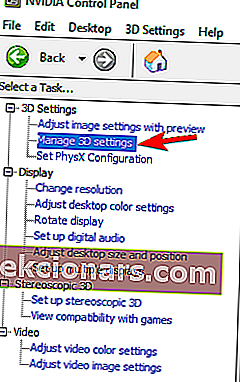
- Labajā rūtī dodieties uz Globālie iestatījumi, atrodiet Antialiasing - Mode un iestatiet to uz Off . Daži lietotāji arī iesaka izslēgt daudzkadru paraugu AA (MFAA), tāpēc, iespējams, vēlēsities to arī izdarīt. Tagad noklikšķiniet uz Lietot, lai saglabātu izmaiņas.
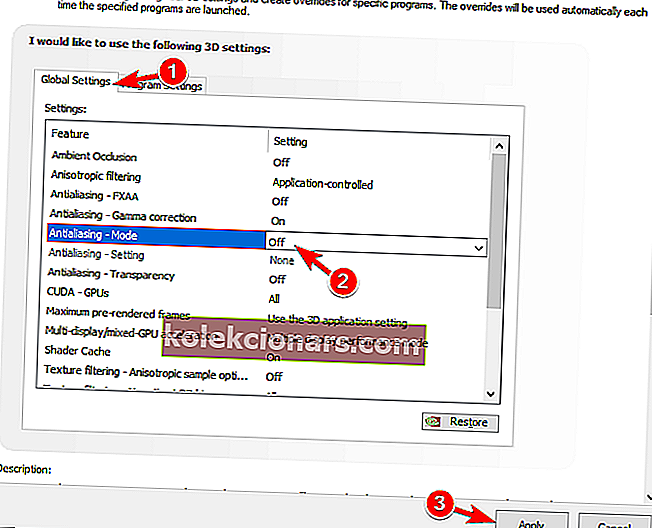
Pēc tam problēma ir pilnībā jāatrisina. Mēs parādījām, kā atspējot Anti-Aliasing Nvidia grafikas kartēm, taču, ja jums ir AMD grafika, jums to vajadzētu atspējot no Catalyst Control Center.
13. risinājums - atinstalējiet CSR Wireless Stack programmatūru
Kā jau minējām, šo kļūdu cēlonis bieži ir trešo pušu lietojumprogrammas. Viena lietojumprogramma, kas var izraisīt šīs problēmas parādīšanos, ir CSR Wireless Stack . Ja jūsu datorā ir šī lietojumprogramma, noteikti noņemiet to vai atjauniniet to uz jaunāko versiju un pārbaudiet, vai tas atrisina jūsu problēmu.
14. risinājums - atspējojiet vai atinstalējiet drošības programmatūru
Pēc lietotāju domām, jūsu pretvīrusu programmatūra var izraisīt arī LogonUI.exe lietojumprogrammas kļūdas parādīšanos. Lai novērstu problēmu, iespējams, būs īslaicīgi jāatspējo antivīruss un jāpārbauda, vai tas problēmu atrisina. Ja problēma joprojām pastāv, iespējams, mēģiniet uz laiku noņemt pretvīrusu programmatūru.
Ir vērts pieminēt, ka pretvīrusu rīki mēdz atstāt noteiktus failus un reģistra ierakstus pat pēc to atinstalēšanas. Lai pilnībā noņemtu pretvīrusu rīku no datora, jums jāizmanto īpašs noņemšanas rīks. Lielākā daļa pretvīrusu uzņēmumu piedāvā īpašu programmatūras noņemšanas rīku, tāpēc noteikti lejupielādējiet to savam antivīrusam. Pēc noņemšanas pārbaudiet, vai problēma joprojām pastāv. Ja nē, iespējams, vēlēsities atkārtoti instalēt antivīrusu vai pāriet uz pilnīgi citu pretvīrusu programmatūru.
- LASI ARĪ: Kļūda “Application.exe vairs nedarbojas” sistēmā Windows 10 [Labot]
15. risinājums - nomainiet problemātiskos failus
Dažreiz LogonUI.exe lietojumprogrammas kļūda jums pateiks, kurš fails izraisa šo problēmu. Lai novērstu problēmu, šis fails ir jākopē no strādājoša Windows datora direktorijā C: \ W indows \ System32 . Dažreiz jūs, iespējams, nevarat piekļūt savai Windows, un, ja tas tā ir, jums būs jāpalaiž uz komandu uzvedni un, izmantojot komandrindu, kopējiet problemātisko failu direktorijā System32. Tas ir uzlabots risinājums, un, ja neesat piesardzīgs, varat radīt vēl vairāk problēmu ar operētājsistēmu, tāpēc esiet īpaši piesardzīgs.
16. risinājums - atiestatiet Windows 10
Ja citi risinājumi nevar novērst šo problēmu, ieteicams apsvērt Windows 10 atiestatīšanu. Šis risinājums no sistēmas diska noņems visus failus, tāpēc noteikti dublējiet tos iepriekš. Turklāt jums var būt nepieciešams arī Windows 10 instalācijas datu nesējs, tāpēc noteikti izveidojiet to, izmantojot multivides izveides rīku. Kad esat gatavs sākt, atiestatīšanu varat veikt, veicot šādas darbības:
- Sāknēšanas secībā dažas reizes restartējiet datoru.
- Izvēlieties Traucējummeklēšana> Atiestatīt šo datoru> Noņemt visu .
- Lai pārietu uz nākamo soli, jums, iespējams, tiks lūgts ievietot Windows 10 instalācijas datu nesēju, tāpēc pārliecinieties, ka tas ir gatavs.
- Atlasiet savu Windows versiju un izvēlieties Tikai disks, kurā ir instalēta sistēma Windows> Vienkārši noņemiet manus failus .
- Tagad jums vajadzētu redzēt to izmaiņu sarakstu, kuras tiks veiktas atiestatīšana. Lai sāktu procesu, noklikšķiniet uz Atiestatīt .
- Tagad izpildiet ekrānā redzamos norādījumus, lai pabeigtu Windows 10 atiestatīšanu.
Pēc atiestatīšanas pabeigšanas jums būs tīra Windows 10 instalēšana. Tagad jums vienkārši jāinstalē visas lietojumprogrammas un faili jāpārvieto no dublējuma. Vairumā gadījumu Windows 10 atiestatīšana novērsīs šo problēmu, taču tas arī noņems visus failus no sistēmas diska, tāpēc izmantojiet to kā pēdējo iespēju.
LogonUI.exe lietojumprogrammas kļūda var radīt daudz problēmu, jo tā var liegt piekļuvi sistēmai Windows. Tomēr jums vajadzētu būt iespējai novērst šo problēmu, vienkārši izmantojot kādu no mūsu risinājumiem.
LASI ARĪ:
- Kļūda “Bsplayer exe radās kļūda lietojumprogrammā” [Labot]
- Labojums: Windows 10 kļūda “Lietojumprogramma nav atrasta”
- Firefox nereaģē: Kā novērst šo problēmu sistēmā Windows 10
- Microsoft Excel gaida citu lietojumprogrammu, lai pabeigtu OLE darbību [FIX]
- Labojums: Programma Windows 10 nereaģē