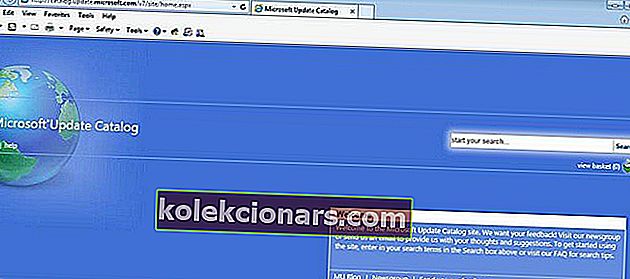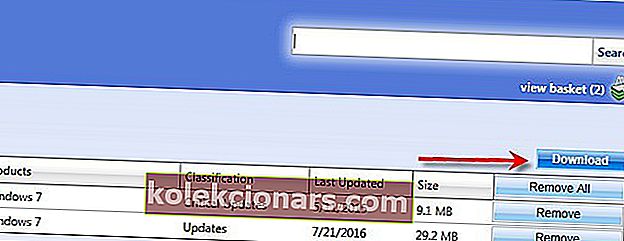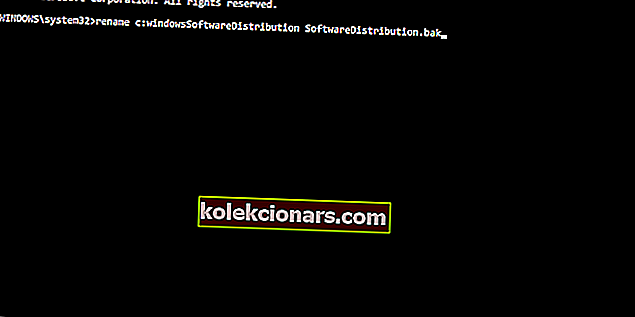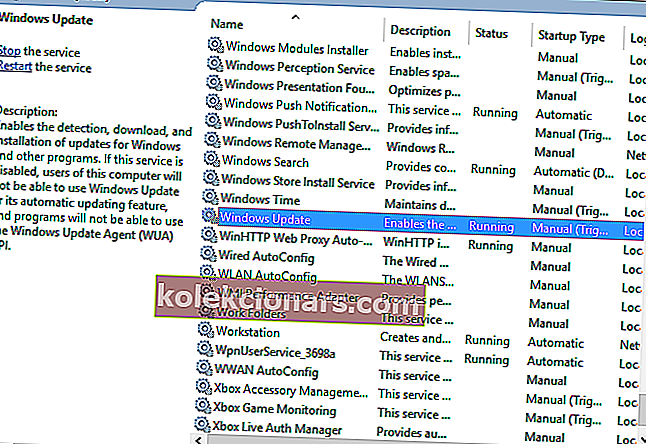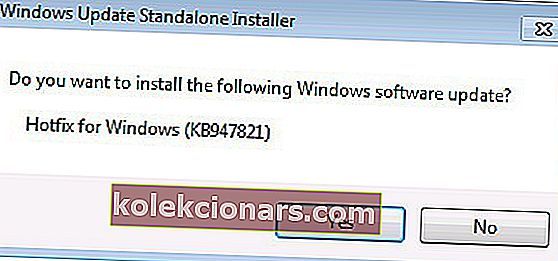Daudzi Windows 7 lietotāji, kuri nesen mēģināja savos datoros instalēt jaunākos atjauninājumus, ziņoja, ka to nevar, jo nedarbojas Windows atjaunināšanas centrs.
Visizplatītāko šāda veida problēmu cēloni var viegli novērst, jo lietotāji ir apstiprinājuši, ka atjaunināšanas mēģinājuma laikā viņi ir atspējojuši savu pretvīrusu programmu.
Šis jautājums ir tik kaitinošs, ka lietotāji pat apsver jaunināšanu uz Windows 8.1, cerot, ka jauna Windows atbloķēs Windows atjaunināšanas centru.
Windows 7 lietotāji sūdzas, ka Windows Update iestrēgst, pārbaudot atjauninājumus
Pēc kļūdas ar Windows automātisko remontu es atkārtoti instalēju Windows 7, un tagad Windows atjaunināšana nedarbosies. […] Esmu izmēģinājis Microsoft automātisko remontu, noņemot lejupielādētos failus programmatūras izplatīšanas mapē, izmantojot CCleaner un veicot diska tīrīšanu. Tāpēc es nedarbojos pretvīrusu programmām, lai pārliecinātos, ka tā nav problēma. Es arī apsveru iespēju atjaunināt Windows 8.1, jo varbūt jauns logs palīdzēs. Vienīgā problēma ir tā, ka es nevēlos zaudēt failus.
Papildus tam šeit ir daži biežāki kļūdu ziņojumi, kas saistīti ar šo problēmu:
- Windows 7 atjauninājumi uz visiem laikiem pārbauda atjauninājumus - dažreiz Windows pat nespēj atrast atjauninājumus, tādējādi jūs esat iesprūdis bezgalīgā atjauninājumu pārbaudes ciklā.
- Windows 7 atjaunināšanas iestrēgšana instalēšanā - pastāv iespēja, ka Windows faktiski lejupielādēs atjauninājumus, bet faktiski iestrēgst to instalēšanā.
- Windows 8.1 atjauninājums ir iestrēdzis, pārbaudot atjauninājumus. Parasti arī Windows 8.1 iestrēgst atjauninājumu instalēšanas laikā.
- Windows 10 atjauninājums ir iestrēdzis, pārbaudot atjauninājumus - tas pats attiecas arī uz Windows 10.
- Windows 7 atjauninājums ir iestrēdzis lejupielādējot - pastāv iespēja, ka Windows 7 izdosies atrast atjauninājumus, taču iestrēgsiet to lejupielādē.
Vai es joprojām varu atjaunināt Windows 7? Jā tu vari! Uzziniet visu par Windows 7 atjauninājumiem no mūsu raksta!
Ko darīt, ja Windows 7 atjaunināšanas centrs iestrēgst, pārbaudot atjauninājumus
Satura rādītājs:
- Izmantojiet Microsoft atjauninājumu katalogu
- Dodieties uz Microsoft lejupielādes centru
- Palaidiet Windows atjaunināšanas problēmu novēršanas rīku
- Palaidiet iebūvēto atjaunināšanas problēmu novēršanas rīku
- Izdzēsiet mapi Programmatūras izplatīšana
- Pārliecinieties, vai darbojas atjaunināšanas pakalpojums
- Palaidiet rīku Sistēmas failu pārbaude (SFC.exe)
- Atiestatiet mapes Catroot2 saturu
- Palaidiet sistēmas atjaunināšanas gatavības rīku (CheckSur.exe)
- Mainiet DNS servera iestatījumus
- Veiciet sistēmas atjaunošanu
- Izmantojiet WindowsUpdateLoopFix
Labojums: Windows atjaunināšana iestrēga sistēmā Windows 7
1. risinājums - izmantojiet Microsoft atjauninājumu katalogu
Microsoft atjauninājumu katalogs ir ļoti uzticama metode, taču pieļaujams, ka jums ir jāizmanto Internet Explorer, pretējā gadījumā jūs nevarat piekļūt vietnei.
- Atveriet vadības paneli > nomainiet skatu uz mazām ikonām, lai jūs varētu vieglāk redzēt lietas.
- Dodieties uz Iestatījumi > atlasiet Nekad nemeklēt atjauninājumus .
- Saglabājiet izmaiņas> restartējiet datoru.
- Palaidiet programmu Internet Explorer> dodieties uz atjauninājumu katalogu.
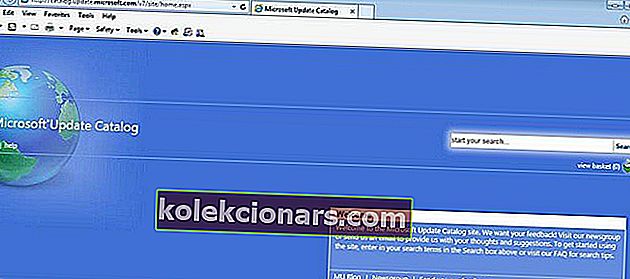
- Atlasiet jaunākos atjauninājumus> pievienojiet tos atjauninājumu grozam.

- Noklikšķiniet uz Skatīt grozu > lejupielādējiet groza saturu uz darbvirsmas
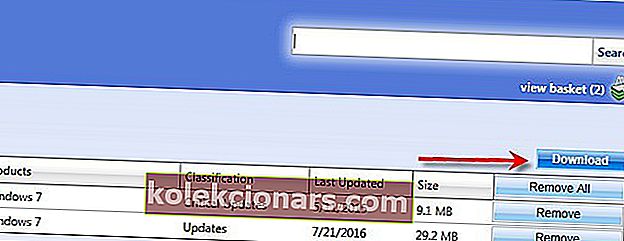
- Darbvirsmā atrodiet atjauninājumus> veiciet dubultklikšķi uz tiem, lai palaistu instalēšanas programmu.
- Kad atjauninājumi ir instalēti, restartējiet datoru.
Brīdinājums par episko ceļvedi! Viss, kas jums jāzina par Windows 7 saglabāšanu mūžīgi!
2. risinājums - dodieties uz Microsoft lejupielādes centru
- Atlasiet jaunākos atjauninājumus> lejupielādējiet tos savā datorā.
- Veiciet dubultklikšķi uz tiem> pagaidiet, līdz instalēšana ir pabeigta.
- Restartējiet datoru.
Šeit jūs varat atjaunināt savu Windows 7, neizmantojot automātiskās atjaunināšanas funkciju.
3. risinājums - palaidiet Windows atjaunināšanas problēmu novēršanas rīku
Lejupielādējiet problēmu novēršanas rīku no Microsoft, palaidiet to un izpildiet ekrānā redzamos norādījumus. Kad process ir pabeigts, restartējiet datoru.
4. risinājums - palaidiet iebūvēto atjaunināšanas problēmu novēršanas rīku
Bez Microsoft problēmu novēršanas rīka no augšas, Windows 7 ir arī iebūvēts problēmu novēršanas rīks. Tātad, jūs varat arī palaist šo rīku, lai atrisinātu atjaunināšanas problēmas.
Ja nezināt, kā palaist Windows 7 problēmu novēršanas rīku, izpildiet tālāk sniegtos norādījumus:
- Atveriet vadības paneli
- Tagad dodieties uz problēmu novēršanu
- Sadaļā Sistēma un drošība izvēlieties Labot problēmas ar Windows atjauninājumiem
- Izpildiet papildu ekrānā redzamos norādījumus
- Pagaidiet, kamēr process būs pabeigts
- Restartējiet datoru
Vai atjaunināšanas problēmu novēršanas rīks vairs nedarbojas? Lūk, kā novērst problēmu ar mūsu ceļvedi!
5. risinājums - izdzēsiet mapi Programmatūras izplatīšana
Programmatūras izplatīšanas mape ir noteikta mape, kurā uz laiku tiek glabāti visi Windows atjauninājumu dati un faili. Ja ar šo mapi ir kaut kas nepareizs, jūs nevarēsit instalēt atjauninājumus.
Tātad, mēs izdzēsīsim šo mapi, lai atkal darbotos jūsu Windows atjaunināšanas mehānisms. Lūk, kā to izdarīt:
- Ar peles labo pogu noklikšķiniet uz izvēlnes Sākt un palaidiet komandu uzvedni (administrēšana).
- Komandrindā ierakstiet šādas komandas un pēc katras nospiediet Enter:
- neto pietura wuauserv
- neto biti
- pārdēvēt c: \ windows \ SoftwareDistribution SoftwareDistribution.bak
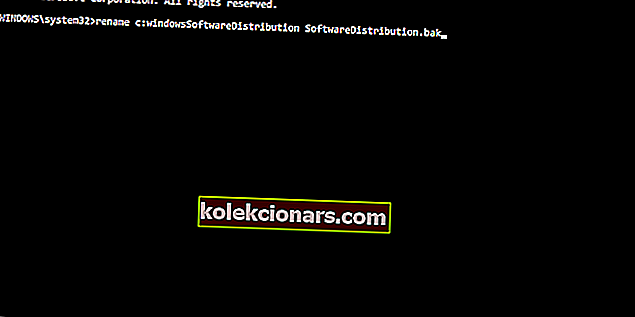
- neto sākums wuauserv
- neto sākuma biti
- Tagad mēģiniet palaist Windows Update un pārbaudiet izmaiņas.
6. risinājums - pārliecinieties, vai darbojas atjaunināšanas pakalpojums
Kā teikts tā nosaukumā, Windows atjaunināšanas pakalpojums ir būtisks, lai instalētu Windows atjauninājumus. Tagad, ja agrāk esat gribējis izlaist kādu atjauninājumu, iespējams, ka šis pakalpojums ir atspējots.
Tātad, mēs pārbaudīsim, vai šis pakalpojums ir atspējots, un, ja nepieciešams, atkārtoti iespējosim to. Lūk, kā to izdarīt:
- Atveriet vadības paneli
- Noklikšķiniet uz Sistēma un drošība
- Atveriet Administratīvie rīki > Pakalpojumi
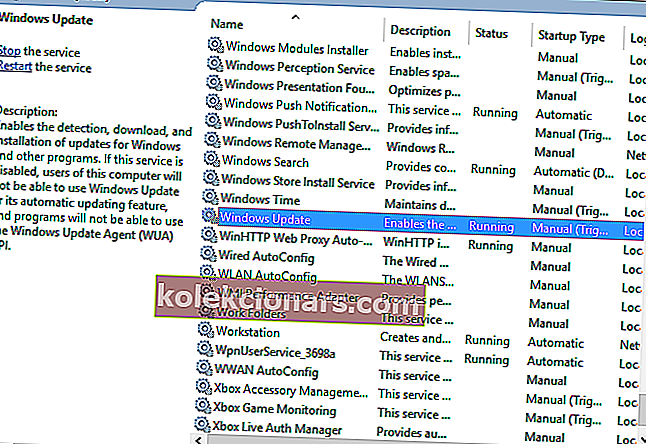
- Atrodiet Windows atjaunināšanas pakalpojumu
- Ja pakalpojums ir atspējots, ar peles labo pogu noklikšķiniet uz tā un dodieties uz Iespējot
7. risinājums - palaidiet sistēmas failu pārbaudītāja rīku (SFC.exe)
- Palaidiet komandu uzvedni> ierakstiet sfc / scannow> nospiediet taustiņu Enter.
- Pēc skenēšanas beigām mēģiniet vēlreiz instalēt atjauninājumus.
Apskatiet mūsu ceļvedi un iemācieties izmantot sistēmas failu pārbaudītāju kā īsts tehniķis!
8. risinājums - atiestatiet mapes Catroot2 saturu
- Palaidiet komandu uzvedni
- Ierakstiet šādas komandas, pēc katras komandas nospiežot Enter:
neto pieturas kriptvc
md% systemroot% \ system32 \ catroot2.old
xcopy% systemroot% \ system32 \ catroot2% systemroot% \ system32 \ catroot2.old / s
- Izdzēsiet mapes catroot2 saturu, bet saglabājiet pašu mapi. Jums to vajadzētu atrast šeit: C: Windowssystem32CatRoot2.
- Ierakstiet komandu net start cryptsvc.
- Aizveriet logu Komandu uzvedne.
9. risinājums - palaidiet sistēmas atjaunināšanas gatavības rīku (CheckSur.exe)
Šis rīks skenē pretrunas, kas var kavēt apkalpošanas darbības. Pēc rīka palaišanas fails CheckSur.log tiek saglabāts šādā vietā:.
- Lejupielādējiet Microsoft sistēmas atjaunināšanas gatavības rīku 32 bitu Windows 7 versijai vai 64 bitu Windows 7 OS.
- Instalējiet un palaidiet rīku.
- Dialoglodziņā Windows atjaunināšanas atsevišķais instalētājs noklikšķiniet uz Jā .
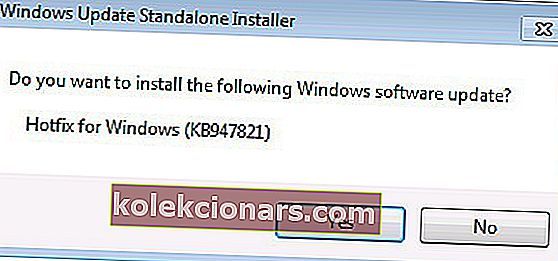
- Pagaidiet apmēram 15 minūtes, līdz rīks tiek instalēts. Kad ievadīšana ir pabeigta, noklikšķiniet uz Aizvērt .
Mēģiniet vēlreiz instalēt jaunākos Windows 7 atjauninājumus.
10. risinājums - mainiet DNS servera iestatījumus
Daži lietotāji arī iesaka, ka DNS servera maiņa var palīdzēt arī ar kļūdainiem atjauninājumiem. Tas galvenokārt tāpēc, ka jūsu tīkla operatora noklusētie DNS serveri nedarbojas tik labi.
Tātad, mēs mainīsim DNS servera iestatījumus uz plaši izmantotu Google DNS.
Lūk, kā to izdarīt:
- Atveriet tīkla savienojumus . To var izdarīt, nospiežot Windows taustiņu + X uz tastatūras un izvēloties opciju Tīkla savienojumi .
- Atrodiet tīkla savienojumu, ar peles labo pogu noklikšķiniet uz tā un izvēlnē atlasiet Rekvizīti .
- Kad tiek atvērts logs Rekvizīti , atlasiet Interneta protokola versija 4 (TCP / IPv4) un noklikšķiniet uz pogas Rekvizīti .
- Tagad atlasiet Izmantot šo DNS servera adrešu opciju.
- Kā Vēlamais DNS serveris ievadiet 8.8.8.8 . Kas attiecas uz alternatīvo DNS serveri , jums jāievada 8.8.4.4 . Ja vēlaties, varat arī izmantot 208.67.222.222 kā preffered un 208.67.220.220 , kā Alternate DNS serveri .
- Kad esat pabeidzis, noklikšķiniet uz Labi, lai saglabātu izmaiņas.
Lūk, kā rīkoties, ja nevar sasniegt DNS serveri. Tas ir patiešām vienkārši!
11. risinājums - veiciet sistēmas atjaunošanu
Un visbeidzot, ja neviens no iepriekšējiem risinājumiem nedarbojās, mēs veiksim sistēmas atjaunošanu. Pastāv iespēja, ka jūsu sistēmā kaut kas tika traucēts, tāpēc (cerams) sistēmas atjaunošana to atrisinās.
Lūk, kā veikt sistēmas atjaunošanu sistēmā Windows 7:
- Atveriet vadības paneli.
- Atveriet Sistēma un drošība > Sistēma .
- Saskaņā ar Control Panel sākuma izvēlni, noklikšķiniet uz Sistēmas aizsardzība.
- Noklikšķiniet uz Sistēmas atjaunošana .
- Izvēlieties Atjaunot punktu.
- Izpildiet papildu ekrānā redzamos norādījumus.
- Pēc procesa uzsākšanas jūsu dators tiks restartēts, un sistēmas atjaunošana novedīs pie izvēlētā iepriekšējā stāvokļa.
12. risinājums - izmantojiet WindowsUpdateLoopFix
Ja vēlaties ātri novērst šo problēmu, ieteicams izmantot WindowsUpdateLoopFix skriptu. Šis skripts bija pieejams Microsoft Answers forumā, taču kopš tā laika pārvaldības ērtībai tas ir pārcēlies uz GitHub. Rakstīšanas laikā oriģinālajā ziņojumā Microsoft Answer forumā ir vairāk nekā 1600 pozitīvu balsu, tāpēc skripta lietošanai vajadzētu būt drošai, un tas neradīs nekādu kaitējumu jūsu datoram.
Šķiet, ka šī problēma parādās tāpēc, ka datorā trūkst KB3020369 , KB3172605 un Windows Update Agent for Windows 7 (v7.6.7600.256) atjauninājumu. Izmantojot šo skriptu, atjauninājumi tiks lejupielādēti un instalēti automātiski. Lai izmantotu šo skriptu, vienkārši rīkojieties šādi:
- Lejupielādējiet jaunāko WindowsUpdateLoopFix versiju.
- Aizveriet visas darbojošās programmas.
- Tagad veiciet dubultklikšķi uz UpdateFix.exe .
- Atlasiet opciju Express Fix (ieteicams) un gaidiet, kamēr skripts tiks pabeigts.
Pēc skripta pabeigšanas problēma jāatrisina.
Mēs ceram, ka šie risinājumi palīdzēs jums novērst Windows 7 atjaunināšanas problēmas.
Redaktora piezīme: Šis ziņojums sākotnēji tika publicēts 2017. gada novembrī, un kopš tā laika tas ir atjaunināts, lai iegūtu svaigumu un precizitāti.
SAISTĪTIE STĀSTI, KAS JUMS PĀRBAUDA:
- Skylake procesori tiks atbalstīti operētājsistēmās Windows 7 un 8.1
- Windows 7, 8.1 saņems ikmēneša atjauninājumu apkopojumus no 2016. gada oktobra
- Windows 10 joprojām atpaliek no Windows 7 saka jaunu neto tirgus daļas pārskatu