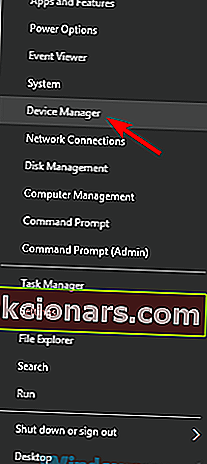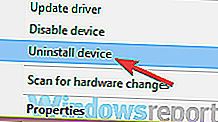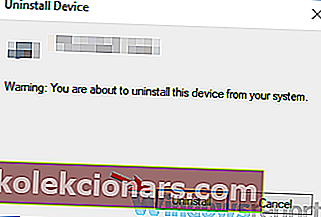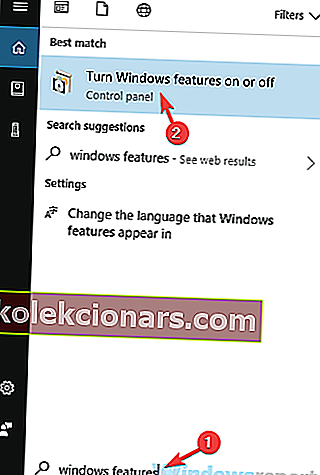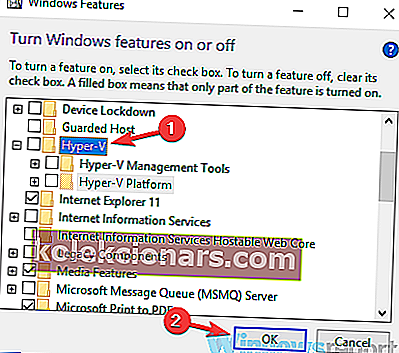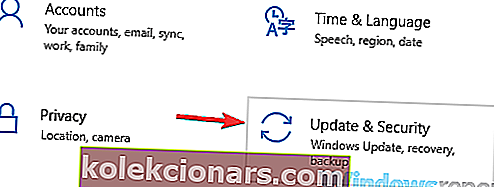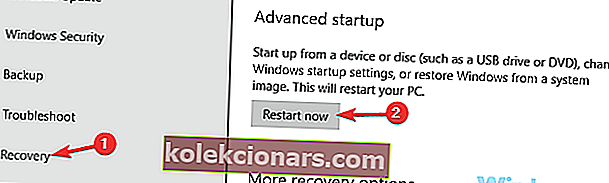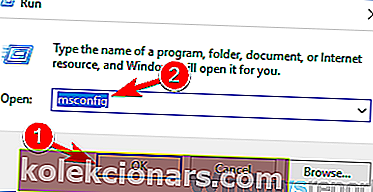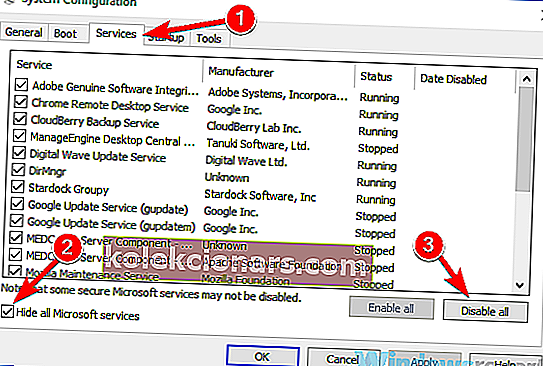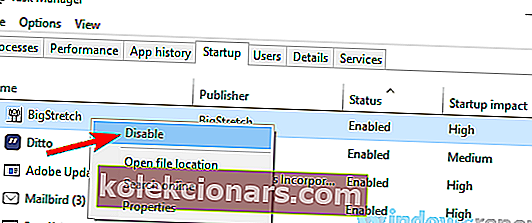- Bluestacks ir visslavenākā programmatūra Android atdarināšanai datorā.
- Daudzi lietotāji ziņoja par BSoD kļūdām, lietojot Bluestacks, taču šajā rakstā ir sniegti risinājumi, kas nepieciešami šīs problēmas novēršanai.
- Mūsu tehnisko problēmu novēršanas centrs ir piepildīts ar risinājumiem, ja jums ir citas problēmas ar datoru vai programmatūru.
- Ja jums nepieciešama vairāk informācijas par šo emulatoru, apmeklējiet mūsu sadaļu Bluestacks.

Android emulācija ir iespējama operētājsistēmā Windows, taču daudzi lietotāji ziņoja par Blue Screen of Death kļūdām, izmantojot programmatūru BlueStacks.
Tā var būt liela problēma un radīt stabilitātes problēmas datorā, taču šajā rakstā mēs parādīsim, kā novērst šo problēmu.
Nāves zilā ekrāna kļūdas var būt diezgan problemātiskas, un dažreiz šīs kļūdas var parādīties, lietojot BlueStacks. Šeit ir dažas problēmas, par kurām ziņoja lietotāji:
- BlueStacks turpina avarēt Windows 10 - dažreiz BlueStacks var turpināt avarēt jūsu datorā. Tas var notikt Hyper-V funkcijas dēļ, tāpēc noteikti atspējojiet to.
- BlueStacks BSOD atmiņas pārvaldība - trešās puses lietojumprogrammas var izraisīt šīs kļūdas parādīšanos. Lai novērstu problēmu, veiciet tīru sāknēšanu un atspējojiet visas startēšanas programmas un pakalpojumus.
- Zils ekrāns pēc BlueStacks instalēšanas - jūsu antivīruss var izraisīt arī problēmu parādīšanos ar BlueStacks. Lai novērstu problēmu, īslaicīgi atspējojiet vai noņemiet antivīrusu un pārbaudiet, vai tas palīdz.
- BlueStacks negaidīti tiek pārtraukts - dažreiz var notikt negaidītas avārijas, un, ja rodas šī problēma, noteikti izmēģiniet dažus no mūsu risinājumiem.
Kā es varu salabot BlueStacks Blue Screen of Death?
- Pārbaudiet antivīrusu
- Pārinstalējiet grafikas kartes draiverus
- Atspējojiet funkciju Hyper-V
- Pārinstalējiet programmatūru BlueStacks
- Instalējiet jaunāko BlueStacks programmatūras versiju
- Mēģiniet palaist BlueStacks drošajā režīmā
- Veiciet tīru sāknēšanu
1. Pārbaudiet savu antivīrusu

Ja, lietojot BlueStacks, datorā tiek parādīts Zilais nāves ekrāns, problēma, iespējams, ir saistīta ar jūsu pretvīrusu programmatūru.
Daži pretvīrusu rīki, piemēram, AVG, var traucēt BlueStacks un izraisīt šo un daudzas citas problēmas.
Lai novērstu problēmu, ieteicams atspējot noteiktas pretvīrusu funkcijas vai pat visu antivīrusu un pārbaudīt, vai tas palīdz.
Gadījumā, ja problēma joprojām pastāv, jums ir jānoņem antivīruss un vēlreiz jāmēģina palaist BlueStacks.
Ja antivīrusu noņemšana problēmu atrisina, ieteicams apsvērt iespēju pāriet uz citu antivīrusu.
Bitdefender Antivirus Plus piedāvā lielisku aizsardzību, un tas netraucēs jūsu lietojumprogrammas, tāpēc, iespējams, vēlēsities to uzskatīt par savu pretvīrusu aizstājēju.

Bitdefender Antivirus Plus
Izmantojot Bitdefender, jums nebūs problēmu ar Bluestacks, un jums būs drošs dators pret jebkādiem draudiem! 74,99 USD / gadā Iegūstiet to tūlītTurpmāk uzskaitītajā Bitdefender paketē ir iekļauta viena iejaukšanās ar utilītu Computer Tune-up, kas jūsu datoru pārveidos par labi ieeļļotu mašīnu.
2. Pārinstalējiet grafikas kartes draiverus
- Nospiediet Windows Key + X un sarakstā izvēlieties Device Manager .
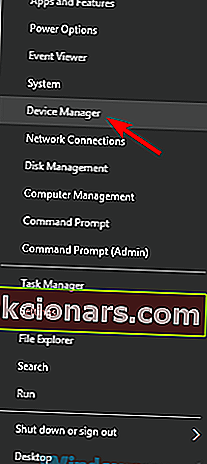
- Kad tiek atvērts ierīču pārvaldnieks , ar peles labo pogu noklikšķiniet uz tā un izvēlieties Atinstalēt ierīci .
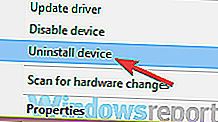
- Ja tas ir pieejams, atzīmējiet opciju Noņemt draivera programmatūru šai ierīcei un noklikšķiniet uz Atinstalēt .
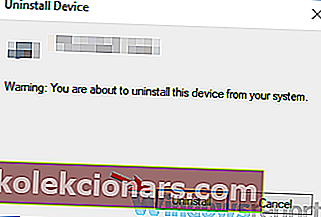
- Restartējiet datoru, lai piemērotu izmaiņas.

Ja jums šķiet, ka šis process ir nedaudz nogurdinošs, jūs vienmēr varat izmantot trešo pušu rīkus, piemēram, DriverFix, lai automātiski atjauninātu visus draiverus.
Šis rīks atjauninās grafikas karšu draiverus, bet atjauninās arī visus citus datora draiverus, tāpēc, iespējams, vēlēsities to izmēģināt.
Un tā ir arī bērnu spēle, ko izmantot. Pēc DriverFix lejupielādes un instalēšanas tas vienkārši jāatver, un tas jau sāks meklēt jūsu sistēmā draivera problēmas.
 Pēdējā lieta, kas jādara, ir atzīmēt izvēles rūtiņas pa kreisi no draiveriem, kurus vēlaties atjaunināt, un labajā pusē noklikšķiniet uz instalēšanas pogas. Jums arī ir iespēja instalēt tos visus, noklikšķinot uz lodziņa Atlasīt visu .
Pēdējā lieta, kas jādara, ir atzīmēt izvēles rūtiņas pa kreisi no draiveriem, kurus vēlaties atjaunināt, un labajā pusē noklikšķiniet uz instalēšanas pogas. Jums arī ir iespēja instalēt tos visus, noklikšķinot uz lodziņa Atlasīt visu .

DriverFix
Grafikas kartes draiveris tiks automātiski atjaunināts, izmantojot DriverFix, un pēc tam Bluestacks darbosies bez problēmām. Bezmaksas izmēģinājums Apmeklējiet vietni3. Atspējojiet funkciju Hyper-V
- Laukā Meklēt ievadiet loga funkcijas . Atlasiet Ieslēgt vai izslēgt Windows funkcijas .
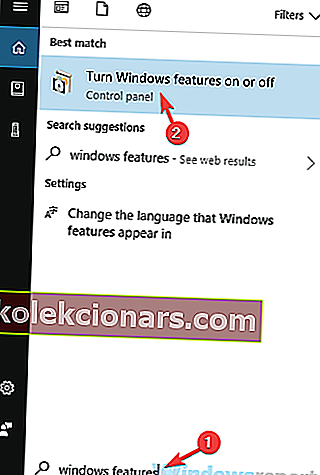
- Kad parādās logs Windows Features , atrodiet Hyper-V un atspējojiet to. Pēc tam noklikšķiniet uz Labi, lai saglabātu izmaiņas.
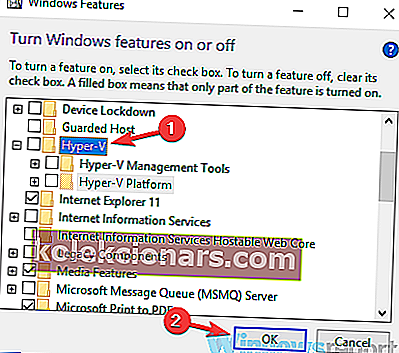
- Restartējiet datoru, lai piemērotu izmaiņas.
Neizdevās izveidot savienojumu ar serveri? Novērsiet šīs rokasgrāmatas problēmu
4. Pārinstalējiet programmatūru BlueStacks
 Dažos gadījumos BlueStacks var parādīties, izmantojot BlueStacks, ja instalācija ir bojāta. Lai novērstu šo problēmu, lietotāji iesaka programmatūru pilnībā pārinstalēt.
Dažos gadījumos BlueStacks var parādīties, izmantojot BlueStacks, ja instalācija ir bojāta. Lai novērstu šo problēmu, lietotāji iesaka programmatūru pilnībā pārinstalēt.
Ir vairāki veidi, kā to izdarīt, taču, ja vēlaties pilnībā noņemt BlueStacks, jums jāizmanto trešo pušu programmatūra, piemēram, IOBit Uninstaller .
Šī ir lieliska atinstalētāja programmatūra, un tā var noņemt jebkuru lietojumprogrammu no datora kopā ar visiem tās failiem un reģistra ierakstiem.
Izmantojot atinstalētāja programmatūru, jūs nodrošināsiet, ka datorā nebūs Bluestacks pēdu, un jūs būsiet gatavs jaunai instalēšanai.

IoBit atinstalētājs 10 Pro
IoBit Uninstaller 10 Pro no datora pilnībā atinstalē jebkuru programmatūru, ieskaitot Bluestacks, lai, instalējot to vēlreiz, neradīsies nekādas problēmas. 19,99 USD Iegūstiet to tūlīt5. Instalējiet jaunāko programmatūras BlueStacks versiju
 Ja, mēģinot izmantot BlueStacks, jūs saņemat nāves zilo ekrānu, iespējams, problēma ir saistīta ar programmatūru BlueStacks.
Ja, mēģinot izmantot BlueStacks, jūs saņemat nāves zilo ekrānu, iespējams, problēma ir saistīta ar programmatūru BlueStacks.
Dažreiz programmatūrā var būt dažas nepilnības, un, lai tās novērstu, vislabāk ir atjaunināt BlueStacks.
Ja rodas kādas problēmas, lejupielādējiet un instalējiet jaunāko BlueStacks versiju un pārbaudiet, vai tas problēmu atrisina. To darot, jūs atjaunināsiet lietojumprogrammu uz jaunāko versiju, un tam, cerams, vajadzētu novērst visas problēmas ar BlueStacks.
⇒ Lejupielādējiet Bluestacks
6. Mēģiniet palaist BlueStacks drošajā režīmā
- Atveriet lietotni Iestatījumi . Ātrākais veids, kā to izdarīt, ir izmantot Windows Key + I saīsni.
- Kad tiek atvērta lietotne Iestatījumi , dodieties uz sadaļu Atjaunināšana un drošība .
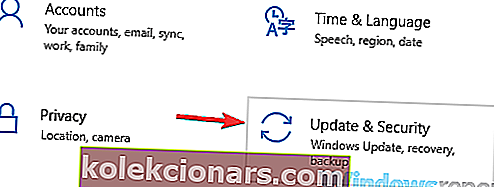
- Kreisajā rūtī atlasiet Atkopšana . Labajā rūtī noklikšķiniet uz pogas Restartēt tūlīt .
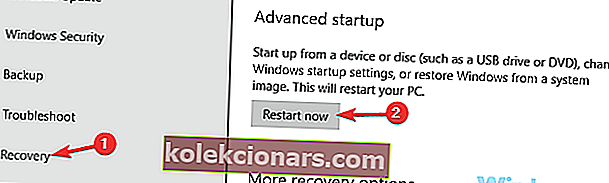
- Izvēlieties Traucējummeklēšana> Papildu iespējas> Startēšanas iestatījumi . Noklikšķiniet uz pogas Restartēt .
- Tagad jums vajadzētu redzēt opciju sarakstu. Izvēlieties drošo režīmu ar tīklu , nospiežot atbilstošo tastatūras taustiņu.
7. Veiciet tīru sāknēšanu
- Nospiediet Windows taustiņu + R, lai atvērtu dialoglodziņu Palaist.
- Ierakstiet msconfig un noklikšķiniet uz Labi vai nospiediet taustiņu Enter .
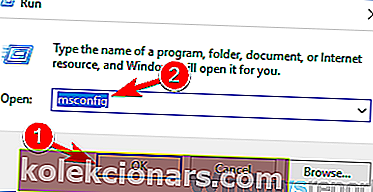
- Pārejiet uz cilni Pakalpojumi un atzīmējiet izvēles rūtiņu Slēpt visus Microsoft pakalpojumus .
- Noklikšķiniet uz pogas Atspējot visus , lai atspējotu pakalpojumus.
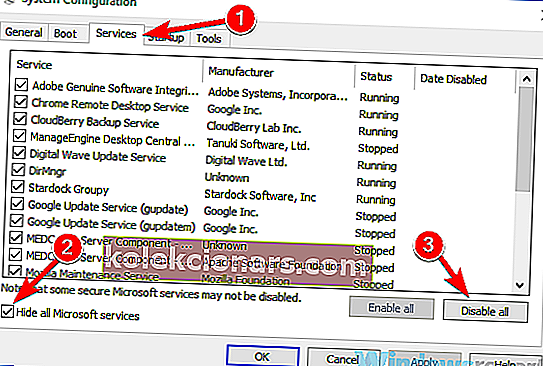
- Pārejiet uz cilni Startup un noklikšķiniet uz Open Task Manager .
- Ar peles labo pogu noklikšķiniet uz pirmā saraksta ieraksta un izvēlnē atlasiet Atspējot . Dariet to visiem saraksta ierakstiem.
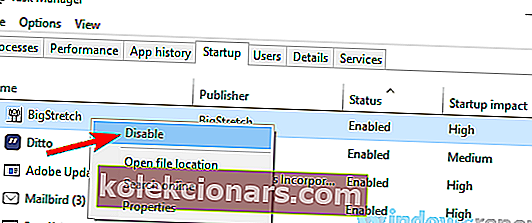
- Atgriezieties logā Sistēmas konfigurācija .
- Noklikšķiniet uz Lietot un Labi, lai saglabātu izmaiņas un restartētu datoru.
Kad dators ir restartēts, pārbaudiet, vai problēma joprojām pastāv. Ja Zilais nāves ekrāns vairs neparādās, ir skaidrs, ka problēmu izraisīja kāda no jūsu startēšanas lietojumprogrammām vai pakalpojumiem.
Lai precīzi noteiktu cēloni, ir jāiespējo atspējotās lietojumprogrammas un pakalpojumi pa vienam.
Paturiet prātā, ka pēc izmaiņu piemērošanas jums būs jārestartē dators pēc pakalpojumu vai lietojumprogrammu grupas iespējošanas.
Kad esat atradis problemātisko lietojumprogrammu, noņemiet to vai turiet to atspējotu, lai novērstu šīs problēmas atkārtotu parādīšanos.
Mēs ceram, ka mūsu risinājumi jums palīdzēja atrisināt šo problēmu, un, ja jums ir kādi ieteikumi, lūdzu, informējiet mūs zemāk esošajā komentāru sadaļā.
Redaktora piezīme. Šis ziņojums sākotnēji tika publicēts 2019. gada janvārī, un kopš tā laika tas ir atjaunināts un atjaunināts 2020. gada septembrī, lai iegūtu svaigumu, precizitāti un vispusību.