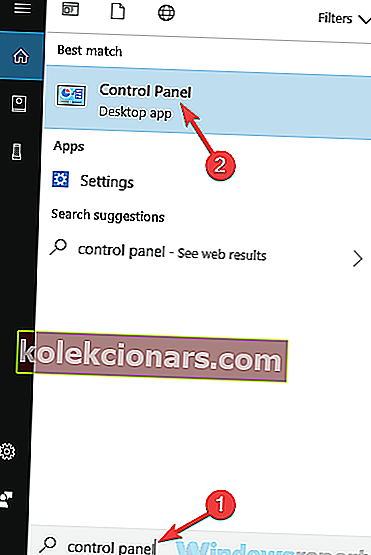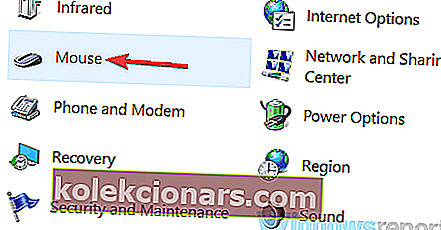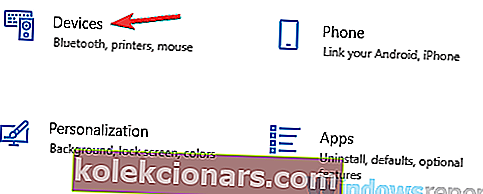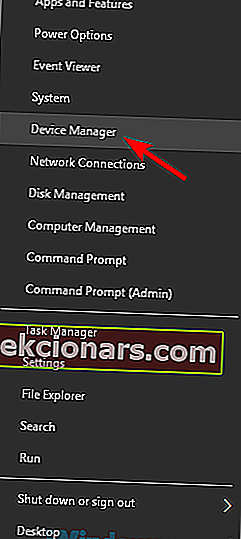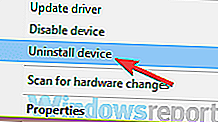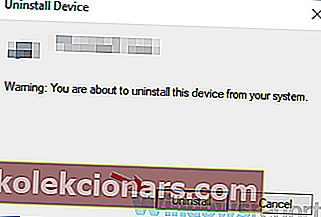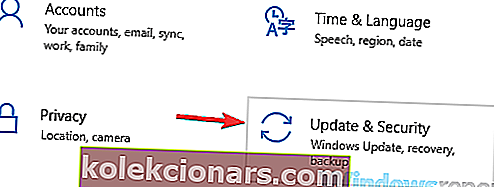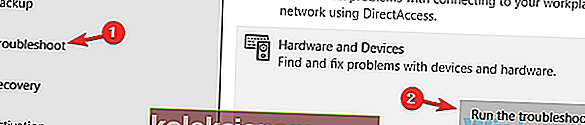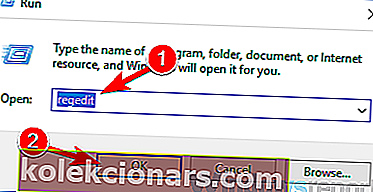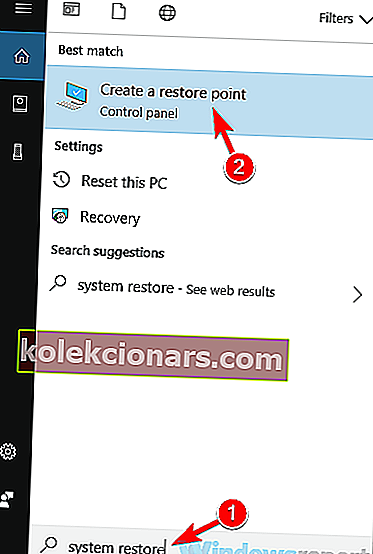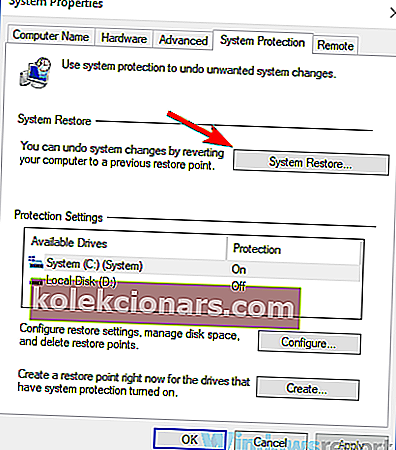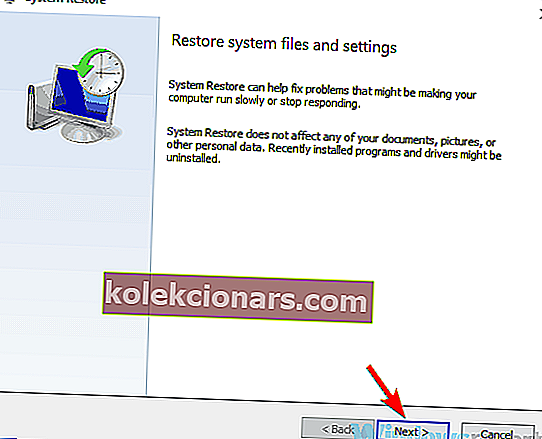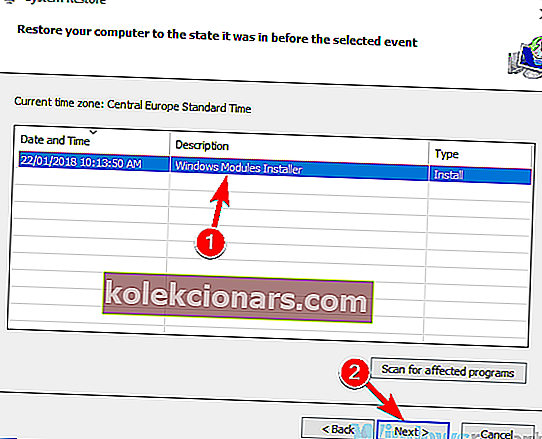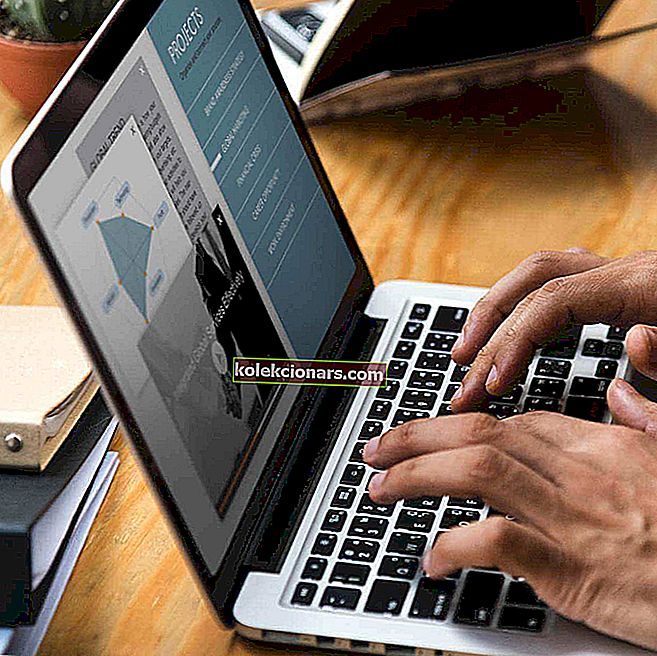- Lietotāji bieži apgalvo, ka skārienpaliktnim, šķiet, ir problēmas. Klikšķis vairs nedarbojas.
- Ja tas ir arī jūsu gadījums, vēlreiz pārbaudiet, vai aizkave ir izslēgta, un mēģiniet pārinstalēt draiveri.
- Mēs varam tikai mudināt jūs turpināt meklēt vairāk noderīgu padomu mūsu skārienpaliktņa sadaļā.
- Lai iegūtu precīzas atbildes uz līdzīgiem jautājumiem, atzīmējiet mūsu Perifērijas ierīču problēmu novēršanas centru grāmatzīmi.

Daudzi lietotāji peles vietā dod priekšroku skārienpaliktnim. Tomēr daži lietotāji ziņoja, ka klikšķis uz skārienpaliktņa vairs nedarbojas.
Dažiem lietotājiem tā var būt liela problēma, un šodienas rakstā mēs centīsimies novērst šo problēmu. Vienkārši turpiniet lasīt tālāk aprakstītos risinājumus.
Ko es varu darīt, ja skārienpaliktņa klikšķis nedarbojas?
- Pārliecinieties, ka šī funkcija ir iespējota
- Pārliecinieties, vai aizkave ir izslēgta
- Pārinstalējiet skārienpaliktņa draiveri
- Palaidiet problēmu novēršanas rīku Aparatūra un ierīces
- Pārliecinieties, vai jūsu draiveri ir atjaunināti
- Veiciet izmaiņas reģistrā
- Veiciet sistēmas atjaunošanu
1. Pārliecinieties, vai šī funkcija ir iespējota
- Nospiediet Windows taustiņu + S un ievadiet vadības paneli. Sarakstā atlasiet Vadības panelis .
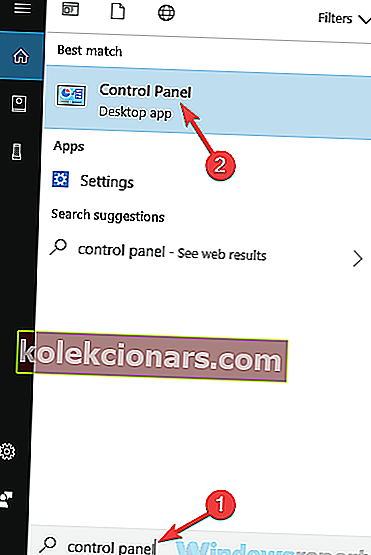
- Kad tiek atvērts vadības panelis , atlasiet peli .
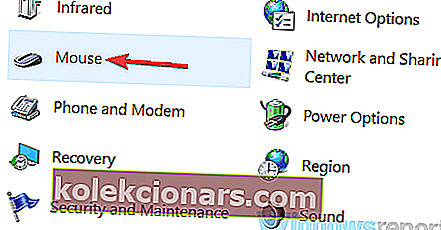
- Tagad tiks atvērts peles logs. Atveriet cilni Ierīces iestatījumi .
- Tagad noklikšķiniet uz pogas Iestatījumi un dodieties uz Pieskaroties .
- Atzīmējiet izvēles rūtiņu Iespējot pieskaršanos un noklikšķiniet uz Labi .
Ja skārienpaliktņa klikšķis jūsu klēpjdatorā nedarbojas, iespējams, tas nav iespējots. Skārienpaliktnis atbalsta dažādas konfigurācijas.
Lai iespējotu šo funkciju, jums vienkārši jāveic iepriekš minētās darbības. Pēc šo izmaiņu veikšanas ir jāiespējo pieskaršanās funkcija, un viss atkal sāks darboties.
Pāris lietotāji ziņoja, ka funkcija Pieskarties, lai noklikšķinātu, jau ir iespējota, taču pēc tās izslēgšanas un atkārtotas ieslēgšanas problēma tika atrisināta.
Vai jums ir problēmas ar Lenovo E420 skārienpaliktni operētājsistēmā Windows 10? Šeit ir īss labojums!
2. Pārliecinieties, ka aizkave ir izslēgta
- Atveriet lietotni Iestatījumi . Lai to izdarītu ātri, izmantojiet saīsni Windows Key + I.
- Kad tiek atvērta lietotne Iestatījumi , dodieties uz sadaļu Ierīces .
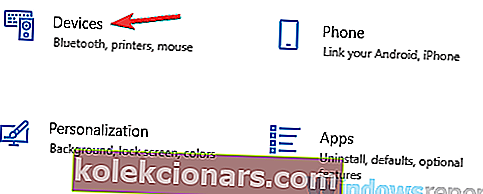
- Kreisās puses izvēlnē izvēlieties Skārienpaliktnis . Labajā rūtī pārbaudiet, vai aizkave ir iestatīta uz Bez kavēšanās .
Ja skārienpaliktņa klikšķa funkcija nedarbojas, problēma var būt aizkaves iestatījumi. Daudziem skārienpaliktņiem šī iespēja ir iespējota, lai novērstu nejaušu klikšķu rašanos.
Tomēr, ja pieskāriena klikšķa funkcija nedarbojas jūsu klēpjdatorā, iespējams, jums vajadzētu pilnībā atspējot šo funkciju. Lai to izdarītu, veiciet iepriekš minētās darbības.
Pēc tam vairs nebūs kavēšanās, un skārienpaliktņa klikšķim vajadzētu sākt darboties bez problēmām.
3. Pārinstalējiet skārienpaliktņa draiveri
- Atveriet ierīču pārvaldnieku . Ātrākais veids, kā to izdarīt, ir nospiest Windows Key + X un sarakstā izvēlēties Device Manager .
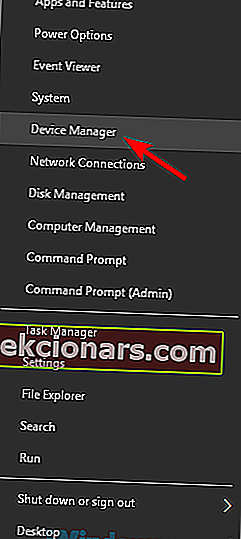
- Atrodiet skārienpaliktņa draiveri, ar peles labo pogu noklikšķiniet uz tā un izvēlnē izvēlieties Atinstalēt ierīci .
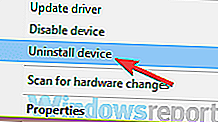
- Kad parādās apstiprinājuma dialoglodziņš, vienkārši noklikšķiniet uz Atinstalēt . Ja šai ierīcei ir pieejama opcija Noņemt draivera programmatūru , nepārbaudiet to.
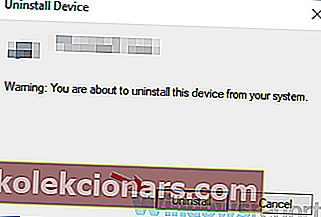
Pēc lietotāju domām, jūsu draiveri dažreiz var tikt sabojāti, un tas radīs problēmu ar skārienpaliktni.
Ja skārienpaliktņa pieskāriena funkcija nedarbojas jūsu datorā, iespējams, ka ir problēma ar draiveriem.
Tomēr jūs varat novērst šo problēmu, vienkārši pārinstalējot skārienpaliktņa draiverus. Pēc tam jums būs jārestartē ierīce, un Windows automātiski instalēs nepieciešamos draiverus.
Dažos gadījumos problēmas risināšanai, iespējams, nāksies divreiz restartēt datoru.
Tikai daži lietotāji ieteica skārienpaliktņa draivera vietā pārinstalēt peles draiveri, tāpēc, iespējams, vēlēsities izmēģināt arī to.
4. Palaidiet problēmu novēršanas rīku Aparatūra un ierīces
- Atveriet lietotni Iestatījumi un dodieties uz sadaļu Atjaunināšana un drošība .
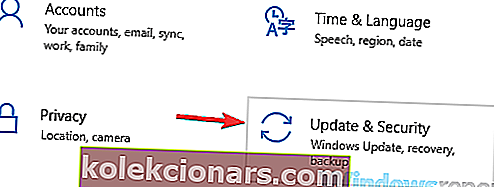
- Kreisajā rūtī izvēlieties Traucējummeklēšana . Labajā rūtī atlasiet Aparatūra un ierīces un noklikšķiniet uz Palaist problēmu novēršanas pogu.
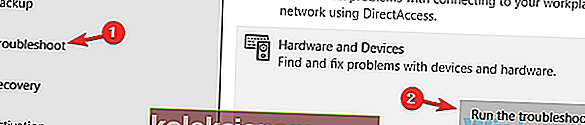
- Kad tiek atvērts logs Traucējummeklētājs, izpildiet ekrānā redzamos norādījumus, lai to pabeigtu.
Pēc lietotāju domām, dažreiz ar jūsu ierīci var rasties dažas kļūmes, un tas pats attiecas arī uz skārienpaliktni.
Ja skārienpaliktņa pieskāriena klikšķa funkcija nedarbojas pareizi, skārienpaliktnī var būt kļūme. Tā var būt neliela problēma, un to var novērst, izmantojot iebūvēto problēmu novēršanas rīku.
Ja nezināt, sistēmā Windows ir pieejami daudzi problēmu novēršanas rīki, un jūs varat tos izmantot, lai automātiski novērstu bieži sastopamās problēmas.
Kad problēmu novēršanas process ir pabeigts, pārbaudiet, vai problēma joprojām pastāv. Vairāki lietotāji ziņoja, ka šī metode viņiem derēja, tāpēc noteikti izmēģiniet to.
Jūsu skārienpaliktnis ir atspējots pieteikšanās ekrānā? Lūk, kā to novērst.
5. Pārliecinieties, vai draiveri ir atjaunināti

Pēc lietotāju domām, skārienpaliktņa problēmas var rasties jūsu draiveru dēļ. Ja jūsu draiveri ir novecojuši, viņiem var būt noteiktas kļūdas, un tas skārienpaliktņa klikšķa dēļ vairs nedarbosies.
Tā var būt liela problēma, un, lai to novērstu, ieteicams atjaunināt draiverus. Labākais veids, kā to izdarīt, ir skārienpaliktņa draivera lejupielāde no ražotāja vietnes.
Kad esat lejupielādējis jaunāko draiveri, instalējiet to, un problēma ir jāatrisina. Lai gan šī metode ir efektīva, dažreiz jums var rasties problēmas atrast piemērotu draiveri.
Tomēr jūs varat automātiski atjaunināt visus draiverus, izmantojot trešo pušu programmatūru, piemēram, TweakBit draivera atjauninātāju.
Šis rīks ir diezgan vienkārši lietojams, un tas skenēs datoru, lai atrastu novecojušus draiverus, un tos automātiski atjauninās.
Ja jums jāatjaunina draiveri, bet nevēlaties tos meklēt manuāli, noteikti izmēģiniet to.
⇒ Iegūstiet Tweakbit draivera atjauninātāju tūlīt
6. Veiciet izmaiņas reģistrā
- Nospiediet Windows taustiņu + R un ievadiet regedit . Nospiediet taustiņu Enter vai noklikšķiniet uz Labi .
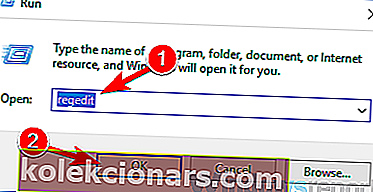
- Kreisajā rūtī dodieties uz
- HKEY_LOCAL_MACHINESOFTWARE'SynapticsSynTPInstall
- Labajā rūtī veiciet dubultklikšķi uz DeleteUserSettingsOnUpgrade DWORD, lai mainītu tā iestatījumus. Ja šis DWORD nav pieejams, iespējams, tas būs jāizveido manuāli.
- Mainiet DWORD vērtību uz 0 un noklikšķiniet uz Labi .
Pēc lietotāju domām, dažreiz, lai novērstu skārienpaliktņa problēmas, ir jāmaina reģistrs.
Jūsu reģistrā ir visu veidu slēptie iestatījumi, un, ja nedarbojas klikšķis ar skārienpaliktni, iespējams, problēmu var novērst, mainot šos iestatījumus.
Pēc iepriekš minēto izmaiņu veikšanas ir jāatrisina skārienpaliktņa klikšķa problēma. Paturiet prātā, ka šis risinājums darbojas tikai tad, ja šī atslēga ir pieejama jūsu reģistrā.
Ja nē, tad šis risinājums uz jums neattieksies, lai jūs varētu to vienkārši izlaist.
Jūsu datorā netiks atvērts reģistra redaktors? Novērsiet to ar šo vienkāršo ceļvedi!
7. Veiciet sistēmas atjaunošanu
- Nospiediet Windows taustiņu + S un ievadiet sistēmas atjaunošanu . Rezultātu sarakstā atlasiet Izveidot atjaunošanas punktu .
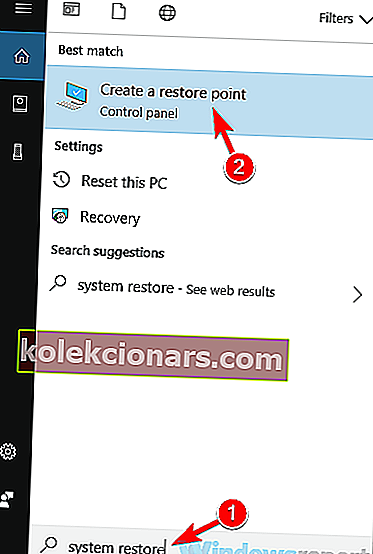
- Kad parādās logs Sistēmas rekvizīti , noklikšķiniet uz pogas Sistēmas atjaunošana .
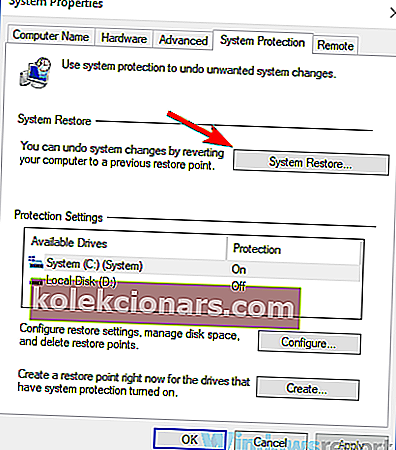
- Tagad tiks atvērta sistēmas atjaunošana . Noklikšķiniet uz Tālāk, lai turpinātu.
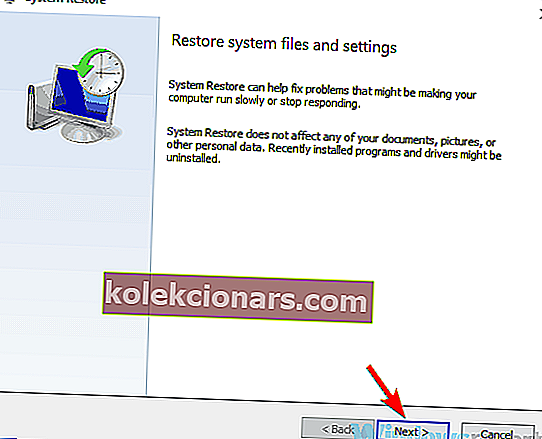
- Meklējiet opciju Rādīt vairāk atjaunošanas punktu un iespējojiet to, ja tas ir pieejams. Atlasiet vajadzīgo atjaunošanas punktu un noklikšķiniet uz Tālāk .
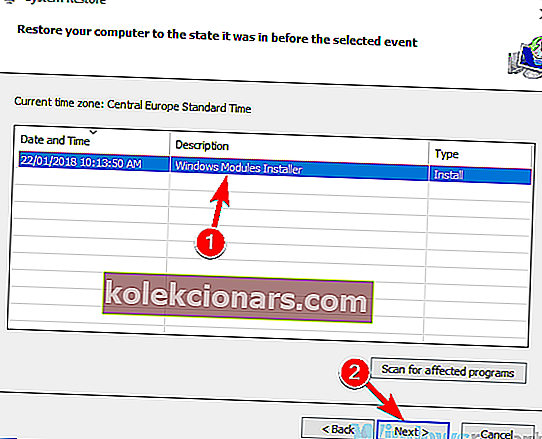
- Tagad izpildiet ekrānā redzamos norādījumus, lai pabeigtu atjaunošanas procesu.
Ja šī problēma sāka parādīties nesen, iespējams, ka to izraisīja nesen veiktas izmaiņas jūsu sistēmā. Lai novērstu šo problēmu, ieteicams veikt sistēmas atjaunošanu un pārbaudīt, vai tas palīdz.
Tas ir salīdzinoši vienkārši izdarāms, un jūs to varat izdarīt, izpildot iepriekš minēto procedūru. Kad sistēma ir atjaunota, pārbaudiet, vai problēma joprojām pastāv.
Paturiet prātā, ka problēma var atkārtoties, tāpēc uzmanīgi sekojiet sistēmas atjauninājumiem un citām ar sistēmu saistītām izmaiņām.
Ja skārienpaliktņa klikšķis nedarbojas pareizi, tā var būt liela problēma, taču vairumā gadījumu problēmu izraisa jūsu iestatījumi vai draiveri.
Turklāt ņemiet vērā, ka iepriekš minētie padomi var novērst visas šīs problēmas, ar kurām saskārās lietotāji:
- Klikšķis ar skārienpaliktni nedarbojas - ja tas jūs traucē, neatlieciet pārbaudi, vai šī funkcija patiešām ir iespējota.
- Skārienpaliktņa klikšķis nedarbojas Lenovo - tas ietekmē daudzus klēpjdatoru zīmolus. Lai novērstu problēmu, noteikti atjauniniet draiverus uz jaunāko versiju.
- Skārienpaliktņa klikšķis nedarbojas Acer - šī problēma var parādīties arī Acer ierīcēs. Ja jūs to sastopat, noteikti izmēģiniet visus šī raksta risinājumus.
- Pieskarieties, lai noklikšķiniet uz nedarbojas sistēmā Windows 10 - šāda nepatīkama situācija notiek, ja skārienpaliktnis nav pareizi konfigurēts. Iespējams, ka šī funkcija nav pat iespējota, tāpēc noteikti pārbaudiet skārienpaliktņa iestatījumus.
- Lenovo skārienpaliktņa dubultskāriens nedarbojas - daži Lenovo īpašnieki ziņoja arī par šo problēmu. Lai to novērstu, mēģiniet pārinstalēt draiverus un pārbaudiet, vai tas palīdz.
FAQ: Uzziniet vairāk par skārienpaliktņa problēmām
- Kāpēc mans skārienpaliktnis neklikšķina?
Mēs izpētījām šo konkrēto skārienpaliktņa problēmu, un šķiet, ka tas ir saistīts ar skārienpaliktņa draiveriem, konfigurācijas kļūdām un negaidītiem traucējumiem.
Vairāk iespējamo iemeslu un ātru novēršanu atradīsit mūsu detalizētajā ceļvedī.
- Kāpēc mans skārienpaliktnis veic dubultklikšķi?
Tiešā cēloņa noteikšana bieži ir sarežģīta. Tomēr ņemiet vērā, ka tas var būt saistīts ar dubultklikšķa ātruma iestatīšanu par zemu vai bezvadu signāla traucējumiem.
- Ko darīt, ja skārienpaliktnis neklikšķinās?
Divkārša pārbaude, vai šī funkcija ir iespējota, ir tikai viens no daudzajiem apstiprinātajiem risinājumiem, ko varat izmantot.
Redaktora piezīme . Šis ziņojums sākotnēji tika publicēts 2018. gada novembrī, un kopš tā laika tas ir atjaunināts un atjaunināts 2020. gada jūnijā, lai iegūtu svaigumu, precizitāti un vispusību.