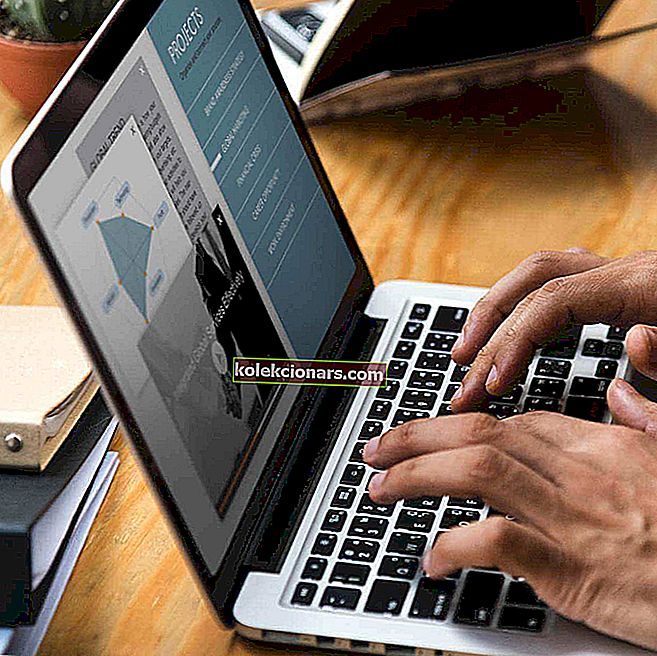- Ja jūs beidzot nolēmāt pāriet uz Windows 10 laivu, mēģinot instalēt OS, nokļūšana kļūdu lokā var būt diezgan atturoša.
- Vai ziņojums, ka negaidīti tiek restartēts dators, izklausās pazīstams? Ja tā, jūs noteikti zināt, par ko mēs runājam. Labā ziņa ir tā, ka esat nonācis īstajā vietā, kur varat atrast visus šīs instalēšanas kļūdas labojumus. Veiciet tālāk norādītās darbības un droši turpiniet jaunināšanu.
- Runājot par instalēšanas kļūdām, iespējams, vēlēsities sīkāk izpētīt tēmu, ja rodas citas iespējamās grūtības.
- Nekautrējieties paķert katru mums noderīgo padomu. Izpētiet un pievienojiet grāmatzīmēm mūsu paplašināto Windows 10 kļūdu centru, lai pārliecinātos, ka tas ir tikai klikšķa attālumā, kad vien tas nepieciešams.

Windows 10 ir lieliska operētājsistēma, tomēr Windows 10 instalēšanas process ne vienmēr ir vienkāršs.
Runājot par to, vairāki lietotāji ziņoja, ka , mēģinot instalēt Windows 10. Dators negaidīti tika restartēts . Tā var būt liela problēma, taču varat izmēģināt vairākus risinājumus.
Kā es varu novērst Datora negaidīti restartēta kļūda?
Negaidīti restartēta datora kļūda var būt diezgan problemātiska, un, runājot par šo kļūdu, lietotāji ziņoja arī par šādām problēmām:
- T viņš datora restartēšanas negaidīti vai radās negaidīta kļūda uzstādīšanas sāk pakalpojumi - Šī kļūda var rasties sakarā ar jūsu boot uzstādījumus, un, ja jūs sastopaties, jūs varētu būt, lai attiecīgi pielāgotu iestatījumus.
- Dators negaidīti restartēja Windows 10 Surface Pro 4 - šī kļūda var parādīties gandrīz jebkurā personālajā datorā, un daudzi Surface Pro 4 lietotāji par to ziņoja. Tomēr jums vajadzētu būt iespējai to novērst, izmantojot kādu no mūsu risinājumiem.
- Dators negaidīti restartēts Windows 7, Windows 8 - šī kļūda var parādīties gandrīz jebkurā operētājsistēmā, un Windows 7 un Windows 8 nav izņēmums. Pat ja jūs neizmantojat sistēmu Windows 10, jums vajadzētu būt iespējai novērst šo problēmu, izmantojot kādu no mūsu risinājumiem.
- Dators tiek restartēts negaidīti, restartējot instalēšanu, instalēšana nevar turpināties - dažreiz šī kļūda var traucēt instalēt sistēmu Windows 10. Ja tā notiek, noteikti pārbaudiet, vai cietais disks ir pareizi pievienots.
- Dators negaidīti restartēts regedit - dažreiz šo problēmu var izraisīt jūsu reģistrs. Tomēr jūs varat viegli novērst problēmu, mainot dažas vērtības savā reģistrā.
Iepriekš mēs esam daudz rakstījuši par datora restartēšanas problēmām. Pievienojiet grāmatzīmi šai lapai, ja jums to vēlāk vajag.
1. Izmantojiet reģistra redaktoru
Lai novērstu šo problēmu, jums būs jāizmanto reģistra redaktors. Lai to izdarītu, rīkojieties šādi:
- Kad redzat Dators negaidīti restartēts kļūdas ziņojums, nospiediet tastatūras taustiņu kombināciju Shift + F10 . Tam vajadzētu atvērt komandu uzvedni .
- Ievadiet regedit un nospiediet Enter, lai palaistu reģistra redaktoru .
- Pēc reģistra redaktora palaišanas pārejiet uz
HKEY_LOCAL_MACHINE\SYSTEM\Setup\Status\ChildCompletionun labajā rūtī veiciet dubultklikšķi uz setup.exe .

- Mainiet vērtību datus no 1 uz 3 un noklikšķiniet uz Labi, lai saglabātu izmaiņas.

- Aizveriet reģistra redaktoru un restartējiet datoru.
Vai nevarat piekļūt reģistra redaktoram? Lietas nav tik biedējošas, kā šķiet. Pārbaudiet šo rokasgrāmatu un ātri atrisiniet problēmu.
2. Pārbaudiet cietā diska kabeļus
Dažreiz jūs varat iestrēgt . Dators cietā diska kabeļa problēmu dēļ negaidīti restartējās .
Lietotāji ziņoja, ka, pārslēdzot kabeļus, kas savieno cieto disku ar mātesplatē, problēma tika novērsta, tāpēc, iespējams, vēlēsities to izmēģināt.
Paturiet prātā, ka, atverot datora korpusu, jūs zaudēsiet garantiju, tādēļ, ja datoram joprojām ir garantija, iespējams, labāk to nogādāt oficiālajā remonta centrā.
3. Atiestatiet BIOS iestatījumus un formatējiet instalācijas nodalījumu
Tikai daži lietotāji iesaka novērst problēmu . Dators negaidīti tika restartēts , atiestatot BIOS un iestatot USB zibatmiņas disku kā pirmo sāknēšanas ierīci.
Lai uzzinātu, kā to izdarīt, detalizētus norādījumus skatiet mātesplatē.
Kad esat veicis visas nepieciešamās izmaiņas BIOS, nodalījums jāformatē, izmantojot diskpart rīku. Lai to izdarītu, rīkojieties šādi:
- Sāknēšana no USB zibatmiņas diska un, ja redzat Dators negaidīti restartēts kļūdas ziņojumu, nospiediet Shift + F10, lai atvērtu komandu uzvedni .
- Kad tiek atvērta komandu uzvedne , ievadiet diskpart un nospiediet Enter .
- Ievadiet saraksta apjomu un nospiediet taustiņu Enter . Jums vajadzētu redzēt visu pieejamo nodalījumu sarakstu. Atrodiet nodalījumu, kurā vēlaties instalēt Windows 10, un atcerieties tā skaļuma numuru .
- Ievadiet atlasīto skaļumu 1 . Mēs savā piemērā izmantojām 1. sējumu, taču jums jāizmanto sējums, kas atbilst jūsu nodalījumam.
- Ievadiet formātu fs = ntfs quick label = test un nospiediet Enter . Testu var aizstāt ar jebkuru citu nosaukumu, kuru vēlaties izmantot nodalījumam. Mums jābrīdina, ka, izpildot šo komandu, no atlasītā nodalījuma tiks noņemti visi faili un mapes.

- Ierakstiet exit un nospiediet Enter, lai izietu no komandu uzvednes.
- Pēc tam, kad restartēt datoru problēmu ar datoru atsāka negaidīti cilpa jānosaka.
Daudziem lietotājiem rodas nopietnas problēmas ar BIOS. Uzziniet, kā tos novērst, izmantojot mūsu pilnīgo ceļvedi!
4. Mainiet sāknēšanas iestatījumus
Dažreiz sāknēšanas iestatījumi var izraisīt datora neparedzētas restartēšanas kļūdas parādīšanos. Pēc lietotāju domām, viņiem izdevās novērst problēmu, veicot dažas izmaiņas komandu uzvednē. Lai to izdarītu, vienkārši veiciet šīs darbības:
- Kamēr dators tiek palaists, nospiediet saīsni Alt + F10 .
- Tagad parādīsies komandu uzvedne. Noņemt / noexecute = optin un ievadiet sistēmas atkopšanu . Tagad nospiediet taustiņu Enter .
- Tagad jums vajadzētu redzēt sāknēšanas ekrānu, kurā ir atkopšanas nodalījuma adrese. Nospiediet Enter, un jums vajadzētu sākt atkopšanas procesu.
Tas ir savdabīgs risinājums, taču vairāki lietotāji ziņoja, ka tas viņiem izdevās, tāpēc, iespējams, vēlēsities to izmēģināt.
Ir vērts pieminēt, ka šis risinājums ir paredzēts Acer klēpjdatoriem, un, ja jūs neizmantojat Acer ierīci, iespējams, šis risinājums jums vispār neder.
Vai sistēmā Windows 10 ir sāknēšanas problēmas? To labošana ir tikpat vienkārša kā elpošana, izmantojot šo rokasgrāmatu.
5. Atvienojiet visas USB ierīces
Lielākā daļa no mums savā datorā izmanto dažādas USB ierīces, taču dažreiz šīs ierīces var traucēt Windows darbību un izraisīt negaidītu datora restartēšanas kļūdu.
Ja jums rodas šī problēma, noteikti atvienojiet visas USB ierīces, piemēram, zibatmiņas diskus, printerus un pat USB tastatūru un peli.
Vairāki lietotāji ziņoja, ka, atvienojot USB peli un tastatūru, problēma viņiem tika novērsta, tāpēc noteikti izmēģiniet to.
Mēs neesam pārliecināti, kā tastatūra un pele var izraisīt šīs problēmas parādīšanos, taču, ja ar to saskaraties, noteikti izmēģiniet šo risinājumu.
6. Mainiet savus BIOS iestatījumus
Jūsu BIOS ir atbildīgs par daudziem iestatījumiem, un, ja jūsu BIOS nav pareizi konfigurēts, iespējams, nevarēsit palaist datoru.
Faktiski dažreiz BIOS iestatījumu dēļ var parādīties negaidīti restartēts dators . Tomēr jūs, iespējams, varēsit novērst šo problēmu, vienkārši mainot dažus iestatījumus.
Lai to izdarītu, rīkojieties šādi:
- Ievadiet savu BIOS, kamēr dators tiek palaists.
- Kad esat ievadījis BIOS, dodieties uz cilni Papildu> Iekšējās ierīces konfigurācija .
- Iestatiet SATA režīmu uz AHCI .
- Tagad dodieties uz cilni Boot un iestatiet Secure Boot uz Enable . Arī maiņa Load Legacy OPROM uz Atspējot .
- Iestatiet sāknēšanas režīmu uz UEFI un saglabājiet izmaiņas.
Kamēr dators sāk darboties , nospiediet taustiņu F12, lai atvērtu sāknēšanas izvēlni. Tagad atlasiet savu UEFI sāknēšanas ierīci. Paturiet prātā, ka visi šie iestatījumi, iespējams, nav pieejami BIOS, un, ja tas tā ir, mēģiniet iespējot pieejamos iestatījumus.
Ja problēma joprojām pastāv, mēģiniet atspējot iepriekš minētos iestatījumus pa vienam un pārbaudiet, vai tas atrisina problēmu.
Šī ir sarežģīta problēma, un dažreiz, lai to novērstu, jums jāizmanto izmēģinājumu un kļūdu metode.
Ir vērts pieminēt, ka tas nav vienkāršākais vai universālais risinājums, taču tas varētu noderēt jums, tāpēc droši izmēģiniet to.
Ja šī metode nedarbojas, noteikti atjaunojiet sākotnējos iestatījumus, lai izvairītos no jaunām problēmām.
7. Izmantojiet Windows 10 atkopšanas disku
Ja rodas dators Negaidīti restartēta kļūda, iespējams, to var novērst, izmantojot atkopšanas disku.
Atkopšanas disks ir noderīga funkcija, kas ļauj atjaunot datoru sākotnējā stāvoklī, to pārinstalējot.
Dažu datoru cietajā diskā ir atkopšanas disks, bet, ja jums tā nav, iespējams, jums būs jāizveido atkopšanas disks citā Windows 10 datorā. Lai izveidotu atkopšanas disku, jums jāveic šādas darbības:
- Pievienojiet USB zibatmiņas disku datoram. Lai veiktu šo uzdevumu, jums būs nepieciešams disks, kura izmērs ir vismaz 8 GB. Dažos gadījumos nepietiek ar 8 GB disku, un daudzi lietotāji iesaka izmantot vismaz 16 GB disku.
- Nospiediet Windows taustiņu + S un ievadiet atkopšanu . Rezultātu sarakstā atlasiet Atkopšana .

- Tagad atlasiet Izveidot atkopšanas disku .

- Izvēlieties izveidot atkopšanas disku USB zibatmiņā un izpildiet ekrānā redzamos norādījumus, lai pabeigtu procesu.
Kad esat izveidojis atkopšanas disku, rīkojieties šādi:
- Pievienojiet disku savam datoram.
- Tagad sāknēšanas secībā vairākas reizes restartējiet datoru, lai piekļūtu sadaļai Advanced Boot.
- Atlasiet Traucējummeklēšana> Papildu iespējas> Sistēmas attēlu atkopšana .
- Lai atjaunotu datoru, izpildiet ekrānā redzamos norādījumus.
Paturiet prātā, ka tas ir uzlabots risinājums, tāpēc, veicot to, esiet īpaši piesardzīgs. Ir vērts pieminēt, ka atkopšanas disks no cita datora, iespējams, ne vienmēr darbojas, tāpēc vienmēr ir laba prakse izveidot atkopšanas disku datorā, pirms rodas kādas problēmas.
Vairāki lietotāji ziņoja, ka viņi atkopšanas disku lejupielādē no sava datora ražotāja, tāpēc, iespējams, vēlēsities izmēģināt arī to.
Ja dodat priekšroku trešo pušu rīkiem, varat arī mēģināt novērst šo problēmu, izmantojot tādus rīkus kā Paragon Backup & Recovery vai MiniTool ShadowMaker Pro 3.2 .
8. Atjauniniet savu BIOS
Dažos gadījumos šī problēma var rasties, ja BIOS ir novecojis. Novecojusi BIOS dažkārt var izraisīt datora neparedzētas restartēšanas kļūdas parādīšanos, un, lai novērstu šo problēmu, iespējams, būs jāatjaunina BIOS.
BIOS atjaunināšana ir uzlabots process, un, ja neesat piesardzīgs, varat izraisīt citas problēmas ar datoru. Dažos gadījumos jūs pat varat neatgriezeniski sabojāt mātesplati, tāpēc esiet īpaši piesardzīgs.
Tā kā nevarat piekļūt sistēmai Windows, jums būs jāielādē jauna BIOS versija citā datorā un jāpārvieto tā uz zibatmiņas disku. Tagad jums būs jāsāk komandu uzvedne un no tā jāpalaiž BIOS atjauninājums.
Lai uzzinātu, kā atjaunināt BIOS, detalizētas instrukcijas pārbaudiet mātesplatē.
Kad esat atjauninājis BIOS uz jaunāko versiju, pārbaudiet, vai problēma ir atrisināta.
BIOS atjaunināšana šķiet biedējoša? Atvieglojiet lietas, izmantojot šo ērto ceļvedi.
Negaidīti restartētais dators var būt diezgan apgrūtinošs un traucēt instalēt Windows 10, taču, cerams, to varēsiet novērst, izmantojot kādu no mūsu risinājumiem.
Zemāk esošajā komentāru sadaļā informējiet mūs par to, kurš no jums strādāja.
FAQ: Uzziniet vairāk par Windows Installer
- Kāda ir Windows Installer izmantošana?
Programmu Windows moduļu instalētājs vai msiexec.exe tiek izmantots, lai instalētu Windows lietojumprogrammas un pakalpojumus. Windows Installer failos parasti ir lietojumprogrammas iestatīšanas un instalēšanas dati.
- Kā iespējot Windows Installer?
Nospiediet Windows + R taustiņus, lai atvērtu izvēlni Palaist, pēc tam dialoglodziņā ierakstiet services.msc . Veiciet dubultklikšķi uz Windows Installer, lai to atlasītu rezultātu sarakstā, un iestatiet Startēšanas veidu uz Manuāls .
- Kāpēc Windows Installer nedarbojas?
Ja instalētājs nedarbojas pareizi, izvēlnē Palaist ierakstiet services.msc , veiciet dubultklikšķi uz Windows Installer un restartējiet pakalpojumu.
Redaktora piezīme : Šis ziņojums sākotnēji tika publicēts 2018. gada aprīlī, un kopš tā laika tas ir atjaunināts un atjaunināts 2020. gada martā, lai iegūtu svaigumu, precizitāti un vispusību.