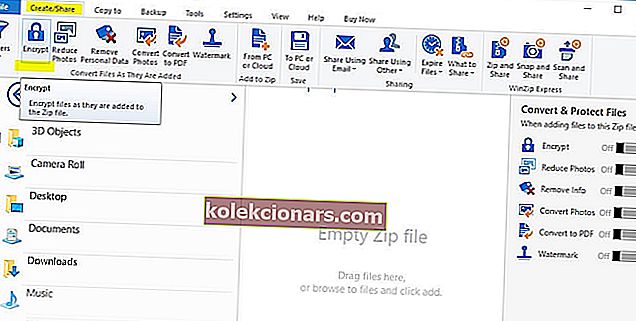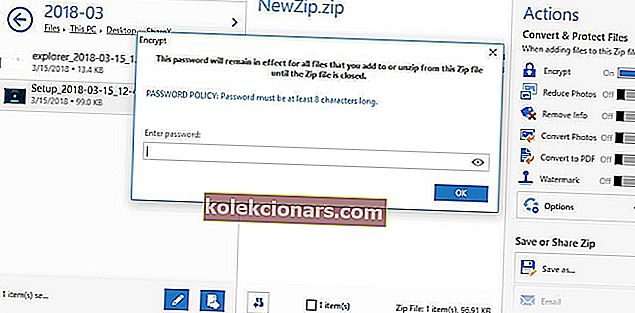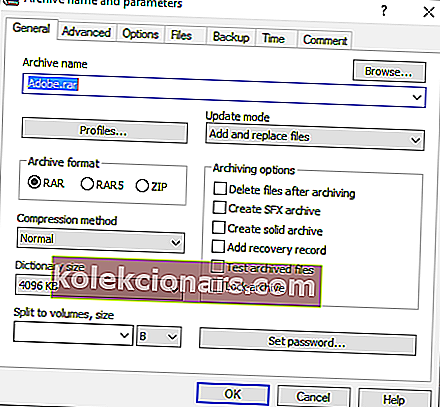- Windows 10 nenodrošina vietējo ZIP failu šifrēšanu, taču jums tie joprojām ir jāaizsargā.
- Pārbaudiet šos labākos trešo pušu rīkus, lai paroli aizsargātu savus saspiestos failus ar militāras klases šifrēšanu.
- Vai nezināt, ar ko sākt? Šeit ir ātra ZIP rokasgrāmata, kuru varat izmantot, lai sāktu failu sasaiņošanu.
- Izpētiet arī mūsu šifrēšanas un datu aizsardzības centru, lai iegūtu jaunākos un labākos datu drošības padomus, rīkus un paņēmienus.

Ir ārkārtīgi svarīgi, lai jūsu personīgie faili vienmēr būtu aizsargāti. Ieteicams iestatīt paroles noteiktiem failiem, mapēm vai zip pakotnēm, īpaši, ja ir citas personas, kurām ir piekļuve jūsu Windows 10 ierīcei.
Turklāt, ja koplietojat failus starp dažādiem datoriem vai izmantojat tīklu, kas nav pareizi nodrošināts, vislabāk ir iestatīt atsevišķas paroles vissvarīgākajiem failiem.
Tāpēc mēs vēlamies jums parādīt labākos drošības risinājumus, kurus var izmantot, lai aizsargātu zip failus ar paroli sistēmā Windows 10.
Parastajiem failiem un mapēm varat izmantot iebūvētās Windows 10 funkcijas un iestatīt atsevišķas šifrētas paroles.
Diemžēl, apspriežot zip failus, ir sarežģītāk atrast pareizās drošības alternatīvas - nē, pēc noklusējuma Windows 10 nevar iestatīt paroles zip failu aizsardzībai.
Tādējādi tā vietā jāpiemēro trešo pušu risinājumi.
Tā kā tīmeklī ir pieejami dažādi rīki, ir ieteicams izvēlēties saprātīgi.
Izvairieties no murgiem un sekojiet visām savām parolēm, izmantojot paroļu pārvaldnieka rīku!
Kā pievienot paroli ZIP failam sistēmā Windows 10?
1. Izmantojiet WinZip

WinZip ir rīks, kas ir lejupielādēts vairāk nekā 1 miljardu reižu, kas nozīmē, ka tajā ir lieliskas iespējas. Un tā patiešām ir. Šeit ir īss ceļvedis par to, kā ar paroli aizsargāt failu, kuru vēlaties saspiest, izmantojot WinZip.
- Lejupielādējiet WinZip (bez maksas) no šīs saites un instalējiet to savā datorā
- Kad tas ir instalēts, atveriet to un augšējā opciju rūtī noklikšķiniet uz Izveidot / kopīgot, lai tā atvērtu galveno darbību izvēlni
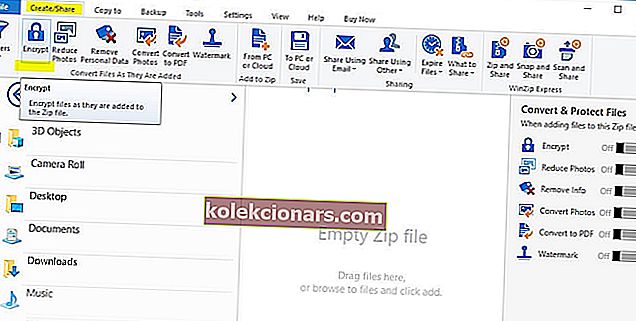
- Neaizmirstiet aktivizēt opciju Šifrēt labajā izvēlnē DARBĪBAS
- Velciet failu no navigatora izvēlnes labajā pusē NewZip.zip centra telpā
- Kad fails ir vilkt, ja ļāva šifrēšana abas darbojas iestatīt paroli parādīsies logs
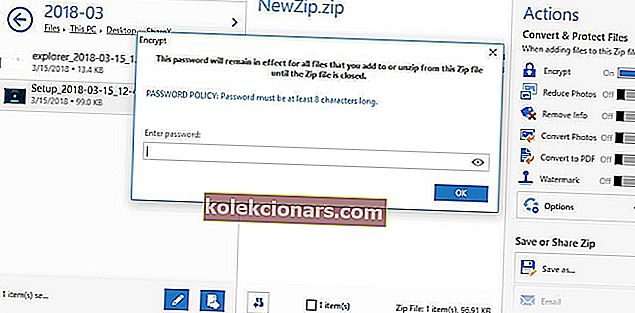
- Pēc paroles iestatīšanas jums būs jāiestata arī šifrēšanas iestatījums, un viss ir pabeigts! Tagad jums ir militāra līmeņa šifrēts, ar paroli aizsargāts ZIP fails.

WinZip
Vislabākā saspiešanas programmatūra pasaulē ir paredzēta, lai aizsargātu ZIP failus. Bezmaksas izmēģinājuma apmeklējums2. Izmantojiet WinRAR
WinRAR ir varbūt vispopulārākais rīks, ko izmanto Windows 10 sistēmā. Protams, WinRAR var palīdzēt viegli saspiest failus un mapes vienā saspiestā failā.
Turklāt, un maz kurš zina šo aspektu, WinRAR var izmantot arī saspiestā faila paroles iestatīšanai.
Tādējādi mūsu situācijā mēs varam izmantot šo bezmaksas izplatīto lietotni savu zip failu drošībai. Lūk, kā mēs varam veikt šo darbību:
- Protams, sāciet ar WinRAR klienta lejupielādi - programmatūru varat iegūt no šīs lapas.
- Izpildiet ekrānā redzamos norādījumus un instalējiet šo programmu - vienkārši noklikšķiniet uz izpildāmā WinRAR faila.
- Pēc tam izvēlieties failu, kuru vēlaties saspiest un aizsargāt.
- Ar peles labo pogu noklikšķiniet uz šī faila un parādītajā sarakstā izvēlieties 'Pievienot arhīvam ...'.
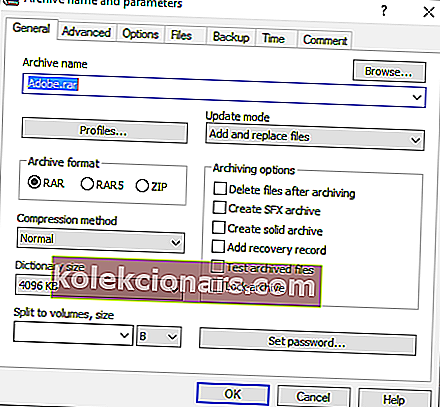
- Parādītajā logā cilnē Vispārīgi ievadiet nākamā ZIP faila nosaukumu, izvēlieties Arhīva formātu (noklikšķiniet uz ZIP) un pirms izmaiņu apstiprināšanas atlasiet Labi, noklikšķiniet uz Iestatīt paroli .
- Kad tiek parādīts uzaicinājums, ievadiet paroles un atkārtoti ievadiet tās apstiprināšanai.
- Pielietojiet izmaiņas un viss.
Tagad, ja vēlaties iestatīt paroli jau saspiestam failam, rīkojieties šādi:
- Atveriet WinRAR un noklikšķiniet uz Rīki .
- Pēc tam opcijās Rīki atlasiet Konvertēt arhīvus .
- Sadaļā Arhīvu konvertēšana sadaļā Arhīvu veidi saglabājiet zip opciju.
- Izvēlieties vietu, kur vēlaties ievietot aizsargāto zip un pēc tam noklikšķiniet uz pogas Saspiešana ...
- Tiks parādīts logs Iestatīt noklusējuma saspiešanas opcijas. Cilnē Vispārīgi noklikšķiniet uz Iestatīt paroli ... un ievadiet paroli.
- Pabeidziet apstiprināšanas procesu un saglabājiet savu darbu.
3. Izmantojiet 7-Zip
Atšķirībā no WinRAR, izmantojot 7-Zip, nevarēsit iestatīt paroli esošam saspiestam ZIP failam.
Šī programmatūra ļaus jums iestatīt vienu paroli tikai zip procesa laikā.
Tātad, jau saspiestām pakotnēm vispirms būs jāatsprauž un pēc tam jāpiezīmē atkārtoti.
Jebkurā gadījumā 7-Zip ir arī bezmaksas un piedāvā intuitīvu saskarni, tāpat kā mēs to pamanījām ar WinRAR klientu.
Kā pamanīsit, abas platformas ir diezgan līdzīgas, tāpēc vienkārši izvēlieties to, kura jums visvairāk patīk, vai izmēģiniet tās abas un pēc tam izlemiet, kurš risinājums ir labākais, ko vēlaties sasniegt.
- Pirmkārt, vispirms lejupielādējiet programmu savā Windows 10 sistēmā - to varat iegūt šeit.
- Instalējiet ierīcē 7-Zip - palaidiet izpildāmo failu un pēc tam izpildiet ekrānā redzamos norādījumus.
- Izvēlieties failu, kuru vēlaties saspiest, un ar peles labo pogu noklikšķiniet uz tā.
- Izvēlieties Pievienot arhīvam .
- Logā Pievienot arhīvam jums jāievada faila nosaukums, jāiestata arhīva formāts un jāievada šifrēšanas risinājums.
- Tātad, iestatiet paroli nākotnes zip faila aizsardzībai.
- Kad esat pabeidzis, noklikšķiniet uz Labi.
- Tieši tā.
Šie ir vienkāršākie veidi, kā jūs varat aizsargāt zip failu, iestatot īpašu paroli. Paturiet prātā, ka Windows 10 nepiedāvā iebūvētu risinājumu šīs šifrēšanas pabeigšanai.
Tomēr, izmantojot iepriekš uzskaitītos rīkus, jūs varat viegli aizsargāt jebkuru nepieciešamo ZIP failu.
Gan WinRAR, gan 7-Zip ir atvērtā pirmkoda platformas, tāpēc jūs varat tos lejupielādēt un izmantot bez maksas.
Vai vēlaties ar paroli aizsargāt saspiestās mapes sistēmā Windows 10? Apskatiet mūsu pilnīgo ceļvedi!
Tagad, ja nevarat iestatīt paroli ZIP failam sistēmā Windows 10, mēs esam šeit, lai jums palīdzētu.
Izmantojiet zemāk esošo komentāru sadaļu, lai pastāstītu mums vairāk par savu problēmu, un mēs atradīsim ideālus paskaidrojumus, lai viss būtu pilnīgi skaidrs.
Bieži uzdotie jautājumi: Uzziniet vairāk par ZIP failu aizsargāšanu ar paroli
- Vai ar paroli varat aizsargāt ZIP failu Windows 10?
Jā, ir specializēti rīki, kurus varat izmantot ZIP failu šifrēšanai, tāpat kā ar parasto failu. Pārbaudiet mūsu populārākās programmatūras izvēles iespējas, lai ērti aizsargātu ZIP failus sistēmā Windows 10.
- Kā ar paroli aizsargāt saspiestu mapi?
Jūs varat izmantot WinZip, lai aizsargātu ar paroli gan saspiestus failus, gan mapes. Šeit ir pilns programmatūras alternatīvu saraksts, kurus varat izmēģināt šim uzdevumam.
- Kā es varu ar paroli aizsargāt mapi sistēmā Windows 10 bez programmatūras?
Runājot par saspiestiem failiem, nav vietējā Windows 10 risinājuma, jums ir jāpalaiž komanda, izmantojot paaugstinātu komandu uzvedni. Ja nevarat palaist uzvedni kā administratoru, rīkojieties šādi.
Redaktora piezīme. Šis ziņojums sākotnēji tika publicēts 2019. gada aprīlī, un kopš tā laika tas ir atjaunināts un atjaunināts 2020. gada jūlijā, lai iegūtu svaigumu, precizitāti un vispusību.