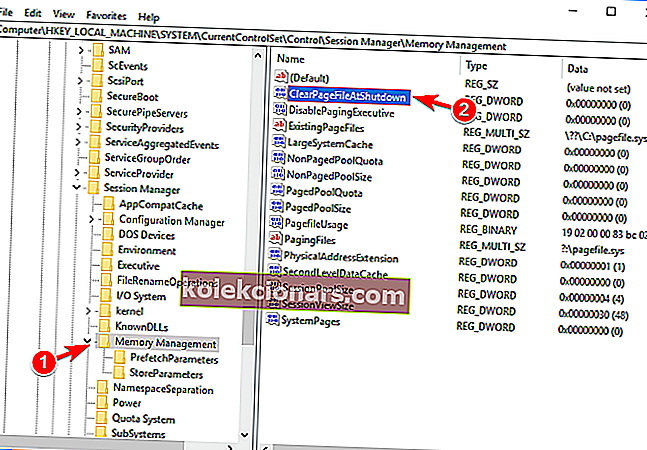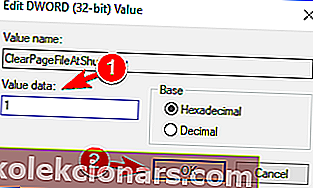Jūsu RAM ir svarīgs resurss, taču daudzi lietotāji ziņoja, ka Windows 10 neizmanto visu RAM. Šī ir dīvaina problēma, kas var samazināt veiktspēju, tomēr ir veids, kā novērst šo problēmu.
Kā likt Windows 10 izmantot visu RAM? Pirmkārt, jums jāatjaunina BIOS. Ja jūsu dators joprojām neizmanto visu operatīvo atmiņu, mainiet BIOS iestatījumus, lai pārliecinātos, ka Windows 10 nav rezervējusi RAM sekundārajiem GPU.
Protams, šie ir tikai divi ātrākie risinājumi. Ja problēma joprojām pastāv, šeit ir dažas papildu problēmu novēršanas metodes, kuras varat izmantot, lai novērstu RAM.
Ko darīt, ja Windows 10 neizmanto visu RAM?
- Pārliecinieties, vai izmantojat Windows 64 bitu versiju
- Izslēdziet automātisko RAM virtualizāciju
- Pārbaudiet, vai jūsu RAM ir pareizi ievietots
- Pārbaudiet, vai jūsu RAM nav bojāts
- Pārkārtojiet RAM moduļus
- Mainiet savus BIOS iestatījumus
- Izmantojiet msconfig
- Mainiet savu reģistru
- Pārbaudiet, vai jūsu RAM ir saderīga ar mātesplatē
- Atjauniniet savu BIOS
- Pārliecinieties, ka izmantojat oficiālu BIOS
- Pārbaudiet, vai jums ir integrēta grafika
- Pārbaudiet, vai BIOS atpazīst jūsu RAM
Uzziniet, kāds ir RAM ierobežojums no mūsu parocīgā ceļveža!
1. Pārliecinieties, vai izmantojat Windows 64 bitu versiju
Ja Windows 10 neizmanto visu RAM, iespējams, tas ir saistīts ar Windows 32 bitu versiju. Kā jūs zināt, Windows nāk divās versijās, 64 bitu un 32 bitu, un šīm versijām ir atšķirīgi ierobežojumi.
Windows 32 bitu versijās var izmantot līdz 4 GB RAM, un vairumā gadījumu daļa no jūsu RAM tiks pievienota rezervētajai adreses vietai. Tā rezultātā jums paliks 3-3,5 GB izmantojamās RAM.
Tas nav milzīgs veiktspējas zudums, ja jums ir tikai 4 GB RAM, bet, ja jums ir 6 vai 8 GB RAM, 32 bitu Windows versija var krasi samazināt jūsu veiktspēju.
Lai pārbaudītu, vai izmantojat Windows 64 bitu versiju, jums jāveic šādas darbības:
- Nospiediet Windows taustiņu + S un ievadiet sistēmu . Tagad izvēlnē atlasiet Sistēma .
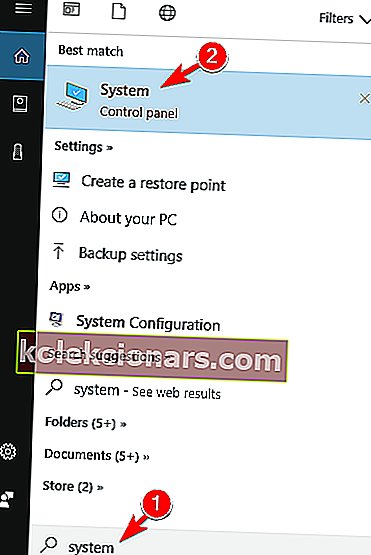
- Kad tiek atvērts logs Sistēma , pārbaudiet informāciju sadaļā Sistēma . Tur jūs varat redzēt sistēmas veidu, kā arī izmantoto procesora modeli.
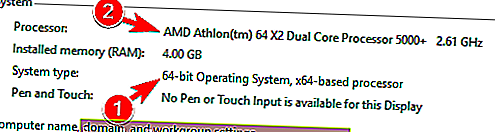
Ja neizmantojat Windows 64 bitu versiju, jums būs jāveic tīra instalēšana un vēlreiz jāinstalē Windows. Paturiet prātā, ka, lai instalētu Windows 64 bitu versiju, jums ir nepieciešams 64 bitu procesors.
Lai veiktu tīru instalēšanu, vienkārši lejupielādējiet Windows 10 64 bitu ISO no Microsoft un izmantojiet Media Creation Tool, lai izveidotu sāknēšanas disku.
Mums ir jābrīdina, ka tīrā instalēšana noņems visus failus no jūsu sistēmas diska, tāpēc noteikti dublējiet tos iepriekš. Pēc 64 bitu Windows versijas instalēšanas datoram jāizmanto visa pieejamā RAM.
Ātrs brīdinājums: ja jums jau ir 64 bitu versija un Windows neizmanto visu jūsu RAM, tā nav jāpārinstalē. Tā vietā izmēģiniet kādu no mūsu citiem risinājumiem.
2. Izslēdziet automātisko RAM virtualizāciju
Daudzi lietotāji ziņoja par samazinātu veiktspēju, jo Windows 10 neizmanto visu RAM. Pēc lietotāju domām, jūs, iespējams, varēsit novērst šo problēmu, izslēdzot automātisko RAM virtualizāciju.
Lai to izdarītu, rīkojieties šādi:
- Nospiediet Windows taustiņu + S un ievadiet papildu . Izvēlnē izvēlieties Skatīt sistēmas papildu iestatījumus .
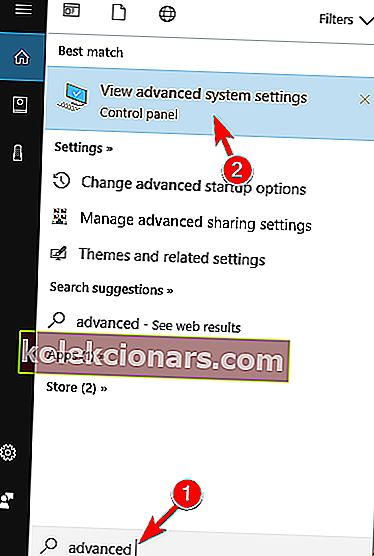
- Kad tiek atvērts logs Sistēmas rekvizīti , sadaļā Veiktspēja noklikšķiniet uz pogas Iestatījumi .
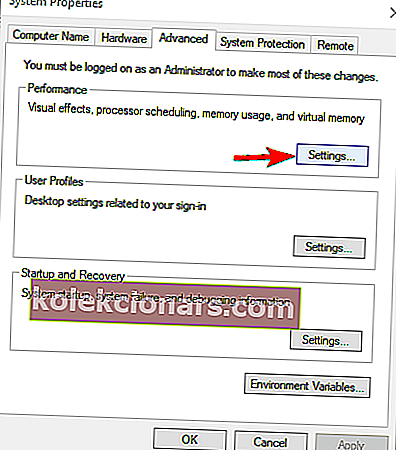
- Parādīsies logs Performance Options . Dodieties uz cilni Papildu un noklikšķiniet uz Mainīt .
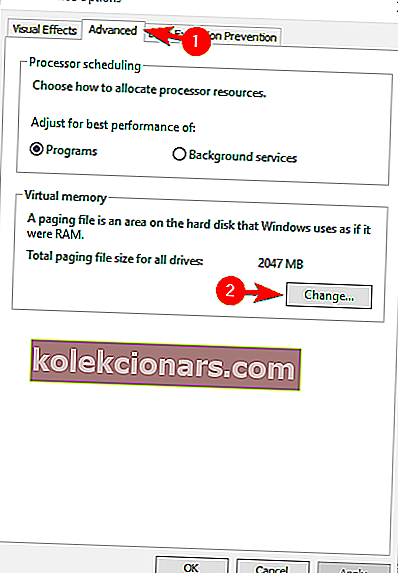
- Logā Virtuālā atmiņa noņemiet atzīmi no izvēles rūtiņas Automātiski pārvaldīt peidžeru faila lielumu visiem diskiem . Tagad sarakstā atlasiet katru disku un izvēlieties opciju Nav peidžeru faila . Noklikšķiniet uz Labi, lai saglabātu izmaiņas.
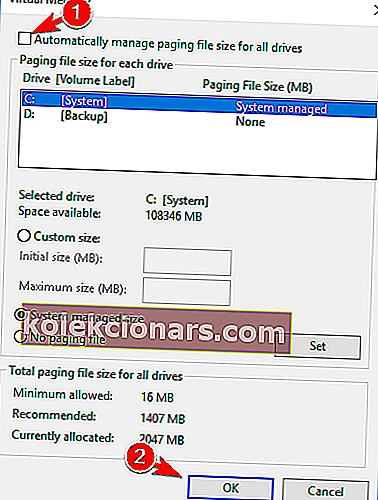
Pēc nepieciešamo izmaiņu veikšanas restartējiet datoru. Kad dators ir restartēts, pārbaudiet, vai problēma joprojām parādās. Ja nē, varat vēlreiz iespējot funkciju Automātiski pārvaldīt peidžeru faila lielumu visiem diskiem .
Vairāki lietotāji ziņoja, ka šis risinājums viņiem ir novērsis problēmu, tāpēc noteikti pārbaudiet to.
3. Pārbaudiet, vai jūsu RAM ir pareizi ievietots
Ja Windows 10 neizmanto visu RAM, tas var būt tāpēc, ka RAM modulis nav pareizi ievietots. Ja nesen instalējāt jaunu RAM, iespējams, ka neesat to pareizi bloķējis, tādējādi izraisot šīs problēmas parādīšanos.
Lai novērstu problēmu, jums jāatvieno dators, atvienojiet to no strāvas kontaktligzdas un atveriet to. Tagad atrodiet savu RAM un pārbaudiet, vai tas ir pareizi bloķēts. Ja jūsu RAM modulis ir brīvs, jums tas ir viegli jāpiespiež, līdz tas ir pareizi nofiksēts.
Ja nepieciešams, varat arī pārbaudīt, vai aizbīdņi pareizi tur jūsu RAM. Paturiet prātā, ka, strādājot ar aparatūru, jums jābūt īpaši piesardzīgam, lai neradītu personāla bojājumus.
Ja neesat pārliecināts, kā pārbaudīt RAM, ieteicams sazināties ar ekspertu.
4. Pārbaudiet, vai jūsu RAM nav bojāts

Ja Windows 10 neizmanto visu RAM, tas var būt tāpēc, ka jūsu RAM ir bojāts. Vairumā gadījumu kļūdainas RAM dēļ parādās Blue Screen of Death kļūdas, tādēļ, ja dators tiek bieži restartēts, iespējams, ka jūsu RAM ir kļūdains.
Vieglākais veids, kā pārbaudīt RAM, ir pārbaudīt moduļus pa vienam. Vienkārši noņemiet visus moduļus, izņemot vienu, un pārbaudiet, vai dators atpazīst visu jūsu RAM. Atkārtojiet šīs darbības visiem atmiņas moduļiem, līdz atrodat kļūdaino moduli.
Ja vēlaties veikt detalizētu skenēšanu, ir ļoti ieteicams katru RAM moduli skenēt ar MemTest86 + rīku. Šis ir bezmaksas rīks, kas ļaus jums detalizēti pārbaudīt RAM.
Vienkārši izveidojiet sāknējamu USB zibatmiņu ar MemTest86 + un palaidiet no tā datoru. Pēc tam sāciet skenēšanu un ļaujiet tai darboties pāris stundas. Paturiet prātā, ka jums būs jāpārbauda katrs RAM modulis atsevišķi, tāpēc šis process var aizņemt kādu laiku.
Kad esat atradis problemātisko moduli, noņemiet to un nomainiet to ar jaunu. Vairāki lietotāji ziņoja, ka kļūdainas RAM dēļ šī kļūda parādījās viņu datorā, tāpēc noteikti pārbaudiet savu RAM.
5. Pārkārtojiet RAM moduļus
Pēc lietotāju domām, ja Windows 10 neizmanto visu RAM, iespējams, tāpēc, ka jūsu RAM moduļi nav instalēti pareizajā secībā.
Daudzas mātesplates ir diezgan specifiskas attiecībā uz RAM moduļu secību, tāpēc, lai novērstu šo problēmu, jums, iespējams, būs jānoņem RAM un jāpārkārto.
Turklāt mēs iesakām pārbaudīt mātesplates rokasgrāmatu un uzzināt, kā pareizi sakārtot RAM moduļus.
Ja izmantojat divus moduļus, noteikti pievienojiet tos pareizajām kontaktligzdām. Jūsu kontaktligzdas ir atšķirīgi nokrāsotas, tādēļ, ja izmantojat divus moduļus, noteikti pievienojiet tos kontaktligzdām ar atbilstošām krāsām.
Lietotāji ziņoja, ka RAM pārkārtošana novērsa problēmu, tāpēc noteikti izmēģiniet to.
Pārbaudiet mātesplates detaļas, izmantojot labākos mūsu saraksta rīkus!
6. Mainiet savus BIOS iestatījumus

Ja Windows 10 neizmanto visu operatīvo atmiņu, kas parasti var būt jūsu BIOS iestatījumu dēļ. Lai novērstu problēmu, jāievada BIOS un jāmaina daži iestatījumi. Lai uzzinātu, kā ievadīt BIOS, noteikti pārbaudiet mātesplates rokasgrāmatu.
Kad esat ievadījis BIOS, jums jāmaina šādi iestatījumi:
- Vitualizācija - ON.
- iGPU - IZSLĒGTS.
- Atveidošanas stabilitāte - iespējota
- iGPU atmiņa - automātiska
- Multimonitor - invalīds
Turklāt jums ir jāiespējo arī funkcija Atmiņas atkārtošana . Lai to izdarītu, dodieties uz Papildu> Sistēmas aģenta konfigurācija> Atmiņas pārkārtošana un iestatiet to uz Iespējots .
Pēc tam saglabājiet izmaiņas un jāatrisina RAM problēma. Ja jūs hav e es nternal Grafikas vai borta grafikas opcijas BIOS, pārliecinieties, lai izslēgtu tos kā labi.
Vairāki lietotāji ziņoja, ka šo problēmu var novērst, tikai mainot iGPU iestatījumus BIOS, tāpēc noteikti izmēģiniet to.
Ja vēlaties uzzināt vairāk par šiem iestatījumiem un kā tiem piekļūt, iesakām pārbaudīt mātesplates rokasgrāmatu.
Ir arī vērts pieminēt, ka kadru bufera atrašanās vietas maiņa no virs 4G uz zemāku par 4G var novērst problēmu, tāpēc, iespējams, vēlēsities arī to izmēģināt.
7. Izmantojiet msconfig
Daudzi lietotāji ziņoja, ka ir novērsuši problēmu ar Windows 10 un RAM, vienkārši izmantojot msconfig. Lai to izdarītu, jums vienkārši jāveic šādas vienkāršās darbības:
- Nospiediet Windows taustiņu + R un ievadiet msconfig . Nospiediet taustiņu Enter vai noklikšķiniet uz Labi .
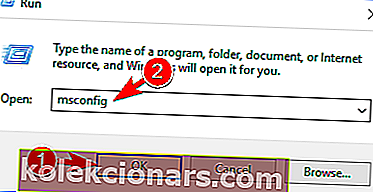
- Tagad parādīsies sistēmas konfigurācijas logs. Pārejiet uz cilni Sāknēšana un noklikšķiniet uz Papildu opcijas .
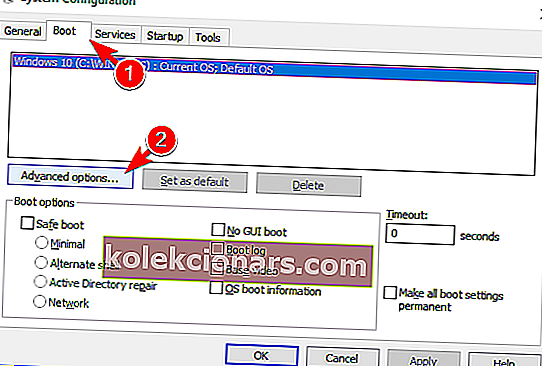
- Tiks atvērts logs Boot Advanced Options . Pārbaudiet opciju Maksimālā atmiņa un ievadiet summu, kas jums ir MB. 1 GB ir 1024 MB, un tā kā mūsu datorā ir 4 GB RAM, tas ir 4096 MB. Datoram noteikti ievadiet pareizo RAM apjomu MB. Kad esat pabeidzis, noklikšķiniet uz Labi .
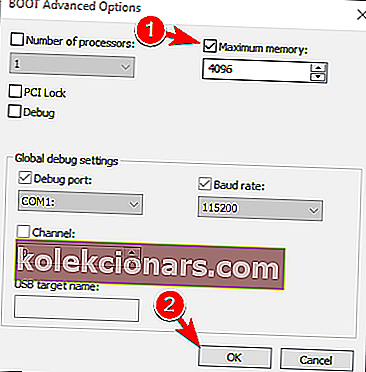
- Saglabājiet izmaiņas un restartējiet datoru.
Daži lietotāji pēc maksimālās atmiņas iestatīšanas iesaka atkārtot 1. risinājuma darbības un atspējot peidžeru failu, tāpēc droši izmēģiniet arī to.
Ir arī vērts pieminēt, ka daudziem lietotājiem izdevās atrisināt šo problēmu, vienkārši noņemot atzīmi no opcijas Maksimālā atmiņa . Ja šī opcija ir iespējota sistēmā Windows, noteikti atspējojiet to un pārbaudiet, vai tas atrisina problēmu.
Uzziniet visu, kas jāzina par msconfig no mūsu visaptverošā ceļveža!
8. Mainiet savu reģistru
Ja operētājsistēma Windows 10 neizmanto visu RAM, iespējams, varēsit novērst šo problēmu, modificējot savu reģistru. Lai to izdarītu, jums jāveic šādas darbības:
- Nospiediet Windows taustiņu + R un ievadiet regedit . Nospiediet taustiņu Enter vai noklikšķiniet uz Labi .
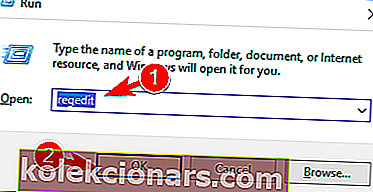
- Pēc izvēles: reģistra modificēšana var būt potenciāli bīstama, tāpēc pirms izmaiņu veikšanas ieteicams izveidot dublējumu. Lai dublētu reģistru, jums vienkārši jānoklikšķina uz Fails> Eksportēt .
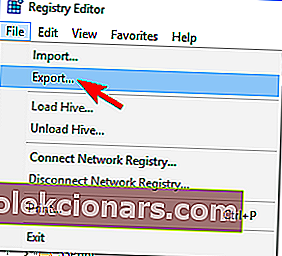 Tagad atlasiet Visi kā Eksporta diapazons un iestatiet vēlamo faila nosaukumu. Izvēlieties drošu atrašanās vietu un noklikšķiniet uz pogas Saglabāt .
Tagad atlasiet Visi kā Eksporta diapazons un iestatiet vēlamo faila nosaukumu. Izvēlieties drošu atrašanās vietu un noklikšķiniet uz pogas Saglabāt .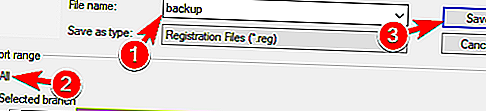 Ja pēc reģistra modificēšanas rodas kādas problēmas, varat to viegli atjaunot sākotnējā stāvoklī, vienkārši palaižot tikko izveidoto failu.
Ja pēc reģistra modificēšanas rodas kādas problēmas, varat to viegli atjaunot sākotnējā stāvoklī, vienkārši palaižot tikko izveidoto failu. - Kad tiek atvērts reģistra redaktors, kreisajā rūtī dodieties uz
HKEY_LOCAL_MACHINE\SYSTEM\CurrentControlSet\Control\Session Manager\Memory Managementtaustiņu. Labajā rūtī veiciet dubultklikšķi uz ClearPageFileAtShutdown DWORD, lai atvērtu tā īpašības.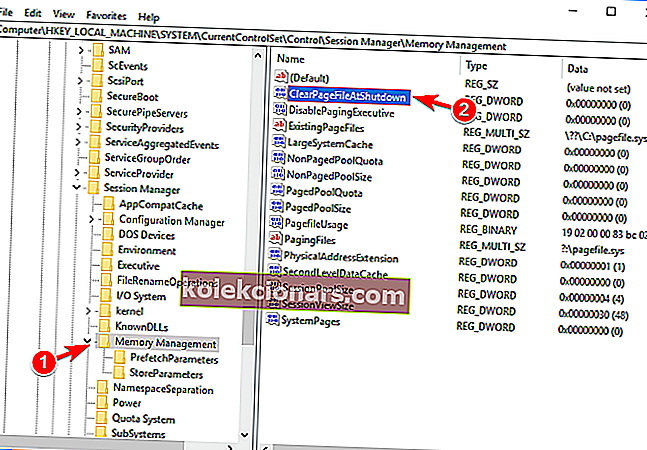
- Iestatiet vērtības datus uz 1 un noklikšķiniet uz Labi .
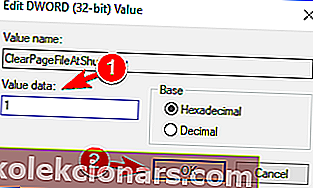
- Neobligāti: vairāki lietotāji apgalvo, ka jums ir jāiestata vērtības ClearPageFileAtShutdown DWORD vērtībai 2 un jāsaglabā izmaiņas. Pēc tam iestatiet tā paša DWORD vērtības datus uz 0 un saglabājiet izmaiņas.
Kad esat veicis nepieciešamās izmaiņas, izslēdziet datoru un pārbaudiet, vai problēma joprojām parādās.
Vai nevarat piekļūt reģistra redaktoram? Lietas nav tik biedējošas, kā šķiet. Pārbaudiet šo rokasgrāmatu un ātri atrisiniet problēmu.
9. Pārbaudiet, vai jūsu RAM ir saderīga ar mātesplatē
Dažreiz Windows 10 neizmanto visu RAM, jo jūsu RAM nav saderīgs ar mātesplatē. Ja tas tā ir, dators to neatpazīs un jūs to nevarēsit izmantot.
Lai novērstu šo problēmu, noteikti pārbaudiet mātesplates rokasgrāmatu un pārbaudiet, vai pašreizējie atmiņas moduļi tiek atbalstīti.
Daži RAM modeļi nav pilnībā saderīgi ar noteiktām mātesplatēm, un, lai novērstu šo problēmu, RAM jāaizstāj ar saderīgu modeli.
10. Atjauniniet savu BIOS
Ja Windows 10 neizmanto visu RAM, tas var būt tāpēc, ka jūsu BIOS ir novecojis. Diezgan iespējams, ka atmiņa nav saderīga ar mātesplati, un, atjauninot BIOS, jūs varētu novērst šo problēmu.
BIOS atjauninājumi nodrošina jaunas funkcijas un uzlabotu aparatūras savietojamību, tāpēc BIOS atjaunināšana var būt risinājums jums.
Mums jābrīdina, ka BIOS atjaunināšana ir uzlabota procedūra, un, ja jūs to neveicat pareizi, mātesplatē var pārtraukt darbu.
Lai atjauninātu BIOS, noteikti rūpīgi ievērojiet mātesplates rokasgrāmatas instrukcijas, lai neradītu datora bojājumus.
BIOS atjaunināšana nav bezriska procedūra, un jūs to atjaunināt uz savu risku.
Vairāki lietotāji ziņoja, ka problēma tika atrisināta pēc BIOS atjaunināšanas, tāpēc ieteicams apsvērt BIOS atjaunināšanu.
BIOS atjaunināšana ir kā pastaiga parkā ar šo ērto ceļvedi!
11. Pārliecinieties, ka izmantojat oficiālu BIOS

Pēc lietotāju domām, šo problēmu izraisīja modificēts BIOS. Tikai daži lietotāji ziņoja, ka Windows 10 neizmanto visu operatīvo atmiņu, jo viņiem ir modificēta BIOS versija.
Tomēr viņiem izdevās novērst problēmu, mirgot BIOS un tā vietā izmantot oficiālo versiju.
Pārveidotās BIOS versijas var būt nedrošas lietošanā, tāpēc pārliecinieties, ka vienmēr izmantojat oficiālu BIOS, ja vēlaties izvairīties no jebkādām problēmām.
12. Pārbaudiet, vai jums ir integrēta grafika
Diezgan bieži Windows 10 neizmanto visu RAM jūsu integrētās grafikas dēļ. Integrētā grafika ir iebūvēta jūsu mātesplatē, un tā izmanto noteiktu daudzumu jūsu RAM.
No otras puses, īpašām grafiskajām kartēm ir sava RAM, tāpēc tās neizmantos jūsu sistēmas RAM. Lai redzētu, vai jums ir integrēta grafikas karte, jums vienkārši jāpārbauda mātesplates informācija.
Turklāt jūs varat arī pārbaudīt porti sava datora korpusā. Ja jums ir VGA, DVI vai HDMI ports blakus pārējiem mātesplatē esošajiem portiem, drīzāk iespējams, ka jums ir iebūvēta grafika.
Lai apturētu iebūvētās grafikas izmantošanu jūsu RAM, jums jāinstalē īpaša grafiskā karte un jāatspējo borta grafika no BIOS.
Lai uzzinātu, kā to izdarīt, pārliecinieties, ka detalizētas instrukcijas skatiet mātesplatē.
Izmantojot šos rīkus, pārbaudiet grafiskās kartes informāciju kā īsts tehniķis!
13. Pārbaudiet, vai BIOS atpazīst jūsu RAM
Ja operētājsistēma Windows 10 neizmanto visu RAM, iespējams, tāpēc, ka esat pārsniedzis RAM ierobežojumu.
Visām mātesplatēm ir noteikts ierobežojums attiecībā uz atmiņas apjomu, ko tās var atbalstīt, un, ja jums ir vecāka mātesplatē, iespējams, ka esat pārsniegis maksimālo RAM apjomu, ko mātesplatē var izmantot.
Lai uzzinātu, cik lielu atmiņu var atbalstīt jūsu mātesplatē, noteikti pārbaudiet tās lietošanas instrukciju.
Turklāt ieteicams pārbaudīt sistēmas informāciju BIOS. Ja BIOS parāda pareizo RAM apjomu, tas nozīmē, ka jūsu mātesplatē to var atpazīt un atbalstīt.
Tas nozīmē, ka problēmu izraisa Windows, nevis aparatūra.
Windows 10 neizmanto visu RAM, kas var būt liela problēma, jo tas var krasi samazināt jūsu veiktspēju.
Tā var būt sarežģīta problēma, jo, lai to novērstu, jums, iespējams, būs jāpārbauda aparatūra, taču mēs ceram, ka jums izdevās atrisināt šo problēmu, izmantojot kādu no mūsu risinājumiem.
LASI ARĪ:
- Labojums: Video atmiņas pārvaldības iekšējā kļūda sistēmā Windows 10
- Ātra labošana: brīdinājums par zemu atmiņu operētājsistēmā Windows 10
- Labojums: Mozilla Firefox atmiņas noplūdes problēma sistēmā Windows
- Kā izdzēst Windows instalētāja ielāpu failus
- Kā datorā novērst kļūdu “err_cert_authority_invalid”
Redaktora piezīme : Šis ziņojums sākotnēji tika publicēts 2017. gada septembrī, un kopš tā laika tas ir atjaunināts, lai iegūtu svaigumu un precizitāti.
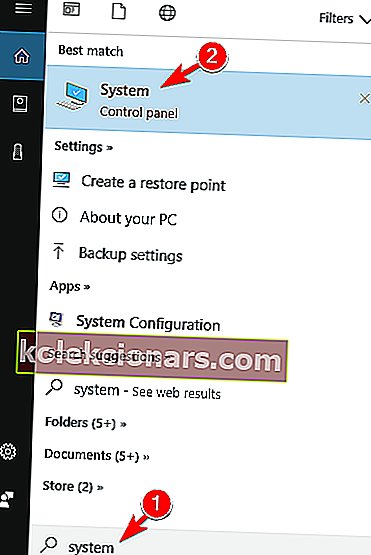
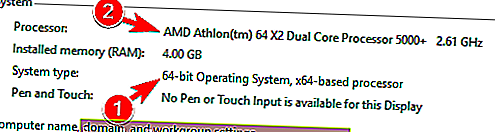
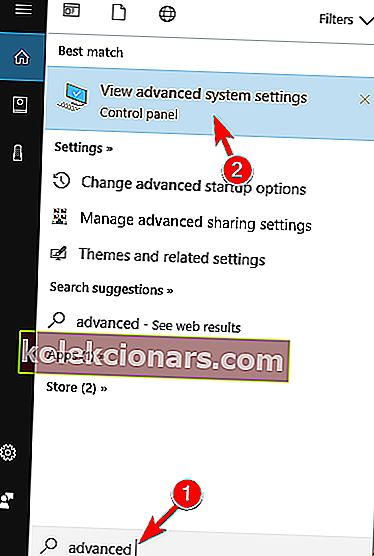
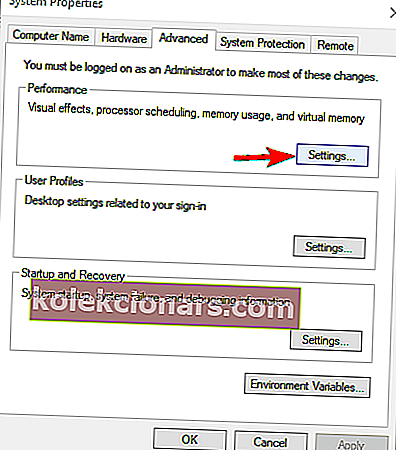
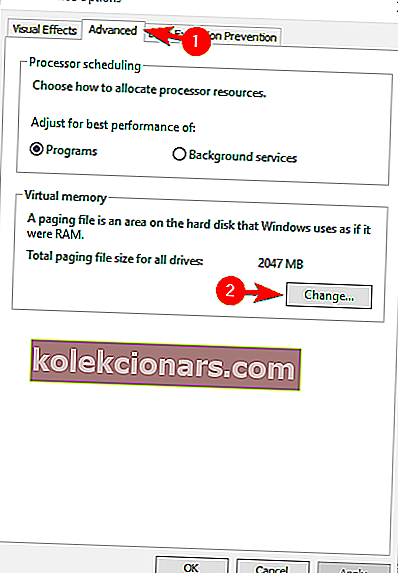
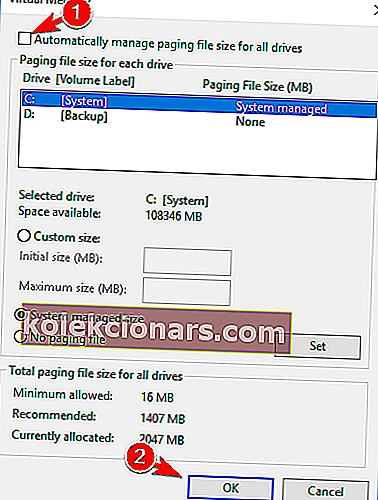
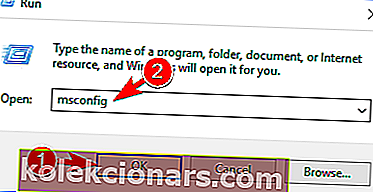
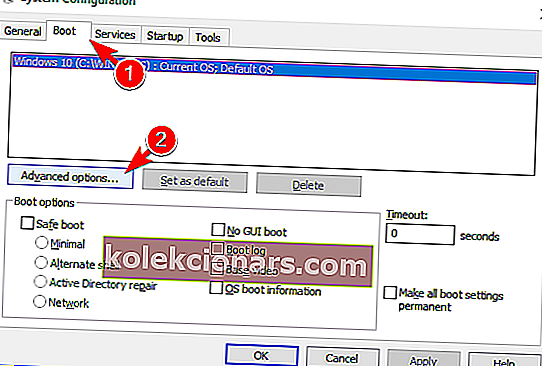
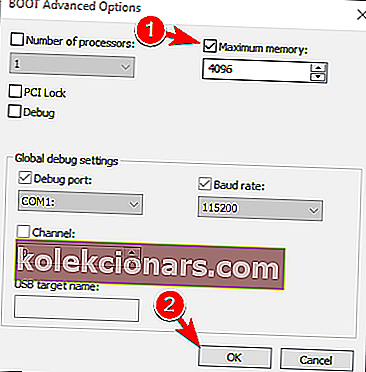
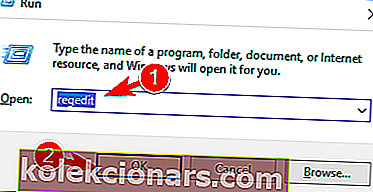
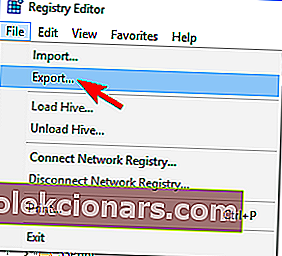 Tagad atlasiet Visi kā Eksporta diapazons un iestatiet vēlamo faila nosaukumu. Izvēlieties drošu atrašanās vietu un noklikšķiniet uz pogas Saglabāt .
Tagad atlasiet Visi kā Eksporta diapazons un iestatiet vēlamo faila nosaukumu. Izvēlieties drošu atrašanās vietu un noklikšķiniet uz pogas Saglabāt .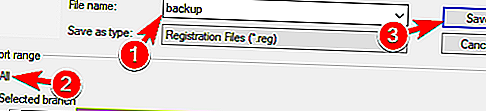 Ja pēc reģistra modificēšanas rodas kādas problēmas, varat to viegli atjaunot sākotnējā stāvoklī, vienkārši palaižot tikko izveidoto failu.
Ja pēc reģistra modificēšanas rodas kādas problēmas, varat to viegli atjaunot sākotnējā stāvoklī, vienkārši palaižot tikko izveidoto failu.