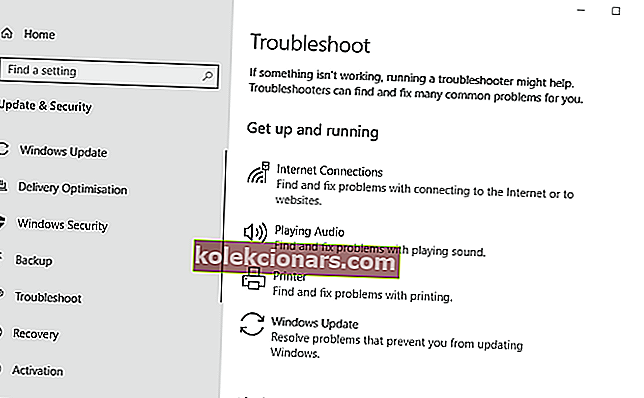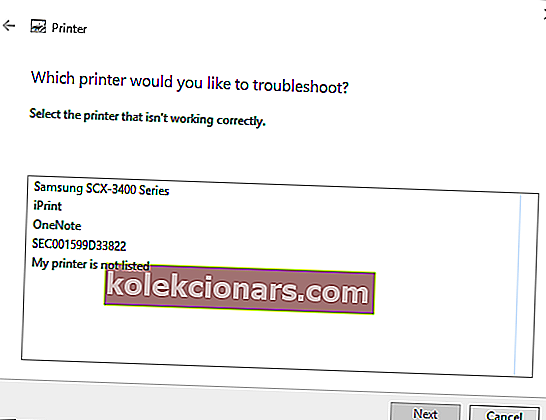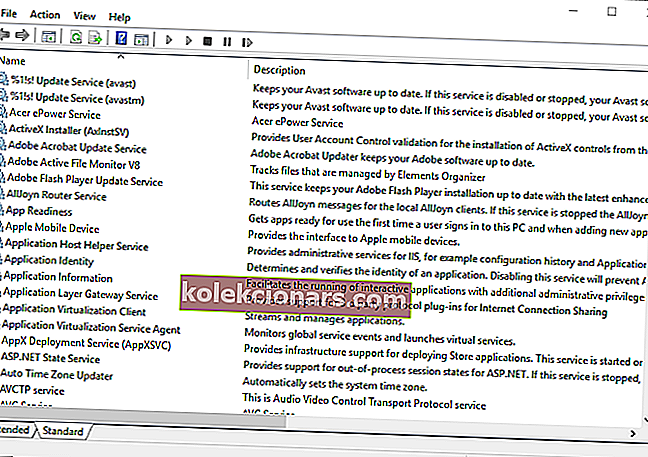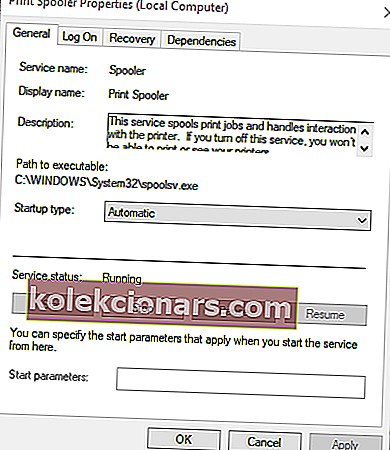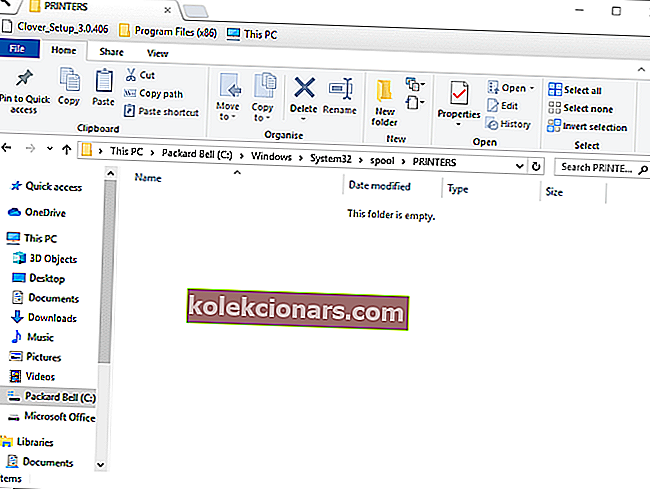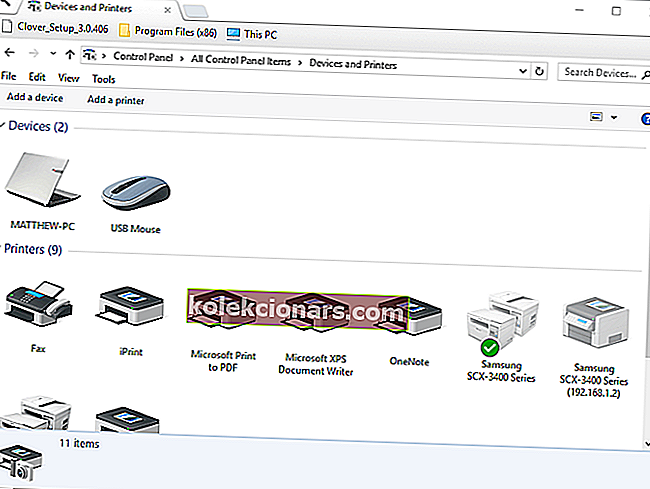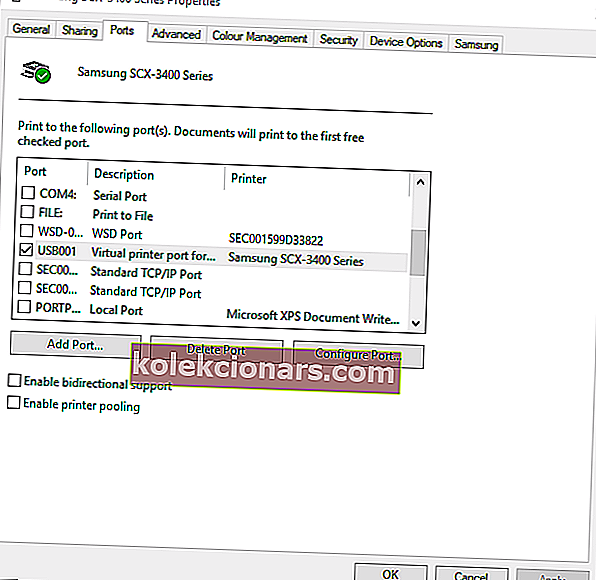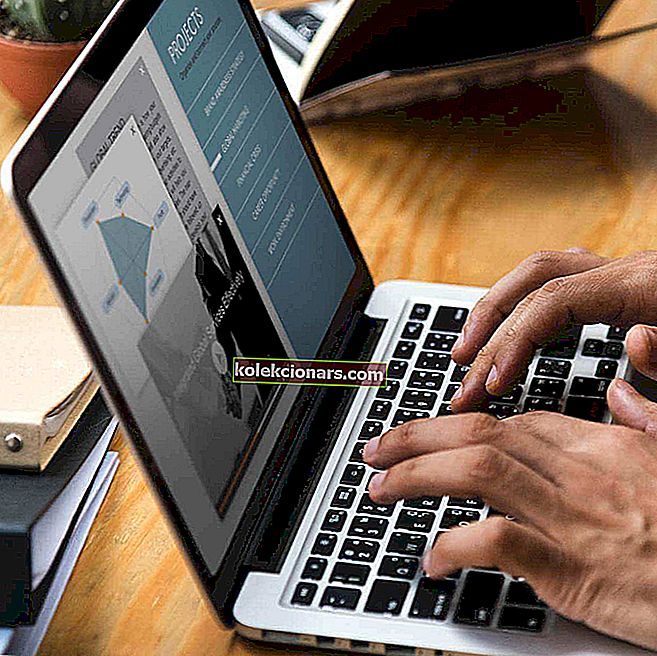- Kaut arī pasaule cenšas palikt bez papīra, printeris joprojām ir ļoti noderīgs un izplatīts gan birojā, gan mājās.
- Printera kļūdas parasti precīzi parāda, kad mēs steidzamies, un mums dokumenti ir vajadzīgi pēc iespējas ātrāk. Notīriet mapi Drukas spole un palaidiet problēmu novēršanu, lai atsāktu drukāšanas darbību.
- Līdzīgas rokasgrāmatas, kas saistītas ar šo tēmu, var atrast, apmeklējot vietnes Printer sadaļu.
- Mums patīk risināt jebkāda veida problēmas ar jūsu tehnoloģiju ierīci. Pārbaudiet datora problēmu novēršanas centru, lai iegūtu rokasgrāmatas par daudziem dažādiem jautājumiem.

Daži lietotāji ir ievietojuši Microsoft forumos par kļūdu, drukājot statusa ziņojumu sistēmā Windows 10, kuru viņi redz drukas rindas logā.
Viens lietotājs paziņoja.
Ikreiz, kad mēģinu izdrukāt dokumentu no WordPad, Adobe Reader, Word, neatkarīgi no tā, tas vienkārši parādās drukas rindā ar statusu “Kļūda - drukāšana”. ”Lietotāji nevar izdrukāt, kad rodas kļūda“ Kļūdas drukāšana ”.
Vispirms mēģiniet atiestatīt printeri. Izslēdziet printeri un pēc tam atvienojiet to. Pievienojiet printeri atpakaļ un atkal ieslēdziet to. Printera atiestatīšana ir vienkārša izšķirtspēja, taču dažiem lietotājiem tā joprojām var būt pietiekama, lai atrisinātu problēmu. Ja problēma joprojām pastāv, pārejiet uz tālāk sniegtajiem risinājumiem.
Kā novērst printera kļūdu operētājsistēmā Windows 10?
1. Atveriet printera problēmu novēršanas rīku
- Lai meklētu problēmu novēršanas iestatījumus, tekstlodziņā ievadiet “traucējummeklēšana”.
- Noklikšķiniet uz Problēmu novēršana iestatījumos, lai atvērtu logu Iestatījumi, kā parādīts tieši zemāk.
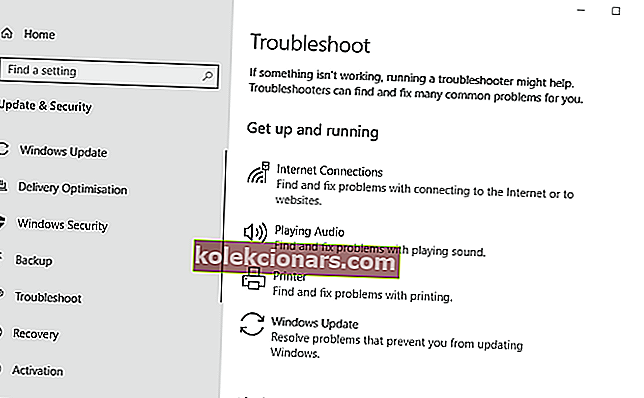
- Pēc tam noklikšķiniet uz Printera, lai nospiestu pogu Palaist problēmu novēršanas rīku.
- Izvēlieties printeri, kas jālabo, un noklikšķiniet uz Tālāk, lai izietu problēmu novēršanas rīku.
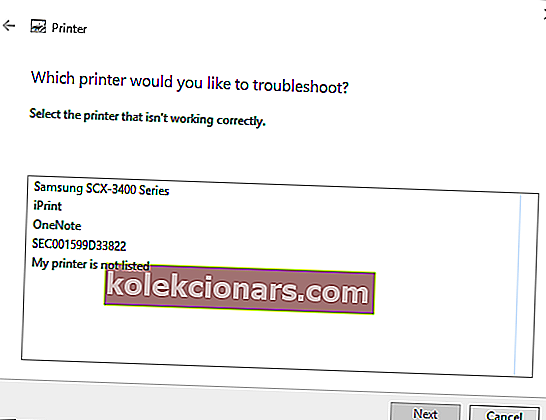
Vai jums ir vajadzīgas vairāk ideju par printera rindas labošanu? Pārbaudiet šo rokasgrāmatu.
2. Notīriet mapi Drukas spole
- Lietotāji arī ir teikuši, ka , novēršot mapi Print Spooler, ir novērsuši kļūdu drukāšanā . Lai to izdarītu, nospiediet Windows taustiņu + R karsto taustiņu, kas atver Run.
- Lodziņā Atvērt ievadiet services.msc un noklikšķiniet uz pogas Labi .
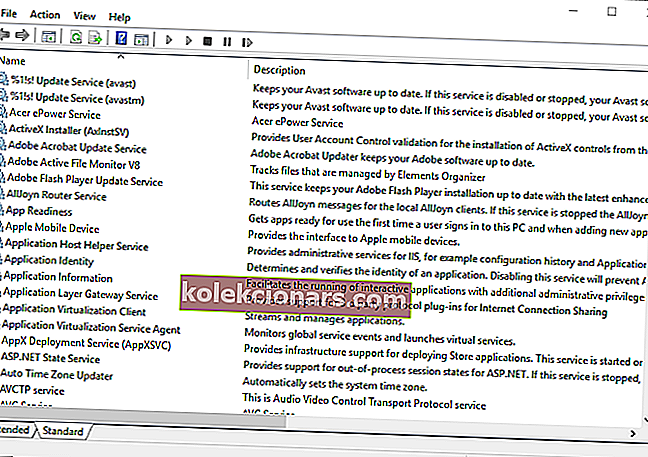
- Pēc tam veiciet dubultklikšķi uz pakalpojuma Print Spooler, lai atvērtu tieši zemāk redzamo logu.
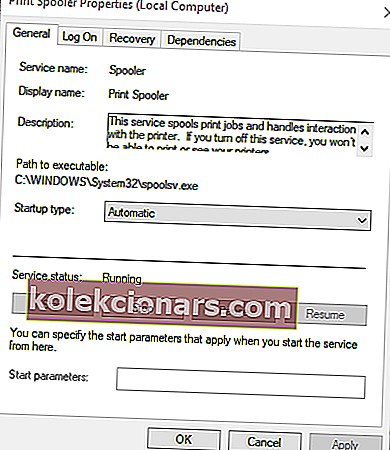
- Nospiediet pogu Apturēt , lai izslēgtu pakalpojumu.
- Atlasiet opciju Lietot un nospiediet pogu Labi .
- Nospiediet Windows taustiņu + E īsinājumtaustiņu.
- Ieejas % WINDIR% \ system32 \ spool \ printers File Explorer adrešu joslā, un nospiediet taustiņu Enter.
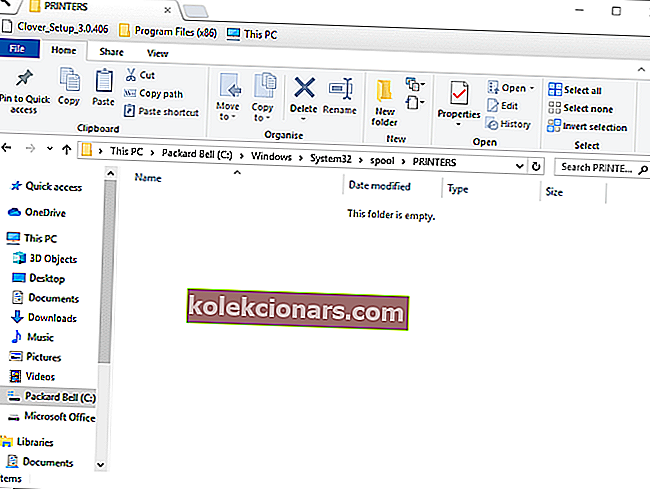
- Nospiediet Ctrl + A īsinājumtaustiņu, lai atlasītu visus failus mapē Printers.
- Pēc tam File Explorer noklikšķiniet uz pogas Dzēst .
- Aizveriet File Explorer logu.
- Vēlreiz atveriet pakalpojumu Pakalpojumi logu, izpildot Run, ievadot “services.msc”.
- Veiciet dubultklikšķi uz Print Spooler, lai atvērtu tā logu, un nospiediet pogu Sākt .
- Noklikšķiniet uz pogas Lietot .
- Lai aizvērtu logu, atlasiet opciju Labi .
3. Pārbaudiet printera porta iestatījumus
- Programmā Run palaidiet “Control Panel” un atlasiet opciju OK .
- Noklikšķiniet uz Ierīces un printeri, lai atvērtu vadības paneļa sīklietotni tieši zemāk esošajā momentuzņēmumā.
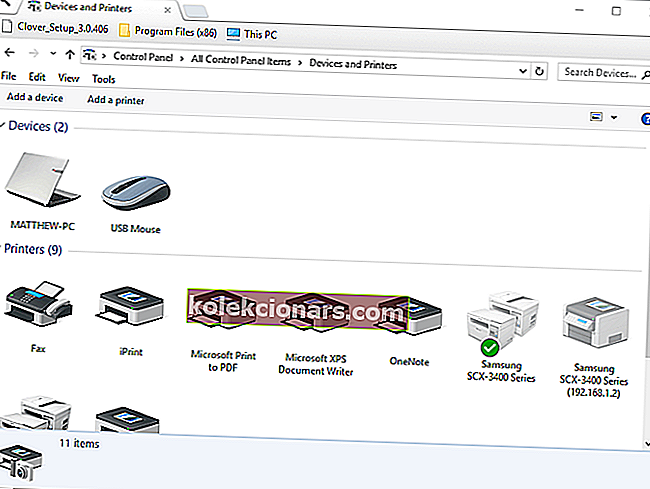
- Ar peles labo pogu noklikšķiniet tur uz noklusējuma printera, lai atlasītu Printera rekvizīti .
- Pēc tam atlasiet cilni Ports, kas parādīta tieši zemāk.
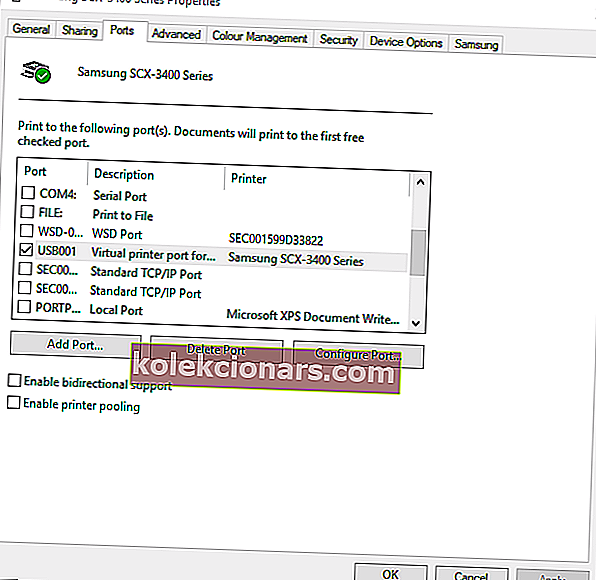
- Pārbaudiet, vai tur ir izvēlēts ports, kurā parasti pievienojat printeri. Ja nē, noņemiet atlasi pašreiz izvēlētajam portam.
- Pēc tam atlasiet portu, ar kuru printeris parasti ir savienots.
- Atlasiet opciju Lietot un noklikšķiniet uz Labi, lai izietu no loga.
FAQ: Uzziniet vairāk par kļūdu ziņojumu drukāšanu
- Kā novērst izplatītas printera problēmas?
Šie raksti, kas apkopoti printera kļūdu lapā, satur īpašus norādījumus par to novēršanu.
- Kāpēc mans printeris netiek pilnībā drukāts?
Ja printerī ir pietiekami daudz tintes, pārbaudiet drukas galviņas. Izmantojiet ierīces programmatūru vai rokasgrāmatu, lai uzzinātu, kā tīrīt printera drukas galviņas.
- Printeris neatbildēs?
Ja jūs varat redzēt un izvēlēties printeri, bet tas nereaģē, risinājums ir iztukšot drukas rindu. Ja neesat pārliecināts, kā to izdarīt, pārbaudiet mūsu ceļvedi, lai iztukšotu drukas rindu.