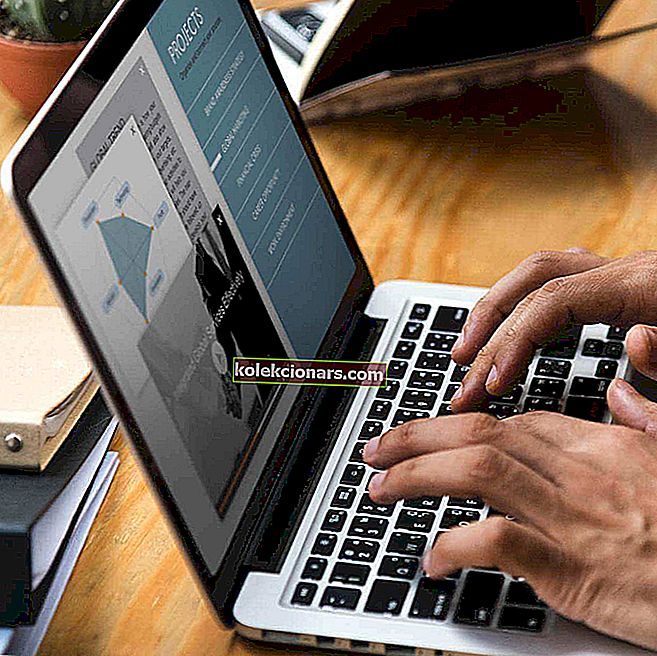- Kodola drošības pārbaudes kļūmes nozīme vienā vai vairākos failos nav saderības vai integritātes pārbaude, un tā ir jāatjaunina vai jāaizstāj. Visizplatītākais iemesls tam ir novecojuši draiveri, kad jauninājāt sistēmu Windows uz jaunu.
- Sistēmas failu pārbaudītājs ir Microsoft Windows utilīta, kas lietotājiem ļauj skenēt un atjaunot bojājumus Windows sistēmas failos. Izlasiet visu par to mūsu pilnīgajā ceļvedī.
- Mēs daudz rakstījām par Windows 10 kļūdām. Ja rodas kāda cita problēma, lūdzu, skatiet mūsu centru.

10 ātri risinājumi kodola drošības pārbaudes kļūmes novēršanai
- Iespējot mantoto uzlaboto sāknēšanas izvēlni
- Izmantojiet sistēmas failu pārbaudītāju un atmiņas diagnostiku
- Pārbaudiet atmiņas slotu
- Pārbaudiet cieto disku
- Atjauniniet datoru
- Skenējiet datoru
- Pārbaudiet, vai diskā nav kļūdu
- Kodola drošības pārbaudes kļūme pēc overclock
- Palaidiet sistēmas atjaunošanu
- Palaidiet drošo režīmu
Ja jūs lasāt šo rakstu, tas nozīmē, ka esat saņēmis kļūdu kodola drošības pārbaudes kļūmes zilajā nāves ekrānā (BSOD).
Daudzi citi lietotāji, kuri jaunināja savu operētājsistēmu uz Windows 10, ir saskārušies ar šo problēmu. Patiešām, kodola drošības pārbaudes kļūme Windows 10 instalēšanas laikā notiek biežāk, nekā jūs domājat.
Par laimi jums, lasot zemāk esošās rindas, jūs saņemsiet pavedienu par to, kāpēc jums ir šī problēma un kas jums jādara, lai Windows 10 labotu šo Windows kodola BSOD.

Kernel Drošības pārbaude Ja PC kļūdas var rasties dažādu iemeslu dēļ, piemēram, atmiņas problēmas, vīrusu infekcijas, un daudz ko citu.
Tomēr visbiežākais iemesls ir tas, ka draiveri, kurus izmantojāt iepriekšējai Windows versijai, nav saderīgi ar jauno Windows versiju.
Rezultātā OS sniedz kļūdas ziņojumu Kodola drošības pārbaudes kļūme, kam seko kļūdas kods 0x000000139 .
Šajā rakstā mēs paskaidrosim, kāpēc rodas šī problēma un kā jūs varat to novērst.
Šai problēmai ir divas iespējas: vai nu jūs varat piekļūt savam Windows 10 personālajam datoram un laiku pa laikam saņemt zilo nāves ekrānu “Kodola drošības pārbaudes kļūme”, vai arī vienkārši nevarat pieteikties savā operētājsistēmā, un ierīce dod jums šis kļūdas ziņojums katru reizi, kad to ieslēdzat.
Kaitinoša kodola drošības pārbaudes kļūda bieži rodas šādās situācijās:
- Kodola drošības pārbaudes kļūme pēc miega
- Šī kļūda var rasties pēc datora pamodināšanas no miega režīma.
- Kodola drošības pārbaudes kļūme pēc RAM jaunināšanas
- Lietotāji ziņo, ka šis kļūdas ziņojums dažreiz rodas pēc tam, kad viņi ievieto jaunu RAM karti.
- Kodola drošības pārbaudes kļūme, spēlējot spēles
- Ja spēlētāji ienīst vienu lietu, tā tiek pārtraukta, spēlējot savas iecienītās spēles.
- Ja esat spēlētājs, jūs, iespējams, jau esat saskāries ar šo kļūdu diezgan daudzas reizes.
- Kodola drošības pārbaudes kļūme, lietojot noteiktas lietotnes un programmas
- Šķiet, ka konkrētas lietotnes un programmas kodola drošības kļūdu izraisa biežāk nekā citas.
Ja jūs vispār nevarat pieteikties sistēmā Windows 10, rīkojieties šādi:
Iepriekš mēs esam daudz rakstījuši par kodola drošības jautājumiem. Atzīmējiet šīs rokasgrāmatas, ja jums tās vēlāk būs nepieciešamas.
Kā novērst kodola drošības pārbaudes kļūdas?
1. Iespējojiet mantoto uzlabotās sāknēšanas izvēlni
- Restartējiet datoru un ievietojiet Windows 10 sāknējamo datu nesēju optisko datu nesējā. Lai iegūtu papildinformāciju par to, kā izveidot Windows 10 sāknējamu datu nesēju, skatiet šo rakstu.
- Parādītajā Windows iestatīšanas lodziņā noklikšķiniet uz Tālāk
- Nākamajā lapā noklikšķiniet uz Remonts datorā
- Ekrānā Izvēlieties opciju noklikšķiniet uz Traucējummeklēšana

- Noklikšķiniet uz Papildu opcijas

- Tagad atlasiet Komandu uzvedne

- Nesen atvērtajā komandu uzvednes logā ierakstiet C: un nospiediet taustiņu Enter.
- C: uzvednē ierakstiet šādu komandu un nospiediet taustiņu Enter, lai iespējotu mantoto papildu sāknēšanas izvēlni:
BCDEDIT /SET {DEFAULT} BOOTMENUPOLICY LEGACY
- Kad komanda ir veiksmīgi izpildīta, ierakstiet EXIT, lai aizvērtu komandu uzvednes logu.
- Atgriezieties ekrānā “Izvēlēties opciju”, noklikšķiniet uz Turpināt un normāli palaidiet datoru.
Ja šī metode nenovērsa problēmu ar zilo ekrānu Kodola drošības pārbaudes kļūme, izmantojiet tālāk sniegto risinājumu.
2. Izmantojiet sistēmas failu pārbaudītāju un atmiņas diagnostiku
- Ja Windows 10 neizdodas pareizi startēt, dodieties uz sadaļu Iestatījumi, atlasiet Papildu palaišana, lai atvērtu izvēlni Skatīt uzlabotās remonta opcijas
- Jaunajā logā noklikšķiniet ar peles kreiso taustiņu vai pieskarieties pie Traucējummeklēšana
- Dodieties uz Papildu opcijas un noklikšķiniet vai pieskarieties Startēšanas iestatījumi .

- Ar peles kreiso taustiņu noklikšķiniet uz pogas Restartēt, kas atrodas ekrāna apakšējā labajā pusē.
- Operētājsistēmai vajadzētu sāknēties ar minimālajām sistēmas prasībām.
- Kad dators ir palaidis, pārvietojiet peli uz loga augšējo labo pusi.
- Ar peles kreiso taustiņu noklikšķiniet uz meklēšanas funkcijas, kas atrodas izvēlnē.
- Meklēšanas lodziņā ierakstiet cmd.
- Palaidiet komandu uzvedni kā administratoru.

- Ierakstiet šādu komandu: sfc / scannow un nospiediet taustiņu Enter.

- Pagaidiet, līdz skenēšanas process ir pabeigts. Ierakstiet Exit, lai aizvērtu komandu uzvednes logu un nospiediet Enter.
- Vēlreiz pārvietojiet peles kursoru ekrāna augšējā labajā pusē.
- Pārejiet uz meklēšanas funkciju.
- Meklēšanas lodziņā ierakstiet memory un atlasiet Windows Memory Diagnostic

- Palaist kā administrators un atlasiet Restartēt tūlīt un pārbaudiet, vai nav problēmu

- Pēc pārstartēšanas OS automātiski pārbaudīs jūsu RAM un parādīs iespējamos iemeslus, kāpēc tiek parādīta kļūda Blue Screen of Death.
- Parasti restartējiet datoru.
- Pārbaudiet, vai kodola drošības pārbaudes kļūmes BSOD kļūda joprojām pastāv.
Uzziniet visu par System File Checker, un jūsu murgs ar Windows kļūdām beigsies!
3. Pārbaudiet atmiņas slotu
Neaizmirstiet pārbaudīt atmiņas vietu, lai pārliecinātos, ka tā ir pareizi ievietota kontaktligzdā un darbojas pareizi.
Vienmēr ir droša likme mēģināt nomainīt atmiņas slotu vai mainīt slotu, kurā tas ir pievienots mātesplatē. Pārstartējiet datoru, lai redzētu, vai joprojām pastāv apstāšanās kodola kodola drošības pārbaudes kļūme.
4. Pārbaudiet cieto disku
Pārliecinieties, vai cietais disks darbojas pareizi. Precīzāk, pārliecinieties, vai tas ir pareizi pievienots jūsu ierīcei. Ja jums ir rezerves cietais disks, mēģiniet nomainīt to, lai redzētu, vai tas darbojas pareizi.
Tagad, ja jūsu operētājsistēma startē un tikai reizēm izsniedz šo Windows kodola kļūdu, turpiniet tālāk norādītās darbības.
Redaktora piezīme: Šis raksts turpinās nākamajā lapā ar vairākiem risinājumiem kodola drošības pārbaudes kļūmes BSOD kļūdu novēršanai. Ja vēlaties uzzināt vairāk par Blue Screen of Death kļūdām, skatiet mūsu ceļvežu kolekciju.