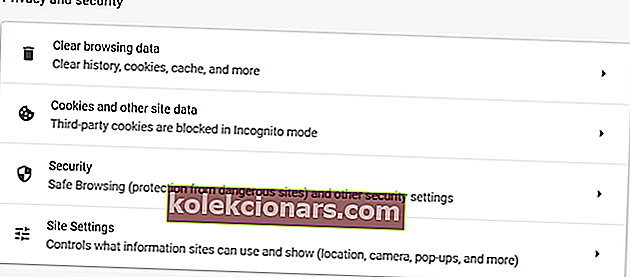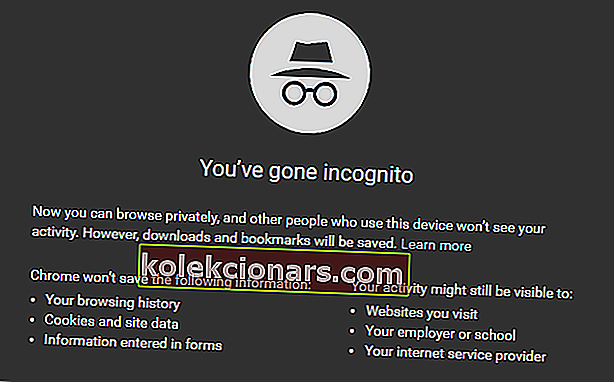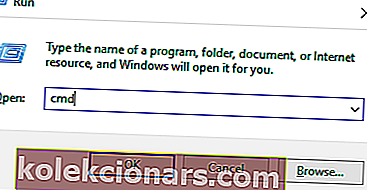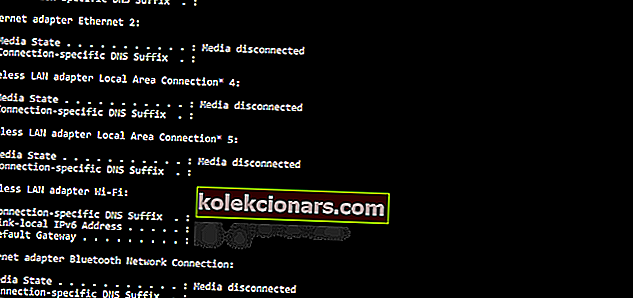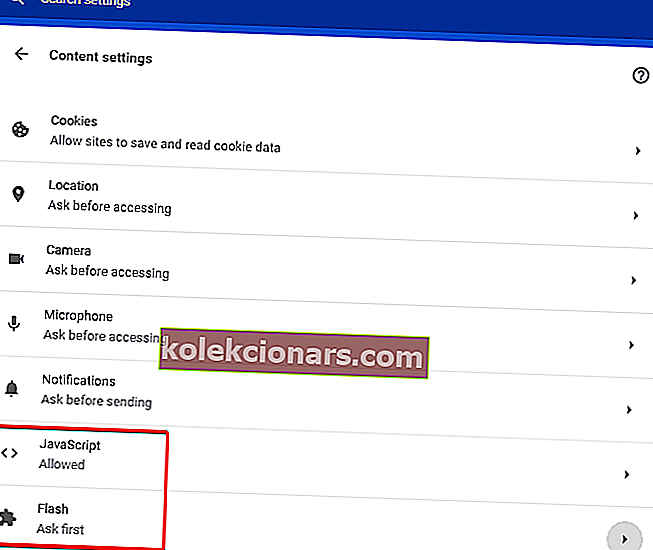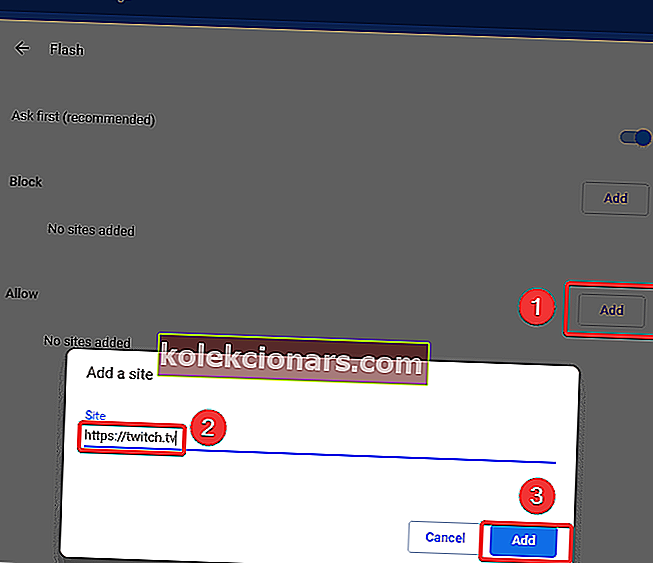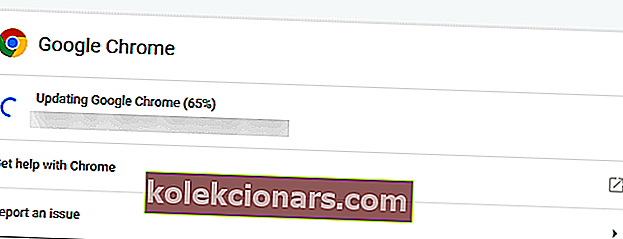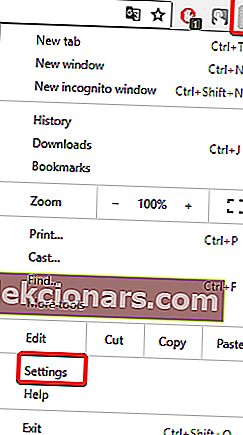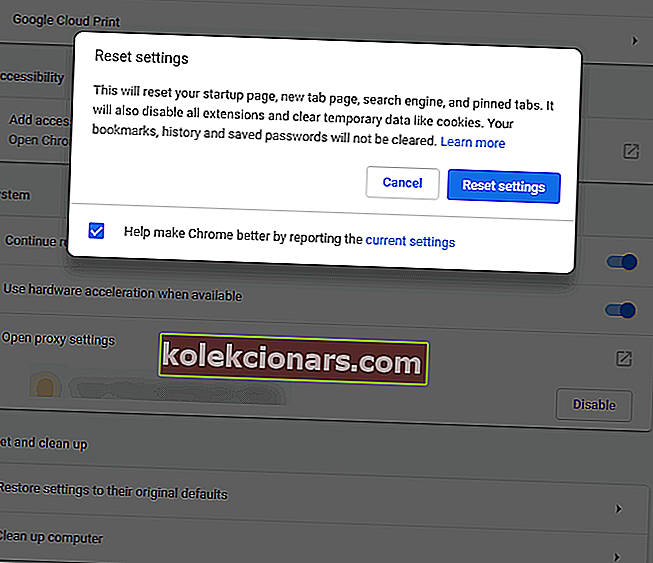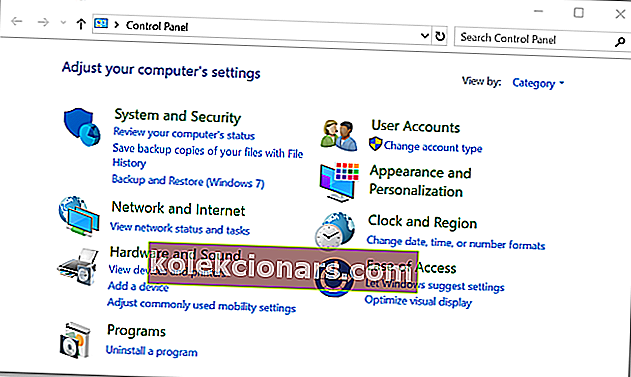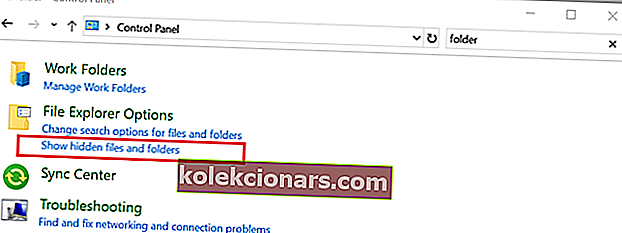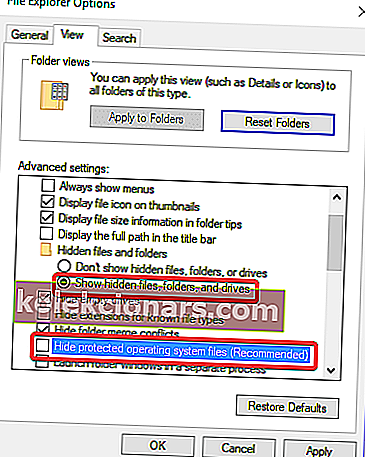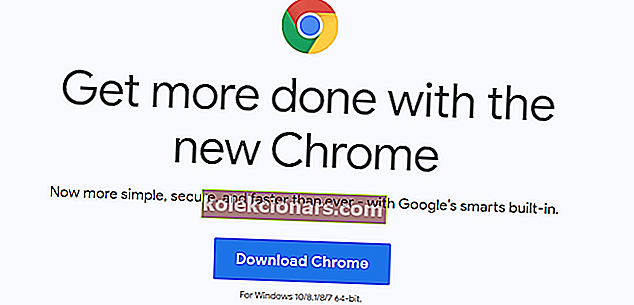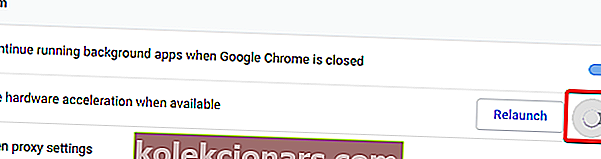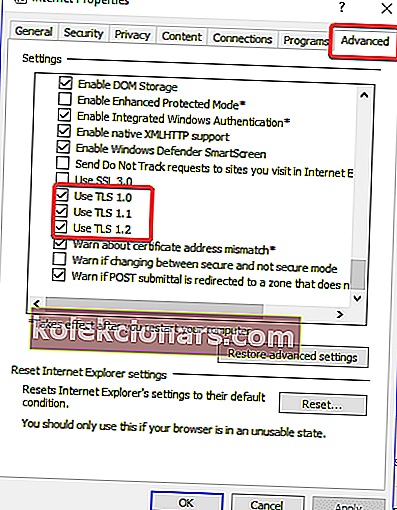- Melnā ekrāna iegūšana, skatoties Twitch, var justies ļoti nomākta.
- Tomēr, lai to novērstu, mums ir daži kopīgi padomi, piemēram, tie, kas aprakstīti turpinājumā.
- Lai iegūtu vairāk līdzīgu labojumu, pārbaudiet mūsu problēmu novēršanas centru.
- Apskatiet mūsu īpašo tīmekļa pārlūkprogrammu centru, ja vēlaties uzzināt vairāk par savu pārlūkprogrammu.
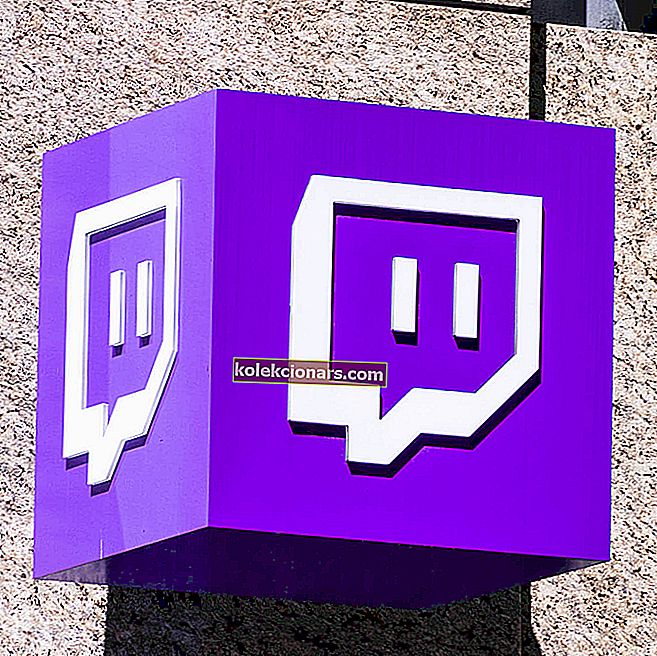
Twitch ir ļoti populārs tiešsaistes pakalpojums digitālo video pārraižu skatīšanai un straumēšanai. Sākumā tas ir sācies kā video spēļu straumēšanas pakalpojums, taču tas ir daudz paplašinājies, un tagad tas piedāvā dažādas dažādas tiešraides.
Mērķis ir uzrunāt plašāku auditoriju: mūzikas plūsmas, mākslas darbu radīšanu, sarunu šovus un neregulārus TV seriālus.
Tomēr šķiet, ka daudzi Twitch fani, izmantojot Google Chrome, saskaras ar melna ekrāna problēmu.
Ja jūs saskaras ar to pašu cīņu, mēs esam jūs aptvēruši. Šajā rakstā mēs esam izveidojuši sarakstu ar risinājumiem, kurus varat izmantot, lai atrisinātu šo problēmu.
Kā es varu novērst Twitch melnā ekrāna problēmas datorā?
- Izmantojiet Opera
- Izmantojiet CCleaner
- Dzēst pārlūkošanas datus
- Izmēģiniet inkognito režīmu pārlūkprogrammā Google Chrome
- Atbrīvojiet / atjaunojiet IP adresi
- Atspējojiet visus paplašinājumus un spraudņus
- Atļaut Flash atskaņotāju un Java skriptu
- Atjauniniet pārlūkprogrammu
- Atiestatiet Chrome iestatījumus uz noklusējumu
- Pārinstalējiet Google Chrome
- Pārbaudiet aparatūras paātrinājuma iestatījumus
- Iespējot TLS
- Nelietojiet VPN vai starpniekserveri
- Izmantojiet alternatīvo Multitwitch
Kā es varu novērst Twitch melno ekrānu straumēšanas laikā?
1. Izmantojiet Opera

Ja jums pastāvīgi rodas problēmas ar Twitch atvēršanu pārlūkā Chrome, ieteicams izmantot Opera. Pamatojoties uz šo pārlūkprogrammu pārsteidzošajām galvenajām funkcijām, mēs uzskatām, ka jums nebūs tādu pašu problēmu ar Twitch.
Opera piedāvātās iespējas daudzos gadījumos pārsniegs citas zināmas pārlūkprogrammas, piemēram, Chrome vai Mozilla. Viens no galvenajiem uzlabojumiem, kas tika ieviests Opera, ir video pieredze.
Tagad jūs varat turpināt pārlūkot citas lapas, kamēr jūsu videoklips paliks atvērts un darbosies lapas apakšdaļā.
Opera piedāvātais jaunais dizains ir pārsteidzošs. Tam ir daudz iebūvētu pakotņu, piemēram, darbvietu izveide, akumulatora taupīšanas funkcija, bezmaksas VPN, cilņu pārvaldīšana un tas viss ērti orientējamā saskarnē.
Iebūvētā reklāmu bloķētāja dēļ arī jūsu lapas tiks ielādētas ātrāk, un pārlūkošanas pieredze netiks pārtraukta ar nevēlamām reklāmām vai videoklipiem.
Un uzturēt kontaktus ar savu sociālo dzīvi nevar būt vieglāk. Opera ir integrējusi visas sociālo mediju lietotnes, tāpēc jūs varat nosūtīt ātru ziņojumu Linkedin vai Facebook, nepārejot uz citu cilni.
Pēc tam, kad tālrunī esat lejupielādējis Opera Touch, varat koplietot failus starp ierīci un tālruni. 
Opera
Baudiet skatīšanos Twitch bez traucējumiem vai sabalansējiet ekrānu ar Opera revolucionāro Video pop-out funkciju. Bezmaksas Apmeklējiet vietni2. Izmantojiet CCleaner

Ieteicams ik pa laikam notīrīt Google Chrome kešatmiņu. Lietotāji ir ziņojuši, ka šāda rīcība varētu palīdzēt novērst melnā video ekrāna problēmu. To darot, iesakām izmantot CCleaner.
CCleaner ir darbvirsmas lietojumprogramma, kas ātri attīra datoru un izdzēš visus nevēlamos failus, kas citādi būtu palēninājuši jūsu ierīci.
Programma ir ļoti ērti lietojama, tai ir vienkāršs interfeiss, un jūs to varat izmantot bez papildu piepūles. Veicamās darbības ir vienkāršas, atveriet CCleaner, nospiediet pogu Analizēt un vienkārši gaidiet, kamēr programma atradīs jums vairs nevajadzīgus failus.
Ierīces tīrīšanas rezultātā jūs saņemat vairāk brīvas vietas un labāku datora veiktspēju.
Ātri apskatīsim tās galvenās iezīmes :
- Dzēš nevēlamos failus.
- Dzēš pārlūkošanas vēsturi.
- Noņem visus bojātos failus.
- Veic pilnīgu datora veselības pārbaudi.
- Atjaunina savu programmatūru.

CCleaner
Izmantojot CCleaner, vienlaikus varat tīrīt pārlūkprogrammu un optimizēt sistēmu. Iegūstiet to tūlīt! Bezmaksas izmēģinājums Apmeklējiet vietni3. Notīriet pārlūkošanas datus
- Atveriet pārlūku Google Chrome un adreses joslā ierakstiet chrome: // settings / privacy
- Noklikšķiniet uz Notīrīt pārlūkošanas datus
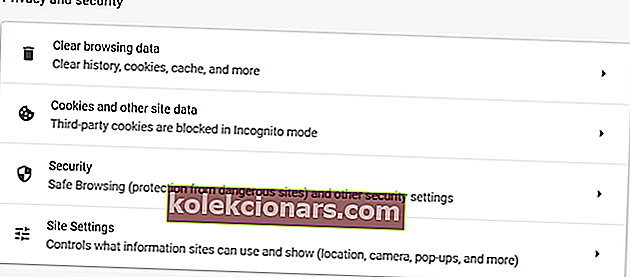
- Noklikšķiniet uz Papildu un mainiet Laika diapazonu uz Visu laiku
- Pārbaudiet satura iestatījumus un multivides licences
- Noklikšķiniet uz Notīrīt datus

4. Izmēģiniet inkognito režīmu pārlūkprogrammā Google Chrome
- Noklikšķiniet uz Chrome galvenās izvēlnes pogas VAI izmantojiet īsinājumtaustiņu CTRL-SHIFT-N
- Atlasiet Jauns inkognito logs
- Atveras jauns logs, kurā tiek paziņots, ka esat nonācis inkognito režīmā
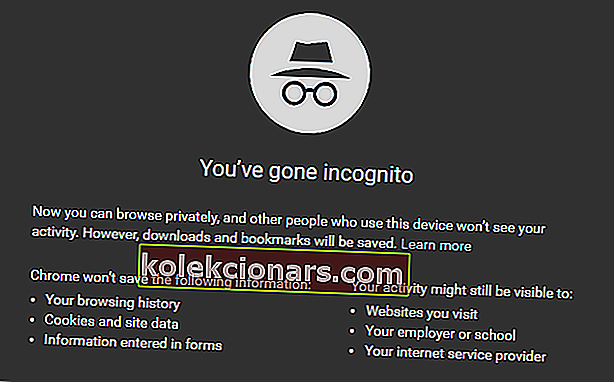
5. Atbrīvojiet / atjaunojiet IP adresi
- Nospiediet Windows taustiņu + R , lai palaistu programmu Run
- Ierakstiet cmd un pēc tam atlasiet Labi
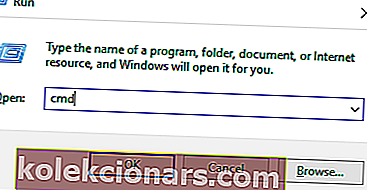
- Ierakstiet ipconfig / release un nospiediet Enter
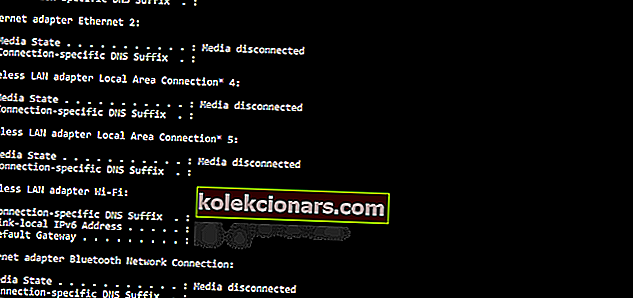
- Kad uzvedne atgriežas, ierakstiet ipconfig / atjaunot
- Pēc tam nospiediet taustiņu Enter
- Ierakstiet exit un nospiediet Enter, lai aizvērtu logu
6. Atspējojiet visus paplašinājumus un spraudņus

Jūsu pārlūkprogrammā instalētie trešo pušu paplašinājumi un spraudņi ietver ugunsmūri, antivīrusu, pārskatatbildības rīkus vai reklāmu bloķēšanas pakalpojumus. Lai pārbaudītu, kādus paplašinājumus esat instalējis pārlūkā Chrome, adrešu joslā ievadiet chrome: // extensions / .
Ja pēc šīs darbības tiek novērsta melnā ekrāna problēma, varat pa vienam aktivizēt paplašinājumus un spraudņus. Tādā veidā jūs zināt, kurš paplašinājums vai spraudnis ir atbildīgs par melnā ekrāna problēmu.
7. Atļaujiet Flash player un Java skriptu
- Ierakstiet chrome: // settings / content un nospiediet taustiņu Enter
- Satura iestatījumu sarakstā atrodiet JavaScript un Flash
- Noklikšķiniet uz JavaScript un izvēlieties Atļauts , noklikšķinot uz pogas Pārslēgt
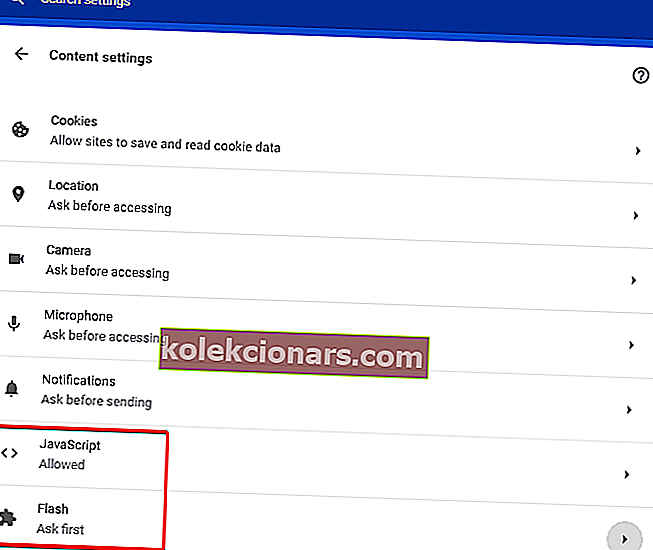
- Noklikšķiniet uz Flash, lai atvērtu Flash Player iestatījumus.
- Bloķēšanas vietnēs no Flash palaišanas vispirms mainiet uz Jautāt .
- Noklikšķiniet uz Pievienot priekšā Atļaut un pievienojiet //twitch.tv .
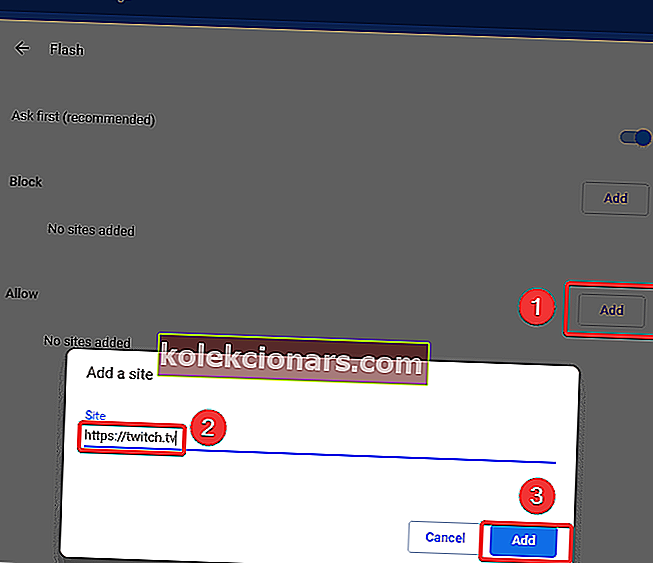
- Restartējiet pārlūku.
8. Atjauniniet pārlūkprogrammu
- Atveriet pārlūku Google Chrome.
- Chrome loga augšējā labajā stūrī noklikšķiniet uz iestatījumu ikonas .
- Atlasiet Palīdzība. Ja šīs izvēlnes augšdaļā redzat opciju Atjaunināt Google Chrome, noklikšķiniet uz tā.
- Noklikšķiniet uz Par Google Chrome.
- Pagaidiet, līdz Google Chrome tiks atjaunināts.
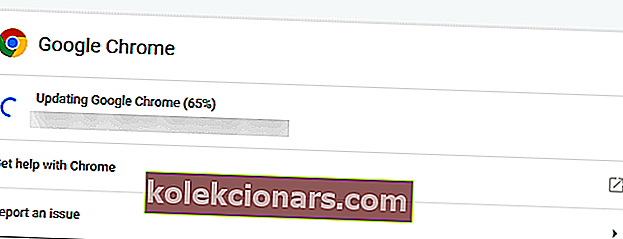
- Restartējiet pārlūku Google Chrome - noklikšķiniet uz pogas Atkārtoti palaist, kas parādās pēc tam, kad Chrome ir pabeidzis atjaunināšanu, vai arī varat vienkārši aizvērt un atkārtoti atvērt pārlūku Chrome.
Jūs varat pārbaudīt pārlūka Chrome statusu, atkārtoti apmeklējot lapu Par Google Chrome un lapas kreisajā pusē meklējot Google Chrome atjauninātu ziņojumu.
Atjaunināšanas procesam lielāko daļu laika vajadzētu aizņemt tikai dažas minūtes. Ja šeit redzat ziņojumu “Google Chrome ir atjaunināts”, jūsu pārlūkprogramma šobrīd nav jāatjaunina
9. Atiestatiet Chrome iestatījumus uz noklusējumu
- Atveriet pārlūku Google Chrome.
- Chrome loga augšējā labajā stūrī noklikšķiniet uz iestatījumu ikonas .
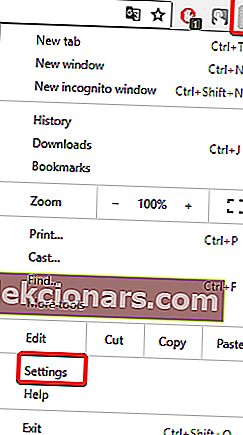
- Noklikšķiniet uz Papildu .
- Sadaļā Atiestatīt un notīrīt noklikšķiniet uz R estore settings to sākotnējie noklusējumi.
- Apstipriniet, noklikšķinot uz Atiestatīt iestatījumus.
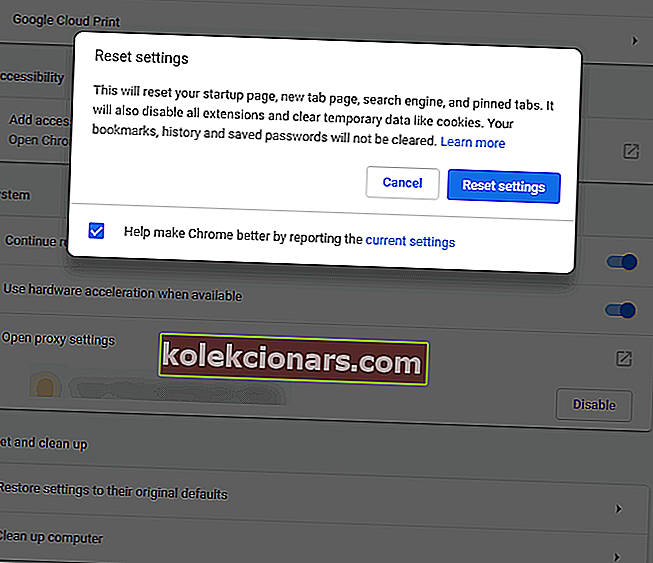
10. Pārinstalējiet Google Chrome
- Atveriet vadības paneli.
- Atlasiet Atinstalēt programmu vai Programs and Features.
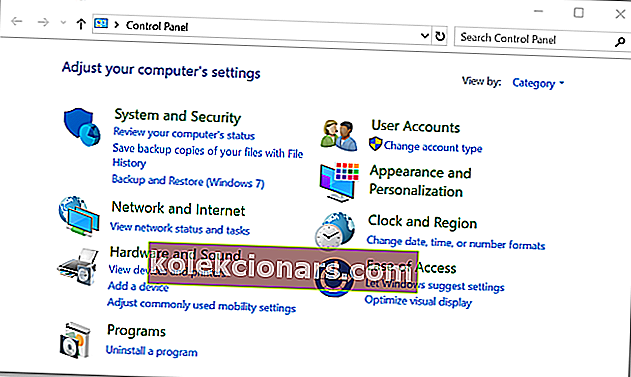
- Atlasiet Google Chrome un noklikšķiniet uz Atinstalēt.
- Atzīmējiet izvēles rūtiņu Izdzēst arī pārlūkošanas datus.
- Lai pilnībā izdzēstu Chrome datus, iespējojiet slēpto failu skatīšanu.
- Atveriet vadības paneli.
- Atlasiet mapes opcijas.
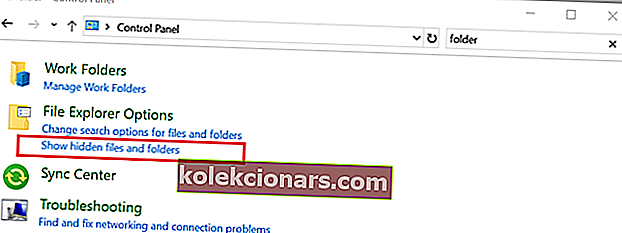
- Noklikšķiniet uz cilnes Skats un
- Atzīmējiet izvēles rūtiņu Rādīt slēptos failus, mapes un diskus.
- Ligzda, noņemiet atzīmi no slēpt aizsargāto operētājsistēmas failu .
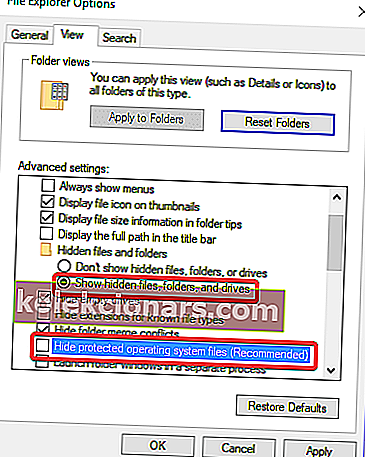
- Dzēst C: Program FilesGoogleChrome.
- Dzēst C: lietotāji [jūsu_lietotāja_nosaukums] AppDataLocalGoogle.
- Dodieties uz Chrome vietni.
- Apmeklējiet vietni google.com/chrome.
- Atlasiet Lejupielādēt f vai personālo datoru .
- Noklikšķiniet uz Lejupielādēt Chrome
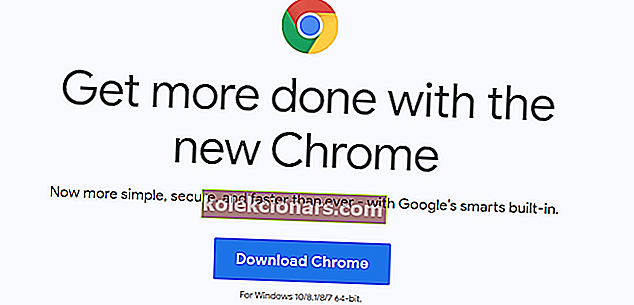
- Pārskatiet noteikumus un palaidiet instalēšanas programmu
- Noklikšķiniet uz Pieņemt un instalēt, lai sāktu nepieciešamo failu lejupielādi
- Noklikšķiniet uz Palaist, ja Windows prasa
11. Pārbaudiet aparatūras paātrinājuma iestatījumus
- Google Chrome adreses joslā ierakstiet chrome: // settings / system.
- Nospiediet Enter
- Noklikšķiniet uz Lietot aparatūras paātrinājumu, kad tas ir pieejams, lai atspējotu aparatūras paātrinājumu (pārliecinieties, ka tas ir izslēgts)
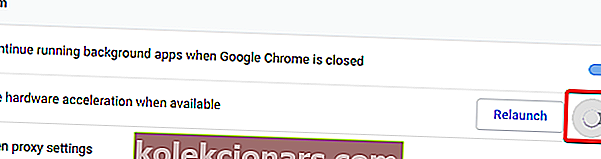
- Atkārtoti palaidiet pārlūkprogrammu
Vai operētājsistēmā Windows 10 ir Google Chrome melnā ekrāna problēma? Lūk, kā jūs to varat novērst
12. Iespējot TLS
- Atveriet pārlūku Google Chrome.
- Chrome loga augšējā labajā stūrī noklikšķiniet uz ikonas Iestatījumi .
- Noklikšķiniet uz Papildu iestatījumi
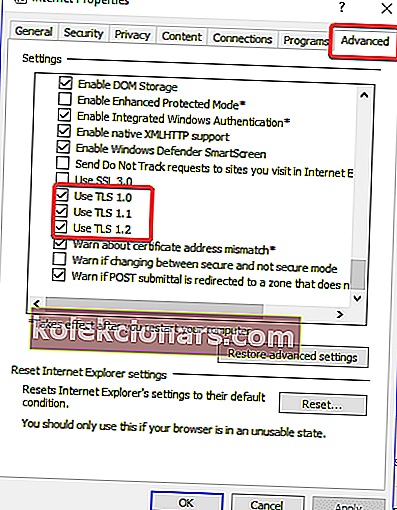
- Uz Advanced tab pārbaudīt visus TLS iespējas un pēc tam nospiediet OK
13. Nelietojiet VPN vai starpniekserveri

Dažreiz, ja izmantojat kādu starpniekserveri vai VPN, lai piekļūtu Twitch, straumēšanas laikā var būt iespējams redzēt melno ekrānu Twitch. Šādā gadījumā iesakām piekļūt Twitch bez starpniekservera vai VPN.
14. Izmantojiet alternatīvo Multitwitch

Ja neviens no iepriekš aprakstītajiem risinājumiem nav atrisinājis Twitch melnā ekrāna problēmu, iesakām skatīties pārraidi Multitwitch .
Melnā ekrāna izvilkšana pārlūkā Chrome var būt patiešām nomākta, taču mēs esam pārliecināti, ka jums izdosies novērst šo kļūdu pēc tam, kad būsit izpildījis kādu no iepriekš aprakstītajām metodēm, jo mēs mēģinājām pa vienam izskaidrot visus iespējamos risinājumus.
Mēs ceram, ka šis raksts jums palīdzēja novērst šo problēmu. Ja jums izdevās novērst problēmu, informējiet mūs par to zemāk esošajos komentāros.
Redaktora piezīme : šī ziņa sākotnēji tika publicēta 2018. gada augustā, un tās svaigums, precizitāte un vispusība tika atjaunināta un atjaunota 2020. gada jūlijā.