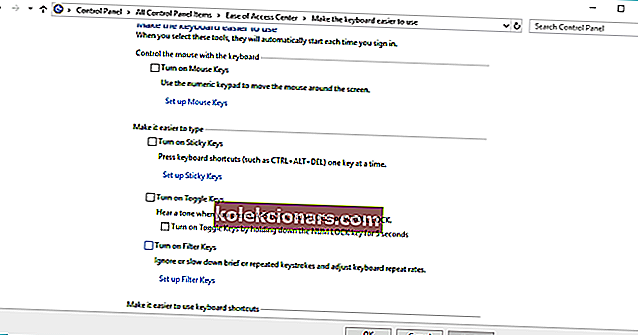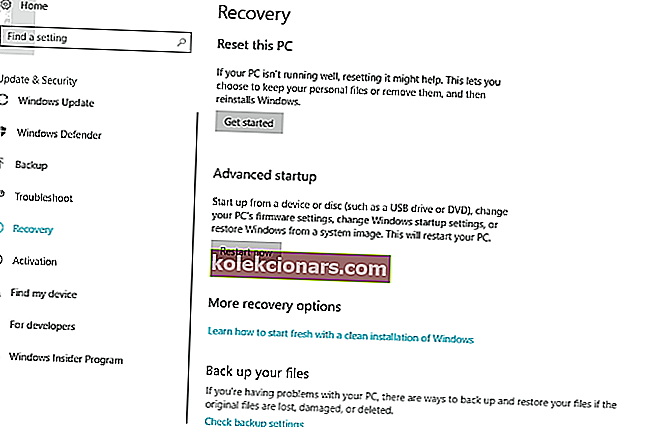- Daudzi lietotāji savā klēpjdatorā ir izmantojuši funkciju taustiņus, lai ātri veiktu izmaiņas, piemēram, skaļuma vai displeja iestatījumu pielāgošanu. Tomēr ir maz klēpjdatoru ražotāju, kuriem ir tendence uz funkciju taustiņu problēmām.
- Apskatiet zemāk esošo rakstu, lai uzzinātu, vai jūsu ir šajā sarakstā, un saņemiet risinājumus, lai to sakārtotu, ja tāds ir. Dažreiz, lai atjaunotu funkciju taustiņus, var nebūt pietiekami atjaunot tastatūru pēc noklusējuma. Jums, iespējams, būs jāatjaunina draiveri, bet ne tikai domājiet par to, lai veiktu pilnīgu problēmu novēršanu, veiciet tālāk norādītās darbības.
- Runājot par autovadītājiem, jūs varat saskarties ar citiem jautājumiem, bet par laimi ir pieejama palīdzība. Pārbaudiet mūsu lapu un novērsiet draivera problēmas, piemēram, pro.
- Vai esat gatavs vairāk labojumu savam Windows 10 datoram? Dodieties uz savu problēmu novēršanas misiju un neatstājiet nevienu kļūdu neatrisinātu, pateicoties mūsu ekstensīvajam centrmezglam, kas veltīts Windows 10 kļūdām.

Daudzi lietotāji savos klēpjdatoros regulāri lieto funkciju taustiņus, taču, pēc viņu domām, dažos operētājsistēmā Windows 10 funkciju taustiņi nedarbojas. Tā var būt nepatīkama problēma, tāpēc apskatīsim, vai ir veids, kā to novērst.
Šī problēma faktiski ir saistīta ar noteiktu ražotāju klēpjdatoriem. Tātad, ja sarakstā ir jūsu klēpjdatoru ražotājs, iespēja izjust šo problēmu ir lielāka.
Šeit ir saraksts ar klēpjdatoru ražotājiem, kuriem klēpjdatoriem ir tendence uz funkciju taustiņu problēmām:
- Dell
- ZS
- Toshiba
- Lenovo
- Asus
Ko darīt, ja funkciju taustiņi nedarbojas jūsu Windows 10 klēpjdatorā?
Satura rādītājs:
- Palaidiet aparatūras problēmu novēršanas rīku
- Atjauniniet klēpjdatora draiverus
- Atinstalējiet Synaptics Pointing Device draiveri
- No klēpjdatora atinstalējiet karsto taustiņu draiverus
- Iespējot VAIO Event Service
- Atspējot filtru atslēgas
- Atiestatiet šo datoru
Funkciju taustiņi ir pieejami lielākajai daļai klēpjdatoru, un, tos izmantojot, jūs varat ātri mainīt, piemēram, izslēgt skaņu, mainīt skaļumu vai displeja spilgtumu.
Kā redzat, funkciju taustiņu izmantošana var būt diezgan noderīga, taču, ja tie jums nedarbojas, ieteicams izmēģināt šādus risinājumus.
1. Palaidiet aparatūras problēmu novēršanas rīku
Šis ir tāls šāviens, taču tas jums neko nemaksās. Windows 10 ir draņķīgs dažādu saderības problēmu dēļ, un, ja jūs izmantojat vecāku klēpjdatoru, iespējams, ka pašreizējā platforma nespēs labi rezonēt ar aparatūras konfigurāciju.
Jo īpaši tāpēc, ka atjauninājumi mēdz salauzt vairāk lietu, nekā tos uzlabot.
Traucējummeklētājam vajadzētu restartēt ietekmētās ierīces (šajā gadījumā tastatūru) un to attiecīgos pakalpojumus. Lūk, kā palaist Windows 10 aparatūras problēmu novēršanas rīku, veicot dažas vienkāršas darbības:
- Nospiediet Windows taustiņu + I, lai izsauktu lietotni Iestatījumi.
- Atveriet atjauninājumu un drošību.
- Kreisajā rūtī izvēlieties Traucējummeklēšana.
- Izvērsiet aparatūras un ierīču problēmu novēršanas rīku un noklikšķiniet uz pogas Palaist problēmu novēršanas rīku.
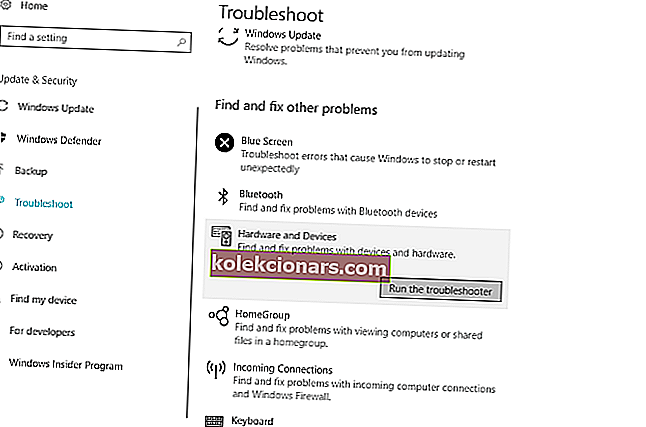
- Pēc tam pagaidiet procedūras beigas un vēlreiz pārbaudiet funkciju taustiņus.
Ja problēmu novēršanas rīks apstājas pirms procesa pabeigšanas, salabojiet to ar šīs pilnīgās rokasgrāmatas palīdzību.
2. Atjauniniet klēpjdatora draiverus
Pārslēdzoties uz Windows 10, daudzās ierīcēs var būt nepieciešams instalēt jaunākos draiverus. Lai to izdarītu, jādodas uz klēpjdatora ražotāja vietni un jālejupielādē jaunākie funkciju taustiņu draiveri.
Mums ir jāpiemin, ka tos vietnē nevar saukt par funkciju draiveriem, tāpēc jums, iespējams, būs jālejupielādē visi draiveri.

Ja nav pieejams neviens Windows 10 draiveris, varat lejupielādēt jaunākos draiverus vai varbūt Windows 8 vai Windows 7 draiverus.
Vai zinājāt, ka lielākajai daļai Windows 10 lietotāju ir novecojuši draiveri? Esiet solis priekšā, izmantojot šo ceļvedi.
Automātiski lejupielādēt draiverus
Draiveru manuāla lejupielāde var būt ilgs un garlaicīgs process, kas var ietekmēt datoru, ja lejupielādējat nepareizas versijas. Tāpēc, iespējams, vēlēsities izmantot šo draiveru atjaunināšanas programmatūru, kas automātiski lejupielādē un instalē nepieciešamos draiverus.
Šo rīku ir apstiprinājušas Microsoft un Norton Antivirus. Pēc vairākiem testiem mūsu komanda secināja, ka tas ir vislabāk automatizētais risinājums. Zemāk varat atrast ātru ceļvedi, kā to izdarīt.
- Lejupielādējiet un instalējiet TweakBit draivera atjauninātāju
 Pēc instalēšanas programma automātiski sāks meklēt datoru, lai atrastu novecojušus draiverus. Draivera atjauninātājs pārbaudīs instalēto draiveru versijas, salīdzinot ar jaunāko versiju mākoņu datu bāzi, un ieteiks atbilstošus atjauninājumus. Viss, kas jums jādara, ir gaidīt, kamēr skenēšana būs pabeigta.
Pēc instalēšanas programma automātiski sāks meklēt datoru, lai atrastu novecojušus draiverus. Draivera atjauninātājs pārbaudīs instalēto draiveru versijas, salīdzinot ar jaunāko versiju mākoņu datu bāzi, un ieteiks atbilstošus atjauninājumus. Viss, kas jums jādara, ir gaidīt, kamēr skenēšana būs pabeigta. Pabeidzot skenēšanu, jūs saņemat ziņojumu par visiem problēmu draiveriem, kas atrasti jūsu datorā. Pārskatiet sarakstu un pārliecinieties, vai vēlaties atjaunināt katru draiveri atsevišķi vai visus uzreiz. Lai atjauninātu vienu draiveri vienlaikus, blakus draivera nosaukumam noklikšķiniet uz saites Atjaunināt draiveri . Vai vienkārši noklikšķiniet uz pogas Atjaunināt visu apakšā, lai automātiski instalētu visus ieteicamos atjauninājumus.
Pabeidzot skenēšanu, jūs saņemat ziņojumu par visiem problēmu draiveriem, kas atrasti jūsu datorā. Pārskatiet sarakstu un pārliecinieties, vai vēlaties atjaunināt katru draiveri atsevišķi vai visus uzreiz. Lai atjauninātu vienu draiveri vienlaikus, blakus draivera nosaukumam noklikšķiniet uz saites Atjaunināt draiveri . Vai vienkārši noklikšķiniet uz pogas Atjaunināt visu apakšā, lai automātiski instalētu visus ieteicamos atjauninājumus.
Piezīme: Daži draiveri ir jāinstalē vairākās darbībās, tāpēc jums būs vairākas reizes jānospiež poga “Atjaunināt”, līdz tiek instalēti visi tā komponenti.
Atruna : dažas šī rīka funkcijas nav bezmaksas.
3. Atinstalējiet Synaptics Pointing Device draiveri
Dažreiz noklusējuma draiveris var nonākt konfliktā ar Windows 10, tāpēc ieteicams atinstalēt Synaptics Pointing Device draiveri.
Lai to izdarītu, vienkārši dodieties uz vadības paneli un dodieties uz sadaļu Atinstalēt programmu un no turienes atinstalējiet Synaptics Pointing Device draiveri.
Jūs nevarat atvērt vadības paneli operētājsistēmā Windows 10? Apskatiet šo soli pa solim sniegto ceļvedi, lai atrastu risinājumu.
4. Atinstalējiet karsto taustiņu draiverus no klēpjdatora
- Atveriet ierīču pārvaldnieku un atrodiet Toshiba karsto taustiņu draiveri. Ja jums nav Toshiba klēpjdatora, vienkārši atrodiet ierīces karsto taustiņu draiveri.
- Ar peles labo pogu noklikšķiniet uz tā un izvēlieties Atinstalēt.
- Pēc tam atrodiet HID saderīgu tastatūru un HID saderīgu peles draiveri un atinstalējiet tos arī.
- Restartējiet datoru un pārbaudiet, vai problēma ir novērsta.
5. Iespējojiet VAIO Event Service
Šis risinājums attiecas uz VAIO klēpjdatoriem, taču tas var darboties arī ar citiem zīmoliem.
- Nospiediet Windows taustiņu + R un ierakstiet services.msc.
- Pakalpojumu sarakstā jums būs jāatrod VAIO Event Service. Ja jums nepieder VAIO ierīce, pakalpojuma nosaukums var atšķirties.
- Veiciet dubultklikšķi uz pakalpojuma un pārbaudiet sadaļu Startēšanas tips. Pārliecinieties, vai tā ir iestatīta uz automātisku.
- Pārbaudiet arī opciju Pakalpojuma statuss un pārliecinieties, vai pakalpojums ir palaists. Ja nē, sāciet to.
- Noklikšķiniet uz Labi un Lietot, lai saglabātu izmaiņas.
6. Atspējojiet filtru atslēgas
Filtrēšanas taustiņi ir Windows funkcija, kas paredzēta, lai bloķētu atkārtotus taustiņsitienus. Lai gan faktiski ir maz ticams, ka šī funkcija bloķēs tastatūras funkciju taustiņus, tas ir iespējams.
Tātad, ja neviens no iepriekšējiem risinājumiem nav paveicis darbu, varat mēģināt atspējot arī šo funkciju. Lūk, kā to izdarīt:
- Atveriet vadības paneli un atveriet Vienkāršas piekļuves centru .
- Ritiniet uz leju un atlasiet opciju Atvieglot tastatūras lietošanu .
- Ritiniet uz leju un atrodiet opciju Filtras atslēgas . Pārliecinieties, vai opcija Ieslēgt filtrēšanas atslēgas nav atzīmēta .
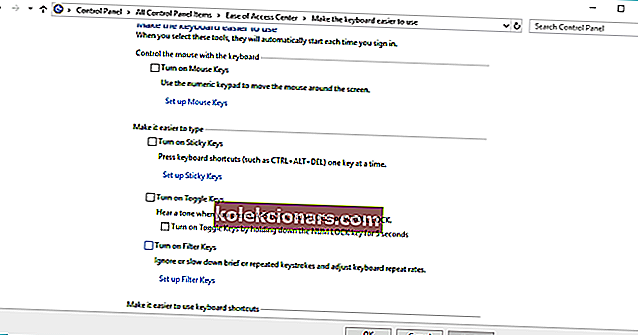
- Pēc šīs opcijas izslēgšanas noklikšķiniet uz Lietot un Labi, lai saglabātu izmaiņas.
Dažreiz nedarbosies ne tikai funkciju taustiņi, bet visa tastatūra. Ja rodas šāda situācija, mēs esam sagatavojuši padziļinātu rokasgrāmatu, kas palīdzēs jums atrisināt tastatūras problēmas.
7. Atiestatiet šo datoru
Ja neviens no iepriekšējiem risinājumiem nepalīdzēja jums atrisināt problēmu, mēs baidāmies, ka jums ir jādara tikai viena lieta, un tas ir datora atiestatīšana uz rūpnīcas iestatījumiem.
Proti, tā kā lielākā daļa tastatūras / skārienpaliktņu ir aprīkoti ar oriģinālo iekārtu ražotāja trešo pušu vadības lietotnēm, un Windows atjauninājumi mēdz tos saplēst.
Šī atkopšanas iespēja ir daudz labāka nekā tīra atkārtota instalēšana, jo jūs varēsiet saglabāt savus datus. Lūk, kā atjaunot datora rūpnīcas vērtības, veicot dažas vienkāršas darbības:
- Windows meklēšanas joslā ierakstiet Reset un rezultātu sarakstā atveriet Reset this PC.
- Uzklikšķiniet uz Darba sākšana pogu.
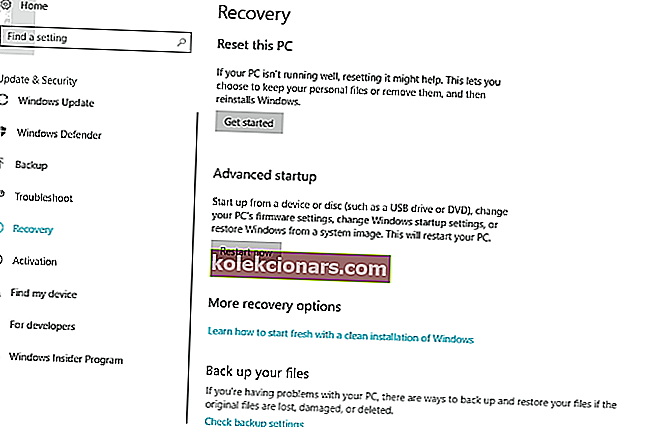
- Izvēlieties, vai vēlaties saglabāt vai izmest failus, un sāciet atjaunošanas procedūru.
- Kad sistēma ir atsvaidzināta, jums vajadzētu būt vienkāršam laikam, lai atrastu Microsoft veikalu.
Ja jums ir problēmas ar Windows 10 datora atiestatīšanu, skatiet šo veiklo rokasgrāmatu, kas palīdzēs atrisināt atiestatīšanas problēmas. Turklāt, ja iestrēgst rūpnīcas atiestatīšana, ieteicams apskatīt šo rakstu.
Vai nepieciešama papildu informācija par datora rūpnīcas datu atiestatīšanu? Izlasiet šo rakstu un uzziniet visu, kas jums jāzina.
Pēc šo risinājumu vai vismaz viena no tiem veikšanas ir jāatrisina problēma ar Windows 10 klēpjdatora funkciju taustiņiem. Ja jums ir kādi komentāri vai jautājumi, vienkārši meklējiet zemāk esošo komentāru sadaļu.
FAQ: Uzziniet vairāk par tastatūrām
- Kā atiestatīt tastatūras taustiņus?
Ja šķiet, ka tastatūras taustiņi nedarbojas pareizi, varat nospiest taustiņus CTRL + SHIFT, lai atjaunotu tastatūras noklusējuma vērtības.
- Kā iespējot klēpjdatora tastatūru?
Atveriet iestatījumus un dodieties uz Vienkārša piekļuve -> Tastatūra un pielāgojiet tastatūras funkcijas un displeju. Ja lietotne Iestatījumi netiks palaista, izpildiet šajā rokasgrāmatā norādītās darbības.
- Kā ieslēgt tastatūras bloķēšanu?
Lai bloķētu tastatūru, nospiediet taustiņu kombināciju Ctrl + Alt + L taustiņus vienlaicīgi. Pēc tam mainīsies tastatūras skapīša ikona, norādot, ka tastatūra ir bloķēta.
Redaktora piezīme . Šis ziņojums sākotnēji tika publicēts 2018. gada martā, un kopš tā laika tas ir atjaunināts un atjaunināts 2020. gada martā, lai iegūtu svaigumu, precizitāti un vispusību.
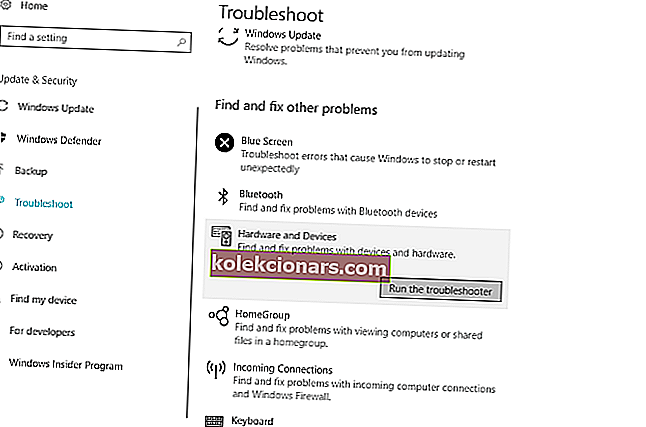
 Pēc instalēšanas programma automātiski sāks meklēt datoru, lai atrastu novecojušus draiverus. Draivera atjauninātājs pārbaudīs instalēto draiveru versijas, salīdzinot ar jaunāko versiju mākoņu datu bāzi, un ieteiks atbilstošus atjauninājumus. Viss, kas jums jādara, ir gaidīt, kamēr skenēšana būs pabeigta.
Pēc instalēšanas programma automātiski sāks meklēt datoru, lai atrastu novecojušus draiverus. Draivera atjauninātājs pārbaudīs instalēto draiveru versijas, salīdzinot ar jaunāko versiju mākoņu datu bāzi, un ieteiks atbilstošus atjauninājumus. Viss, kas jums jādara, ir gaidīt, kamēr skenēšana būs pabeigta. Pabeidzot skenēšanu, jūs saņemat ziņojumu par visiem problēmu draiveriem, kas atrasti jūsu datorā. Pārskatiet sarakstu un pārliecinieties, vai vēlaties atjaunināt katru draiveri atsevišķi vai visus uzreiz. Lai atjauninātu vienu draiveri vienlaikus, blakus draivera nosaukumam noklikšķiniet uz saites Atjaunināt draiveri . Vai vienkārši noklikšķiniet uz pogas Atjaunināt visu apakšā, lai automātiski instalētu visus ieteicamos atjauninājumus.
Pabeidzot skenēšanu, jūs saņemat ziņojumu par visiem problēmu draiveriem, kas atrasti jūsu datorā. Pārskatiet sarakstu un pārliecinieties, vai vēlaties atjaunināt katru draiveri atsevišķi vai visus uzreiz. Lai atjauninātu vienu draiveri vienlaikus, blakus draivera nosaukumam noklikšķiniet uz saites Atjaunināt draiveri . Vai vienkārši noklikšķiniet uz pogas Atjaunināt visu apakšā, lai automātiski instalētu visus ieteicamos atjauninājumus.