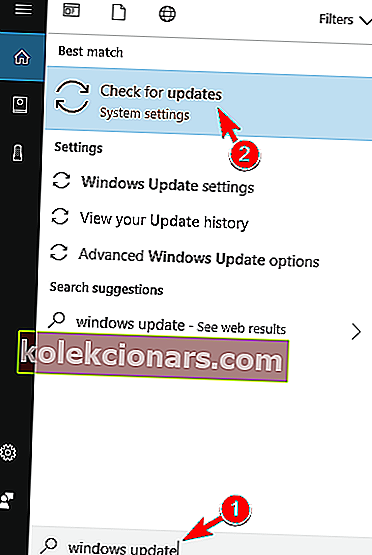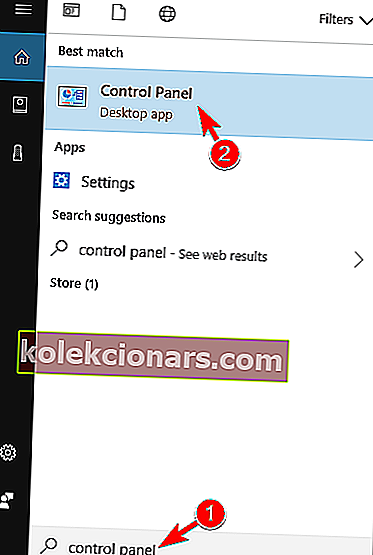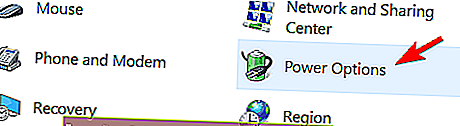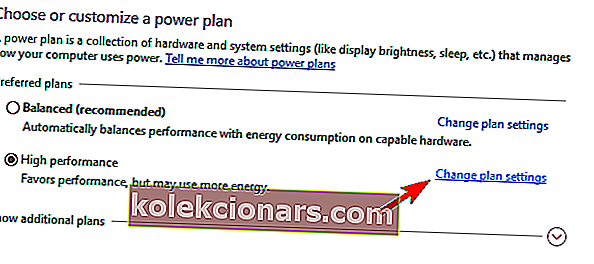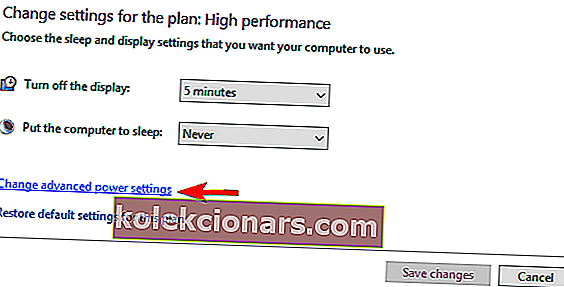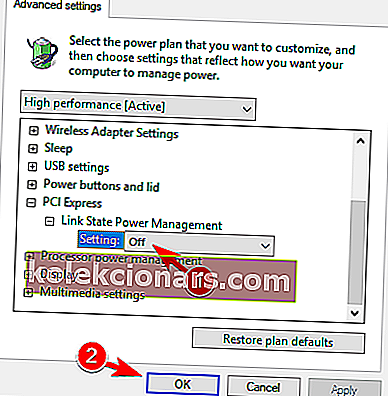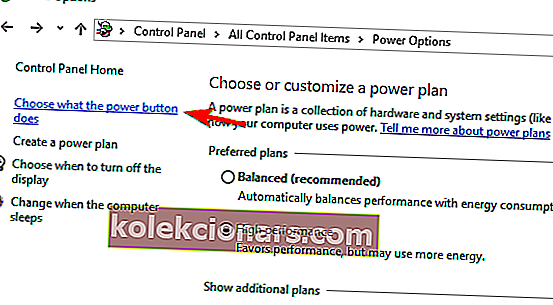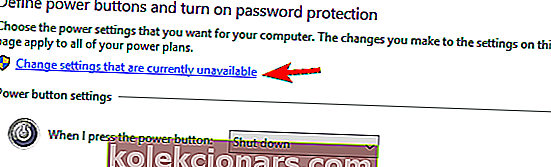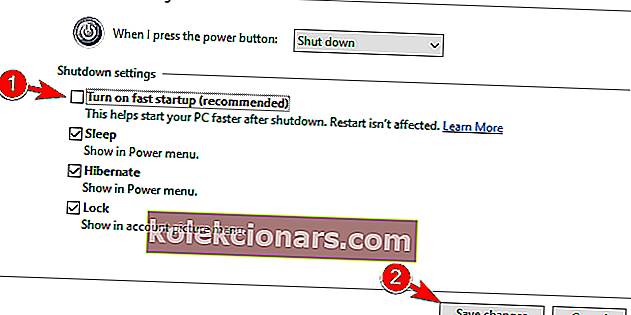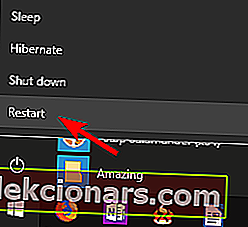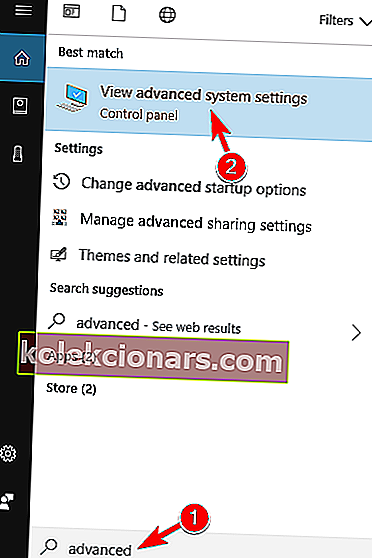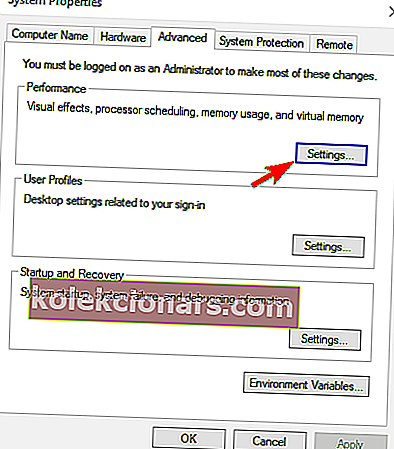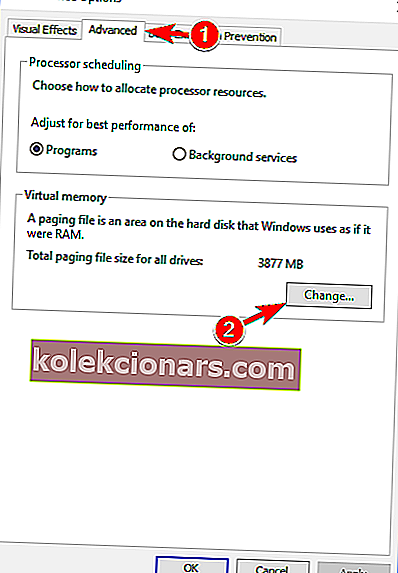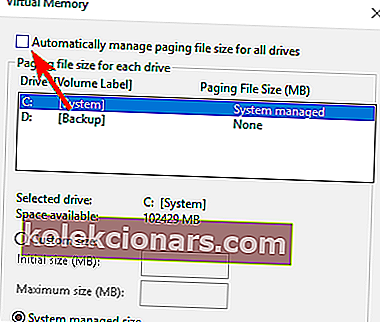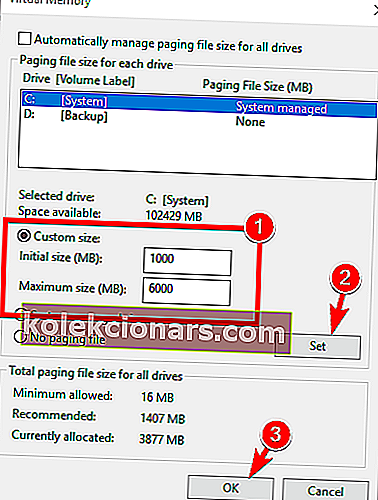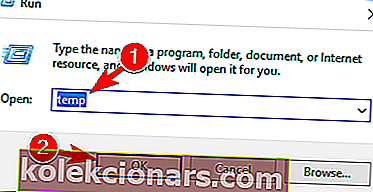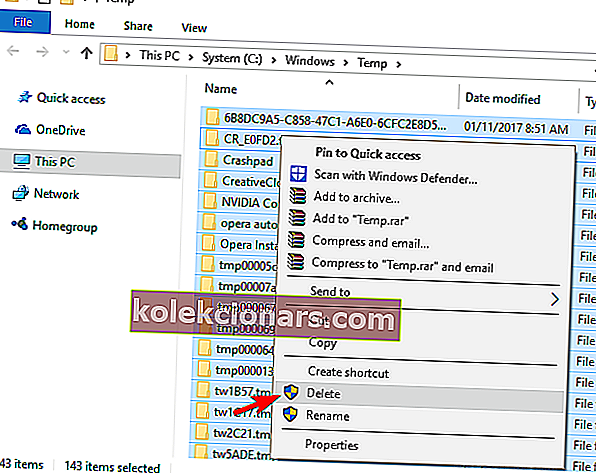Es rakstu šo niecīgo padomu pēc 2 dienu problēmām ar jauno Windows 10 savā datorā. Jūs vienkārši neticēsiet, cik daudz lietu man bija jādara “viņa” labā. Pirmkārt, es formatēju savu C disku, lai tas būtu gatavs operētājsistēmām Windows 10 un Windows 8.
Pēc Windows 10 un Windows 8 instalēšanas es pamanīju, ka tas daudzas reizes sastinga, un es izmisīgi mēģināju atrast problēmas risinājumu. Tas izrādījās daudz, daudz vienkāršāk, nekā es gaidīju.
Windows 10 sasalšana var būt liela problēma, un šajā rakstā mēs parādīsim, kā novērst šādas problēmas:
- Windows 10 uzkaras - pēc lietotāju domām, viņu Windows 10 dators bieži uzkaras. Tas notiek nejauši, un tas var krasi ietekmēt jūsu sniegumu.
- Windows 10 sasalst pēc atjaunināšanas - dažos gadījumos sasalšana var notikt pēc atjauninājuma instalēšanas. Daži atjauninājumi var būt kļūdaini un izraisīt šīs kļūdas rašanos.
- Startējot Windows 10, tā joprojām sasalst - šī ir vēl viena izplatīta problēma, kas var rasties operētājsistēmā Windows 10. Pēc lietotāju domām, iesaldēšana sākas, tiklīdz sākas viņu Windows.
- Windows 10 sasalst, kad tas ir dīkstāvē, tiek izslēgts, tiek atskaņots video, restartēts, atjaunināts, gulēts, kad ir izveidots savienojums ar internetu. Lietotāji ziņoja, ka iesaldēšana viņu datorā var notikt dažādos gadījumos. Pēc lietotāju domām, sasalšana var notikt, izslēdzot datoru vai dators ir dīkstāvē.
- Windows 10 nejauši iesaldē SSD - vairākos gadījumos lietotāji ziņoja par šo problēmu, lietojot SSD. Tomēr jūs varat novērst SSD problēmu, mainot enerģijas iestatījumus.
- Windows 10 sasalst, pēc tam melns ekrāns, zils ekrāns - dažreiz šī problēma var izraisīt melna vai zila ekrāna parādīšanos. To parasti izraisa aparatūras problēma vai slikts draiveris.
- Windows 10 stostīšanās - šī ir vēl viena šīs problēmas variācija, un daudzi lietotāji ziņoja, ka Windows sāk stostīties pēc nejaušiem intervāliem.
Kā es varu novērst Windows 10 nejaušu sasalšanu
- Atjauniniet draiverus
- Instalējiet trūkstošos atjauninājumus
- Mainiet enerģijas iestatījumus
- Nomainiet savu SATA kabeli
- Mainiet BIOS konfigurāciju
- Veiciet startēšanas remontu
- Mainiet virtuālās atmiņas lielumu
1. risinājums - atjauniniet draiverus
Kopš parādījās šī problēma, tās novēršanas risinājumi ir savairojušies. Šeit ir atjaunināts risinājumu saraksts, lai izmēģinātu, vai galvenais šī raksta risinājums nepalīdzēs:
- Mēģiniet atjaunināt draiverus
- Atiestatiet virtuālo atmiņu
- Palaidiet diska pārbaudi (chkdsk)
- Palaidiet atmiņas (RAM) pārbaudi
- Mēģiniet atspējot C valstis Bios
Daži no risinājumiem atradīsit arī mūsu rakstā, kas veltīts Windows 10 nejaušai sasalšanai.
Es neesmu pārliecināts, vai tas jums darbosies, jo mēs zinām, ka tur ir tik daudz dažādu Windows 10 un Windows 8 problēmu. Problēma, ka es Eventer Viewer izveidoju 41 notikumu, kas tika aprakstīts kā Kernel-Power.
Tātad būtībā ekrāns vienkārši sasaltu, un dators pat netiktu restartēts. Man bija manuāli jānospiež barošanas poga un jāgaida apmēram 5 sekundes, līdz tā tiek restartēta. Pēc tam tas pats notika pēc dažām minūtēm.
- LASI ARĪ : Windows 10 un Windows 8, 8.1 labojiet “Jums nav pietiekamas piekļuves atinstalēšanai”
Es pamanīju, ka pārslēdzoties starp moderno lietotāja saskarni un darbvirsmas režīmu, Windows 10 un Windows 8 pārsvarā sastinga. Nav skaidrs, kāpēc. Pēc tam, kad redzēju, ka nekas nedarbojas, lai novērstu šo problēmu, es būtībā formatēju visu cieto disku, acīmredzot, iepriekš dublējot failus.
Iedomājieties manu izmisumu, kad sapratu, ka pat tas nedarbojas. Instalējot visus draiverus, kurus es varētu atrast, problēma arī netika novērsta. Šeit ir vienkāršs risinājums, kas man salaboja sasalšanu. Es ceru, ka tas atrisinās arī jums.
2. risinājums - instalējiet trūkstošos atjauninājumus
Operētājsistēmā Windows dodieties uz Charms joslu, vai nu pārvietojot peli uz displeja labo stūri, vai meklējot tieši, ierakstot Windows Logo + W. Ierakstiet meklēšanas vaicājumā “Windows Update”, atveriet to. Neaizmirstiet, ka tas atrodas cilnē Iestatījumi.
Pēc tam pārbaudiet atjauninājumus. Manā drukas ekrānā jūs neredzēsiet nevienu, bet pirms man tur bija 6 atjauninājumi. Izvēlieties un instalējiet tos visus. Pēc tam tos atradīsit, meklējot ierakstot “Skatīt instalētos atjauninājumus”, un trešajā attēlā redzēsit kaut ko līdzīgu.
Tas arī viss. Es domāju, ka Microsoft bija informēts par šo problēmu un steidzās glābt, izdodot dažus noderīgus atjauninājumus. Es ceru, ka tas izdarīs triku jums, un jūsu Windows 10 un Windows 8 vairs nesasalst. Lai instalētu atjauninājumus operētājsistēmā Windows 10, jums jāveic šādas darbības:
- Meklēšanas joslā ievadiet Windows atjaunināšanu un izvēlnē atlasiet Pārbaudīt atjauninājumus .
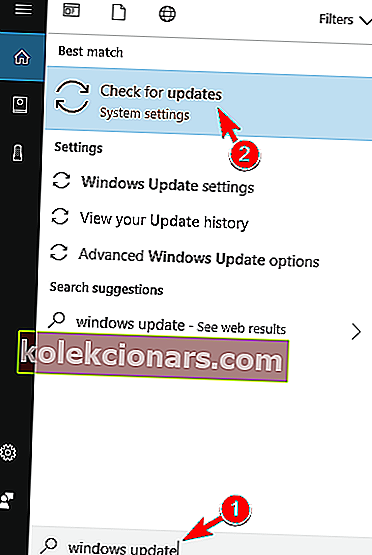
- Tagad noklikšķiniet uz pogas Pārbaudīt atjauninājumus .

- Windows tagad pārbaudīs pieejamos atjauninājumus. Ja ir pieejami kādi atjauninājumi, Windows 10 tos automātiski lejupielādēs fonā.
Pēc trūkstošo atjauninājumu instalēšanas problēma ir pilnībā jāatrisina.
- LASI ARĪ: Atspējojiet “Šī programma, iespējams, nav pareizi instalēta” operētājsistēmās Windows 10, Windows 8, 8.1
3. risinājums - mainiet enerģijas iestatījumus
Pēc lietotāju domām, dažreiz Windows 10 sasalst jūsu enerģijas iestatījumu dēļ. Tomēr problēmu var novērst, vienkārši veicot šīs darbības:
- Nospiediet Windows taustiņu + S un ievadiet vadības paneli . Sarakstā atlasiet Vadības panelis .
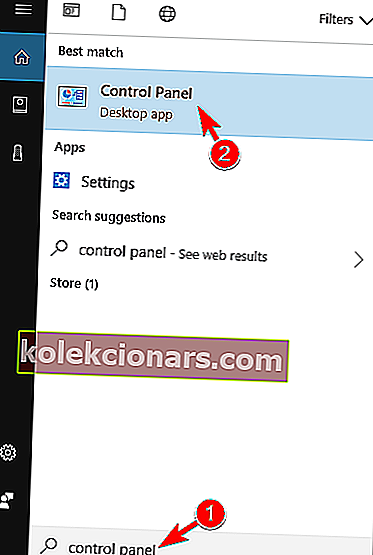
- Sarakstā izvēlieties Enerģijas opcijas .
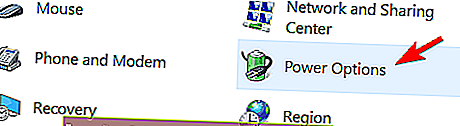
- Kad tiek atvērts logs Enerģijas opcijas , atrodiet pašreiz izvēlēto plānu un noklikšķiniet uz Mainīt plāna iestatījumus .
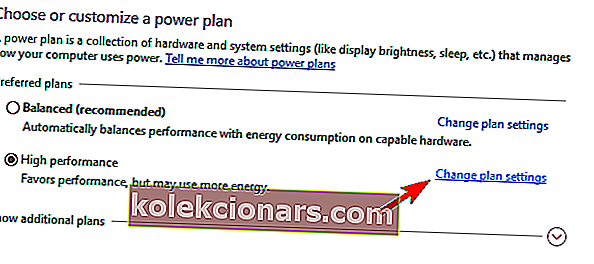
- Tagad noklikšķiniet uz Mainīt papildu enerģijas iestatījumus .
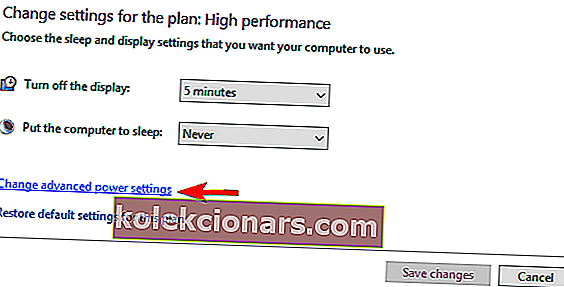
- Pārejiet uz sadaļu PCI Express> Saites stāvokļa pārvaldība un visas opcijas iestatiet uz Izslēgts . Tagad noklikšķiniet uz Lietot un Labi, lai saglabātu izmaiņas.
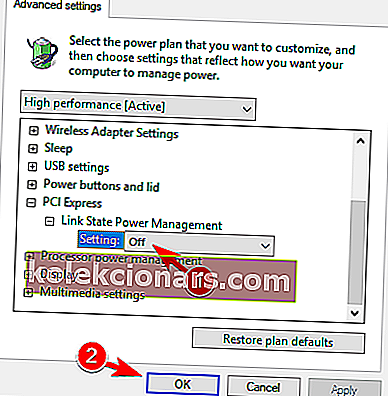
Vairāki lietotāji ziņoja par šo problēmu, lietojot SSD. Pēc viņu domām, jums vienkārši ir jāiestata Izslēgt cieto disku uz Nekad, lai novērstu šo problēmu, tāpēc noteikti izmēģiniet to. Turklāt, iespējams, vēlēsities izmēģināt pārslēgšanos uz augstas veiktspējas enerģijas plānu.

Daži lietotāji arī iesaka izslēgt ātro startēšanu. Lai to izdarītu, rīkojieties šādi:
- Atveriet barošanas opcijas un kreisajā rūtī atlasiet Izvēlieties barošanas pogas darbību .
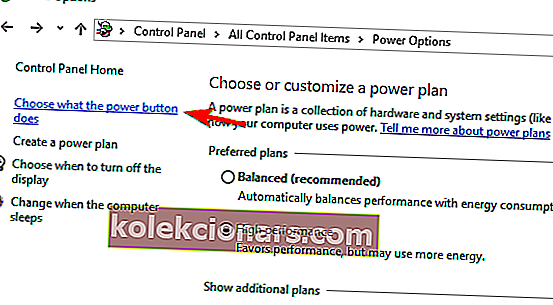
- Noklikšķiniet uz Mainīt iestatījumus, kas pašlaik nav pieejami .
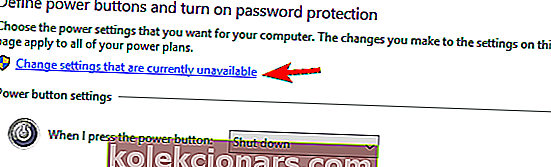
- Noņemiet atzīmi no Ieslēgt ātru startēšanu (ieteicams) un noklikšķiniet uz Saglabāt izmaiņas .
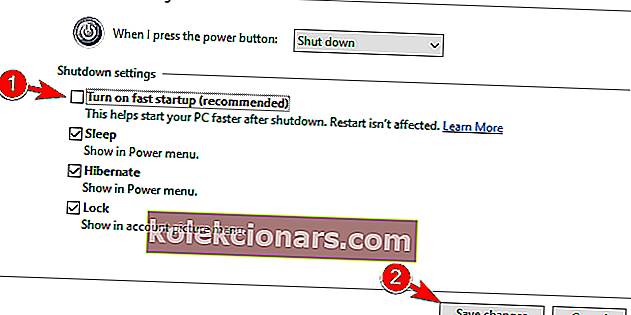
Pēc tam problēma ir jāatrisina, un dators atkal sāks darboties.
4. risinājums - nomainiet SATA kabeli
Daudzi lietotāji ziņoja, ka viņu Windows 10 nejauši sasalst. Tā var būt liela problēma, taču lietotāji uzzināja, ka cēlonis varētu būt jūsu SATA kabelis. Pēc viņu domām, jūs varat novērst problēmu, vienkārši nomainot SATA kabeli, kas savienojas ar jūsu cieto disku.
Daudzi lietotāji ziņoja, ka šīs problēmas cēlonis ir SATA kabelis, un pēc tā nomaiņas problēma tika pilnībā atrisināta.
5. risinājums - mainiet BIOS konfigurāciju
Ja Windows 10 bieži sasalst, problēma var būt jūsu BIOS konfigurācija. Vairāki lietotāji ziņoja, ka ir atrisinājuši problēmu, mainot cietā diska konfigurāciju no AHCI uz Native IDE BIOS.
- LASI ARĪ: Lietotāji ziņo, ka Windows 10 Creators Update palēnina datoru darbību
Lai uzzinātu, kā piekļūt BIOS un mainīt cietā diska konfigurāciju, iesakām detalizētas instrukcijas pārbaudīt mātesplatē.
6. risinājums - veiciet startēšanas remontu
Daudzi lietotāji ziņoja, ka Windows 10 sasalst, taču jūs varat novērst šo problēmu, vienkārši veicot startēšanas remontu. Lai to izdarītu operētājsistēmā Windows 10, jums vienkārši jāveic šādas darbības:
- Atveriet izvēlni Sākt , noklikšķiniet uz ikonas Barošana , nospiediet un turiet taustiņu Shift un noklikšķiniet uz Restartēt .
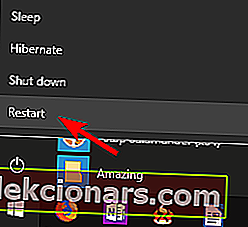
- Kad dators tiek restartēts, jums tiks parādīts opciju saraksts. Atlasiet Traucējummeklēšana> Papildu iespējas> Startēšanas labošana .
- Tagad sāksies remonta process. Paturiet prātā, ka remonts var ilgt apmēram 15 minūtes vai vairāk, tāpēc nepārtrauciet to.
Kad remonta process ir pabeigts, jautājums ir pilnībā jāatrisina.
7. risinājums - mainiet virtuālās atmiņas lielumu
Virtuālā atmiņa var izraisīt arī Windows 10 sasalšanu, taču problēmu var novērst, vienkārši mainot tās iestatījumus. Tas ir salīdzinoši vienkārši, un to varat izdarīt, veicot šīs darbības:
- Nospiediet Windows taustiņu + S un ievadiet papildu . Izvēlnē atlasiet Skatīt sistēmas papildu iestatījumus .
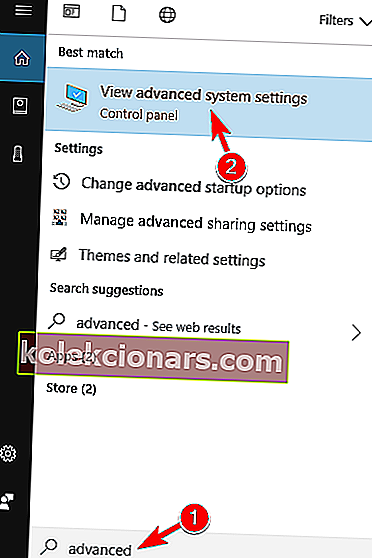
- Sadaļā Veiktspēja noklikšķiniet uz pogas Iestatījumi .
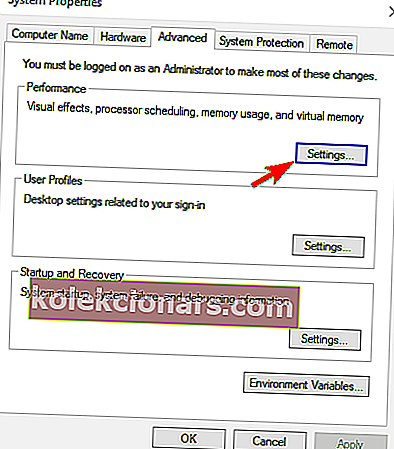
- Dodieties uz cilni Papildu un noklikšķiniet uz Mainīt .
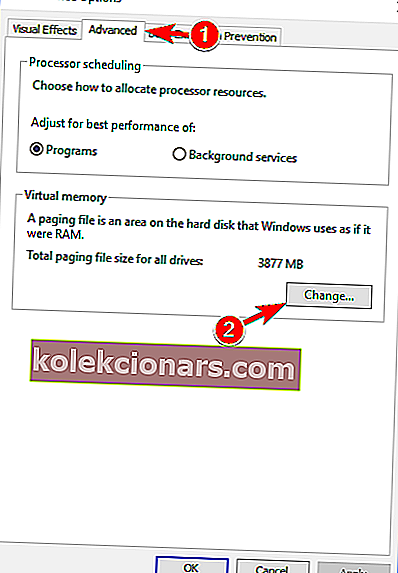
- Noņemiet atzīmi no izvēles rūtiņas Automātiski pārvaldīt visu disku peidžeru faila lielumu .
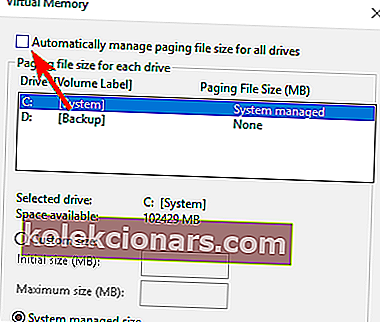
- Izvēlieties sistēmas disku , atlasiet Pielāgots izmērs un ievadiet Sākotnējais lielums un Maksimālais lielums MB. Sākotnējam izmēram varat iestatīt jebkuru vērtību , kā arī maksimālajam lielumam - 1,5 reizes lielākam par RAM apjomu MB. Pēc tam noklikšķiniet uz Iestatīt un Labi, lai saglabātu izmaiņas.
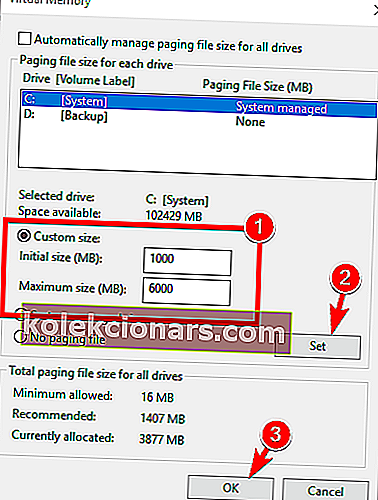
Tagad jums vienkārši jāizdzēš visi faili no Temp direktorija. Tas ir diezgan vienkārši, un to varat izdarīt, veicot šīs darbības:
- Nospiediet Windows taustiņu + R un ievadiet temp . Nospiediet taustiņu Enter vai noklikšķiniet uz Labi .
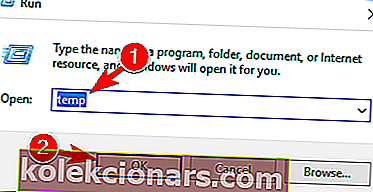
- Kad tiek atvērts Temp direktorijs, atlasiet visus failus un izdzēsiet tos.
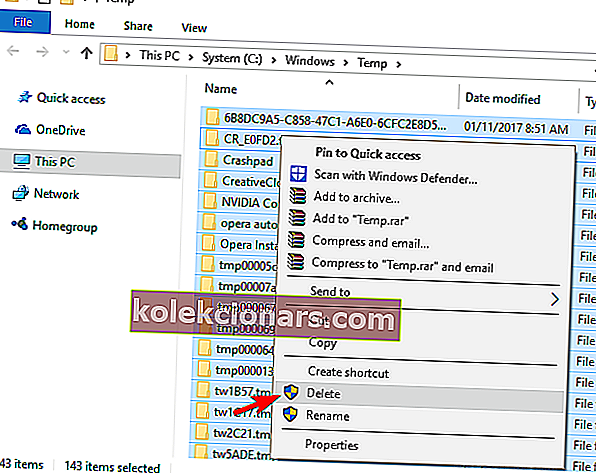
Pēc tam sasalšanai vajadzētu pilnībā apstāties.
Iesaldēšana var būt liela problēma jebkurā datorā, taču mēs ceram, ka jūs atrisinājāt šo problēmu, izmantojot kādu no mūsu risinājumiem.
Redaktora piezīme : šī ziņa sākotnēji tika publicēta 2012. gada novembrī, un kopš tā laika tā ir pilnībā atjaunota un atjaunināta, lai nodrošinātu svaigumu, precizitāti un vispusību.
LASI ARĪ:
- Labojums: Windows 10 melnais ekrāns ar kursoru
- Labojums: File Explorer avarē sistēmā Windows 10
- Labojums: Augsta latentums / ping spēlē pēc Windows 10 jaunināšanas
- Kā novērst trūkstošo ddraw.dll kļūdu sistēmā Windows 10
- Kā novērst Photoshop avārijas, drukājot sistēmā Windows 10