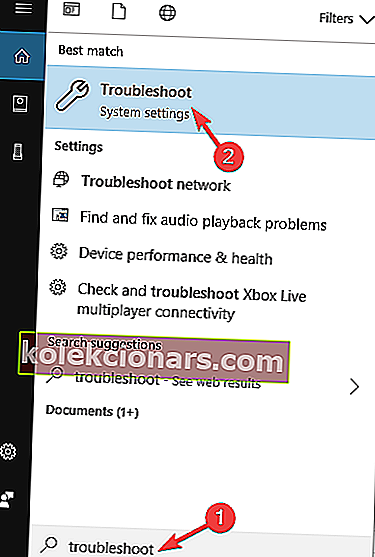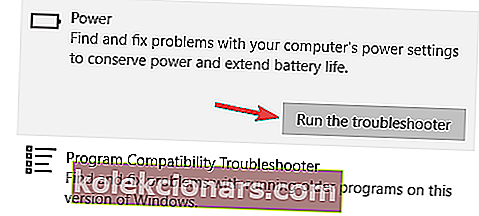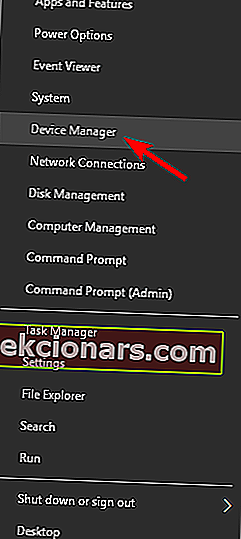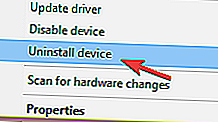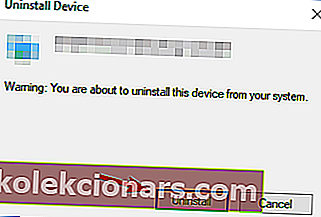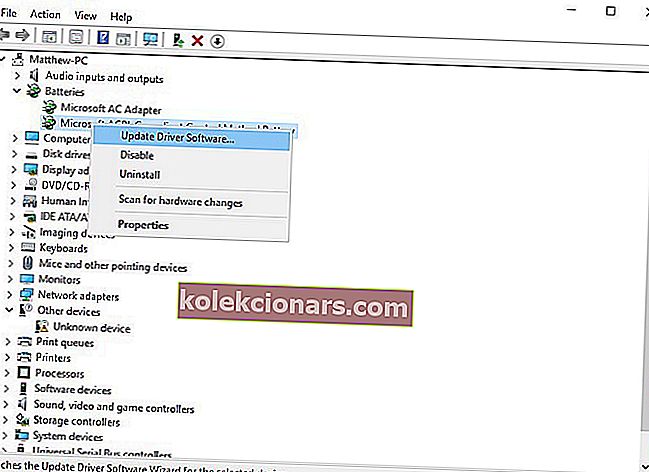- Kad vēlaties pieslēgt klēpjdatoru, jūs vēlaties redzēt šo kvēlojošo LED indikatora gaismu. Tomēr noteikumam ir arī izņēmumi.
- Ja jūs uzduraties akumulatoram, kurš atsakās uzlādēt, atjauniniet akumulatora draiveri un pēc pilnīgas iztukšošanas mēģiniet to uzlādēt.
- Par vēlu profilaksei? Tad netērējiet vairāk laika un novērsiet līdzīgas problēmas ar akumulatoriem.
- Varat arī pievienot grāmatzīmi mūsu klēpjdatoru un datoru problēmu novēršanas centram, lai uzzinātu vairāk.

Vai jūsu klēpjdatora akumulators netiek uzlādēts? Ja tas tā ir, tā varētu būt problēma ar Windows, akumulatoru vai adapteri. Ja izmantojat novecojušu klēpjdatoru, var būt nepieciešams nomainīt akumulatoru.
Tomēr nevajadzētu nomainīt salīdzinoši jaunu Windows 10 klēpjdatoru akumulatoru. Šādi jūs varat salabot klēpjdatora akumulatoru, kas netiek uzlādēts.
Turklāt, runājot par klēpjdatoriem un akumulatoriem, šeit ir saraksts ar top 10 klēpjdatoriem ar vislabāko akumulatora darbības laiku. Izmantojot šādus produktus jūsu pusē, akumulatora problēmu novērst būs vieglāk, nekā paredzēts.
Ko es varu darīt, ja klēpjdatora akumulators netiek uzlādēts?
1. Palaidiet Power Troubleshooter
- Nospiediet Windows taustiņu + S un ievadiet problēmu novēršanu . Izvēlnē atlasiet Traucējummeklēšana .
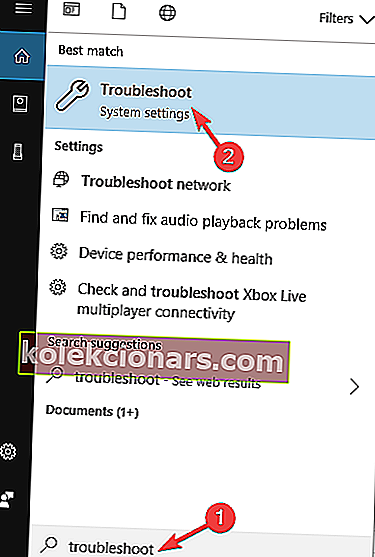
- Labajā rūtī izvēlieties Power un noklikšķiniet uz Palaist problēmu novēršanas pogu.
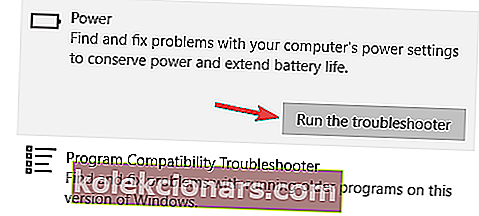
- Tagad izpildiet ekrānā redzamos norādījumus.
Dažreiz jūs varat novērst šo problēmu, vienkārši palaižot strāvas problēmu novēršanas rīku. Kad problēmu novēršanas rīks ir pabeigts, pārbaudiet, vai problēma ir atrisināta.
2. Atjauniniet akumulatora draiveri
- Nospiediet Windows taustiņu + X, lai atvērtu izvēlni Win + X. Tagad sarakstā izvēlieties Ierīču pārvaldnieks .
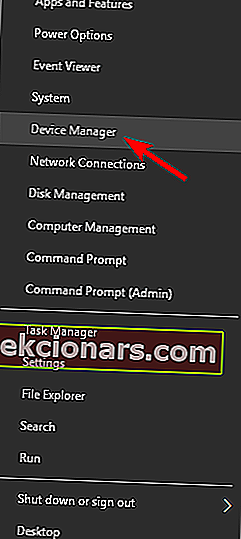
- Tagad ierīces pārvaldnieka logā noklikšķiniet uz Baterijas .
- Pēc tam ar peles labo pogu noklikšķiniet uz Microsoft ACPI saderīgas vadības metodes akumulatora un konteksta izvēlnē atlasiet Atinstalēt .
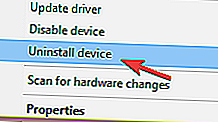
- Lai apstiprinātu, noklikšķiniet uz Atinstalēt .
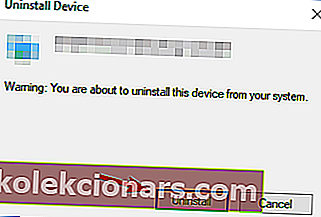
- Noklikšķiniet uz Darbība un pēc tam atlasiet Meklēt aparatūras izmaiņas .
- Atlasiet Baterijas un vēlreiz ar peles labo pogu noklikšķiniet uz Microsoft ACPI saderīgas vadības metodes Baterijas . Izvēlieties Update Driver Software iespēju no konteksta izvēlnes.
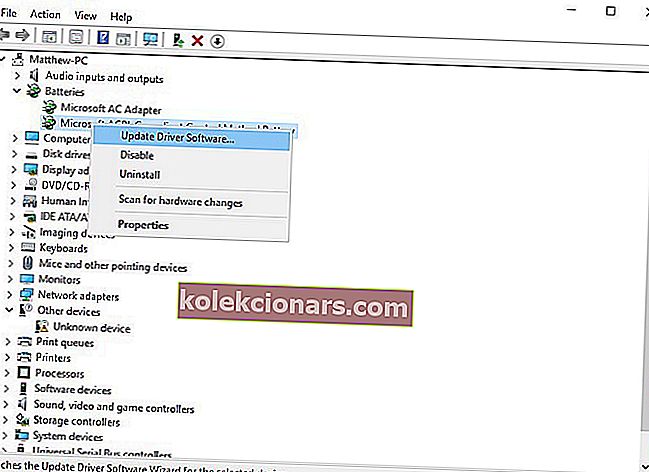
- Atveras logs, no kura atlasiet Meklēt automātiski, lai iegūtu atjauninātu draivera programmatūru . Pēc tam Windows atradīs jums piemērotus akumulatora draiverus.
Iespējams, ka jāatjaunina akumulatora draiveris. Pārinstalējot akumulatora draiveri, parasti tiek novērsti akumulatori, kas netiek uzlādēti. Jūs varat darīt, kā aprakstīts iepriekš.
Daži lietotāji ziņoja, ka viņu ierīču sarakstā nav pieejams ar Microsoft ACPI saderīgs vadības metodes akumulators.
Ja tas tā ir, noteikti atinstalējiet ierīci ierīces pārvaldnieka sadaļā Akumulators un atkārtoti instalējiet tās draiverus.
Pēc tam jautājums ir pilnībā jāatrisina.
Lejupielādējiet TweakBit draiveru atjaunināšanas rīku (apstiprinājuši Microsoft un Norton), lai to izdarītu automātiski un novērstu nepareizu draiveru versiju lejupielādes un instalēšanas risku.
Atruna : dažas šī rīka funkcijas nav bezmaksas.
Alternatīvi izmantojiet vienu no draiveru atjaunināšanas programmatūru no mūsu svaigā saraksta!
3. Izņemiet un atkal ievietojiet akumulatoru

Izņemot un atkārtoti ievietojot akumulatoru, iespējams, ka tas atkal tiks uzlādēts. Tāpēc izslēdziet klēpjdatoru un izņemiet akumulatoru, bīdot akumulatora atbrīvošanas fiksatoru.
Pēc apmēram piecām minūtēm atkārtoti ievietojiet akumulatoru un pēc tam restartējiet Windows. Ņemiet vērā, ka varat pārbaudīt arī akumulatora integritāti, kad tas ir noņemts.
Pievienojiet lādētāju kontaktligzdai un ieslēdziet klēpjdatoru ar izņemtu akumulatoru. Ja klēpjdators joprojām tiek palaists, tad lādētājs noteikti ir kārtībā. Iespējams, ka akumulators būs jāmaina.
Varat arī pārbaudīt akumulatora nodiluma līmeni ar tādu programmatūru kā BatteryInfoView. To varat pievienot savam klēpjdatoram, šajā lapā noklikšķinot uz Lejupielādēt BatteryInfoView .
Programmatūras logā ir sniegta daudz akumulatora detaļu, ieskaitot nodiluma līmeni. Zemāka akumulatora nodiluma līmeņa procentuālā vērtība uzsver, ka ir nepieciešama nomaiņa.
4. Pilnībā iztukšojiet akumulatoru un uzlādējiet to

Visbeidzot, arī akumulatora pilnīga iztukšošana un tās pilnīga uzlāde var arī padarīt šo triku. Tāpēc atstājiet klēpjdatoru ieslēgtu, līdz akumulators ir pilnībā iztukšots.
Pēc tam atstājiet klēpjdatoru, lai tas dažas stundas pilnībā uzlādētos. Šie ir daži labojumi, kas, iespējams, atkal uzlādēs jūsu klēpjdatora akumulatoru.
Ja nē, tad jums būs jāaizstāj izbalējis akumulators. Bateriju var nomainīt no sākotnējā ražotāja vai dažu trešo pušu uzņēmumiem.
OEM baterijas, iespējams, ir labākas, jo tās noteikti būs savietojamas. Akumulators tiek uzlādēts pārāk lēni? Lūk, kā paātrināt procesu!
5. Pievienojiet datora lādētāju tieši strāvas kontaktligzdai

Pēc lietotāju domām, dažreiz ar akumulatoru saistītas problēmas var rasties, ja izmantojat pagarinātāju. Dažreiz problēmas cēlonis var būt pagarinātājs.
Tāpēc ieteicams atvienot klēpjdatora lādētāju no pagarinātāja un pievienot to tieši strāvas kontaktligzdai.
Vairāki lietotāji ziņoja, ka šis risinājums viņiem izdevās, tāpēc noteikti izmēģiniet to.
6. Pārbaudiet, vai ierīce nav pārkarusi

Klēpjdatori var kļūt diezgan karsti, un dažreiz karstums var ietekmēt jūsu akumulatoru. Daudzi lietotāji ziņoja, ka viņi nevarēja uzlādēt klēpjdatorus, jo viņu akumulators pārkarst.
Lai novērstu šo problēmu, noteikti noņemiet akumulatoru, atstājiet to pāris minūtes un vēlreiz ievietojiet to klēpjdatorā.
Mums ir arī noderīgs ceļvedis par to, kā novērst klēpjdatora pārkaršanas problēmas operētājsistēmā Windows 10, tāpēc noteikti pārbaudiet to, lai iegūtu vairāk informācijas.
Ja vēlaties rūpīgi sekot temperatūrai, iesakām izmēģināt AIDA64 Extreme .
Šī ir noderīga lietojumprogramma, kas ļauj jums kontrolēt temperatūru un cieši uzraudzīt aparatūru.
7. Atjauniniet savu BIOS

Ja klēpjdatora akumulators netiek uzlādēts, problēma var būt jūsu BIOS. Kā jūs zināt, BIOS ir atbildīgs par jūsu mātesplatē un aparatūru, un tas var būt viens no akumulatora problēmu iemesliem.
Lai atjauninātu BIOS, vispirms ir jānoņem akumulators un jāpievieno klēpjdators lādētājam. Ja klēpjdators darbojas bez akumulatora, varat turpināt atjaunināt BIOS.
Paturiet prātā, ka ir ļoti svarīgi, lai klēpjdators paliktu ieslēgts BIOS atjaunināšanas procesa laikā.
Pirms sākat, pāris minūtes pārbaudiet savu klēpjdatoru un pārliecinieties, ka tas darbojas pareizi bez akumulatora.
Ja klēpjdators nedarbojas, pievienojot to lādētājam, vai pēkšņi izslēdzas, mēģinot atjaunināt BIOS, tas var radīt neatgriezeniskus bojājumus, tāpēc, iespējams, jāizlaiž šis risinājums.
No otras puses, ja ierīce netiek izslēgta nejauši, jaunāko BIOS varat lejupielādēt no klēpjdatora ražotāja vietnes.
Ja vēlaties uzzināt vairāk par BIOS atjaunināšanu, mēs uzrakstījām īsu ceļvedi par to, kā mirgot BIOS, tāpēc noteikti pārbaudiet to.
Paturiet prātā, ka BIOS atjaunināšana ir uzlabota procedūra, tāpēc esiet īpaši piesardzīgs. Lai uzzinātu, kā pareizi un droši atjaunināt BIOS, noteikti pārbaudiet klēpjdatora rokasgrāmatu.
Varat arī izmantot instrukcijas ražotāja vietnē.
8. Notīriet adaptera un klēpjdatora savienotājus

Pēc lietotāju domām, šī problēma var rasties, jo klēpjdatora vai adaptera savienotāji ir pārklāti ar putekļiem.
Dažreiz putekļi var izraisīt šo problēmu, un, lai novērstu problēmu, ieteicams notīrīt gan klēpjdatora, gan adaptera savienotājus.
Lai to izdarītu, izslēdziet klēpjdatoru un atvienojiet adapteri no strāvas kontaktligzdas. Tagad paņemiet drānu bez pūka un uzmanīgi notīriet savienotājus.
Alkohola lietošana nav nepieciešama, taču, ja nolemjat to lietot, pirms adaptera pievienošanas sienas kontaktligzdai pārliecinieties, vai savienotāji ir pilnīgi sausi.
Kad savienotāji ir notīrīti, uzlādes problēma ir pilnībā jāatrisina.
9. Pārbaudiet, vai adapteris darbojas pareizi

Dažreiz uzlādes problēmas var rasties jūsu adaptera dēļ. Ja jūsu adapteris ir bojāts, akumulatoru vispār nevarēs uzlādēt, un jums radīsies šī problēma.
Lai novērstu problēmu, jums jāpārbauda adapteris. Izslēdziet klēpjdatoru un atvienojiet adapteri no strāvas kontaktligzdas.
Pārbaudiet, vai kabelī nav plīsumu vai iespiedumu. Turklāt noteikti pārbaudiet arī savienotāju. Ja savienotājs ir svārstīgs, tas var būt bojāts.
Ja ar adapteri ir pamanāmas fiziskas problēmas, jums tas nekavējoties jāmaina.
Ja adapterim nav fizisku bojājumu, noņemiet klēpjdatora akumulatoru un pievienojiet adapteri klēpjdatoram.
Tagad pievienojiet adapteri strāvas kontaktligzdai un pārbaudiet, vai viss darbojas. Ja klēpjdators darbojas, visticamāk, problēma ir jūsu akumulatorā.
No otras puses, ja jūsu klēpjdators joprojām netiks uzlādēts, problēma ir jūsu adapteris, un jums tas pēc iespējas ātrāk jāmaina.
Vai jūsu adapterim ir problēmas? Nekrīti panikā! Šeit ir 5 labākie USB-C klēpjdatoru lādētāji, kas atvieglos jūsu dzīvi!
10. Izņemiet akumulatoru un nospiediet barošanas pogu

Pēc lietotāju domām, jūs, iespējams, varēsit novērst šo problēmu, vienkārši izslēdzot klēpjdatoru un noņemot tā akumulatoru. Papildus akumulatora izņemšanai atvienojiet strāvas adapteri.
Tagad pāris sekundes turiet nospiestu barošanas pogu. Pēc tam mēģiniet ieslēgt ierīci.
Tagad, kad problēma ir atrisināta, šeit ir 13 lieliski padomi, kā pagarināt akumulatora darbības laiku!
Kā redzējāt, akumulatora problēmas var radīt daudz problēmu jūsu klēpjdatorā. Tomēr iepriekš minētos risinājumus var piemērot visām šīm akumulatora problēmām, par kurām lietotāji ziņoja:
- Windows 10 akumulators netiek uzlādēts / nav pievienots, un netiek uzlādēts - pēc lietotāju domām, dažreiz viņu akumulators netiek uzlādēts pat tad, ja ierīce ir pievienota strāvas kontaktligzdai. Ja arī tas ir jūsu gadījums, mēģiniet atjaunināt akumulatora draiveri un pārbaudīt, vai tas atrisina problēmu.
- Dell klēpjdatora akumulators netiek uzlādēts, bet klēpjdators darbojas ar strāvas adapteri - ja rodas šī problēma, iespējams, ka akumulators ir bojāts. Lai to novērstu, ieteicams nomainīt klēpjdatora akumulatoru.
- Klēpjdatora akumulators netiek uzlādēts, Asus, Hp, Dell, Acer, Lenovo, Toshiba, Samsung, Sony Vaio, Fujitsu - šī problēma var ietekmēt jebkuru klēpjdatoru zīmolu, un, ja datorā rodas šī problēma, noteikti izmēģiniet dažus no mūsu risinājumiem .
- Klēpjdatora akumulators netiek uzlādēts operētājsistēmā Windows 8 - šī problēma var parādīties arī vecākās Windows versijās. Pat ja jūs neizmantojat Windows 10, varat izmantot lielāko daļu mūsu risinājumu, jo tie ir pilnībā saderīgi ar Windows 8 un 7.
FAQ: Uzziniet vairāk par klēpjdatora akumulatora uzlādes problēmām
- Kāpēc mans klēpjdators ir pievienots elektrotīklam un netiek uzlādēts?
Kad jūsu klēpjdators netiek uzlādēts, pat ja tas ir pievienots, iespējams, izmantojat novecojušu akumulatora draiveri.
- Kāpēc mans akumulators netiek uzlādēts klēpjdatorā?
Akumulatora problēmas, kas rodas, var rasties, kad ir pienācis laiks atjaunināt akumulatora draiveri vai ja izmantojat pagarinātāju.
Ja Windows nevar automātiski atrast un lejupielādēt jaunus draiverus, mums ir piemērots risinājums.
- Kā novērst klēpjdatora akumulatora uzlādi?
Ir ieteicams palaist barošanas problēmu novēršanas rīku un risināt pārkaršanas problēmas. Nekavējoties izmantojiet šajā īpašajā rokasgrāmatā sīki aprakstītos risinājumus.
Redaktora piezīme : Šis ziņojums sākotnēji tika publicēts 2018. gada maijā, un kopš tā laika tas ir atjaunināts un atjaunināts 2020. gada jūnijā, lai iegūtu svaigumu, precizitāti un vispusību.