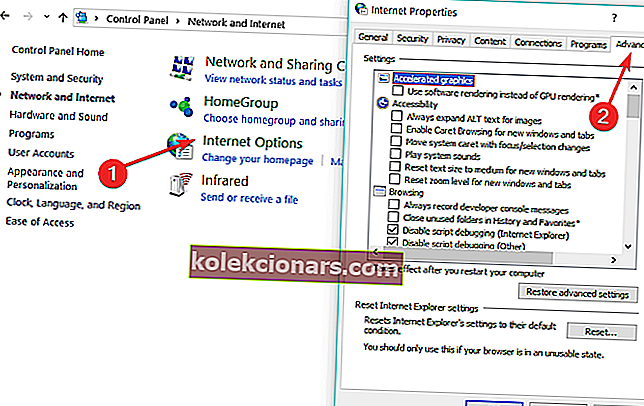- iCloud ir vietējais mākoņkrātuves pakalpojums Apple ierīcēm, iOS un macOS lietotājiem.
- Tālāk sniegtajā rokasgrāmatā tiks parādīts, kā novērst jebkuru iCloud pieteikšanās problēmu sistēmā Windows 10.
- Lai uzzinātu vairāk par šo apbrīnojamo pakalpojumu, apmeklējiet mūsu veltīto iCloud centrmezglu.
- Ja jums nepieciešama papildu vadība, to varat atrast mūsu lapā Krātuve.
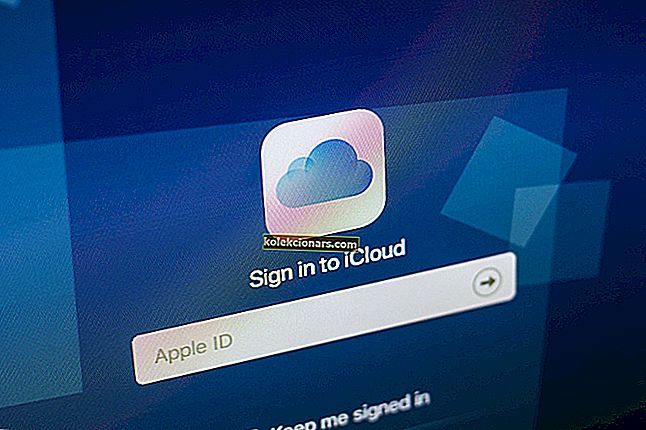
Ja jums nepieciešama palīdzība, pierakstoties iCloud savā Windows 10 datorā (vai Windows datorā), izmēģiniet dažas no tālāk uzskaitītajām darbībām.
Kā es varu novērst iCloud pieteikšanās problēmas sistēmā Windows 10?
1. Iepriekšēji labojumi

- Pārbaudiet interneta savienojumu, mēģinot pieteikties Apple vietnē
- Pārbaudiet, vai sistēmā Sistēmas statuss nav zināmu problēmu
- Atspējojiet antivīrusu un mēģiniet vēlreiz pierakstīties. Ja tas palīdz, atkārtoti iespējojiet antivīrusu
2. Instalējiet visus gaidošos atjauninājumus savā datorā
Lai to izdarītu:
- Datorā atveriet Apple programmatūras atjauninājumu, lai automātiski pārbaudītu atjauninājumus un izvēlētos tos, kurus vēlaties instalēt
- Varat arī lejupielādēt jaunāko iCloud for Windows versiju.
Ja iCloud operētājsistēmai Windows netiek atjaunināts, rīkojieties šādi:
- Noklikšķiniet uz Sākt un atlasiet Vadības panelis
- Noklikšķiniet uz Tīkls un internets
- Noklikšķiniet uz Interneta opcijas
- Dialoglodziņā Interneta rekvizīti noklikšķiniet uz cilnes Papildu
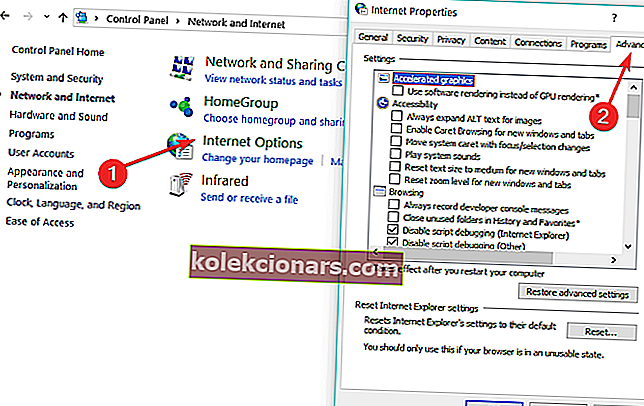
- Sadaļā Iestatījumi atlasiet Drošība
- Noņemiet atzīmi no izvēles rūtiņas 'Nesaglabāt šifrētas lapas diskā'

- Mēģiniet vēlreiz atjaunināt iCloud operētājsistēmai Windows
3. Izmantojiet alternatīvu iCloud

Ja jums joprojām ir problēmas ar iCloud labošanu vai lietošanu, iespējams, ir pienācis laiks apsvērt alternatīvu programmatūras risinājumu.
Viens no šādiem pakalpojumiem, kas var viegli aizpildīt iCloud apavus, ir Sync.com. Tas atvieglo failu glabāšanu, kopīgošanu un piekļuvi tiem no gandrīz jebkuras vietas, kā arī aizsargā jūsu privātumu ar pilnīgu šifrēšanu, tādējādi nodrošinot, ka jūsu mākonī esošie dati ir droši, droši un pilnībā privāti.
Pakalpojumam ir vairāki cenu plāni, taču jūs varat izmantot šo pakalpojumu par atlaides cenu tikai ierobežotu laiku.

Sinhronizēt
Pārsteidzošs mākoņkrātuves pakalpojums, kas var viegli aizstāt iCloud, ja tas vairs nav pieejams. 8 USD mēnesī. Iegūstiet to tūlīt4. Pārbaudiet, vai jūsu Windows 10 dators atbilst iCloud sistēmas prasībām
Starp prasībām ietilpst:
- Microsoft Windows 10
- iTunes 12.7 vai jaunāka versija
- Perspektīva 2010. – 2016
- Microsoft Edge
- Firefox 45 vai jaunāka versija vai Google Chrome 54 vai jaunāka pārlūkprogramma
- Tikai darbvirsmas režīms
5. Atiestatiet savu Apple ID paroli

Tas mainīsies atkarībā no drošības veida, kuru izmantojat savam ID, piemēram, e-pasts / parole / drošības jautājumi vai divu faktoru autentifikācija.
E-pasts, parole un drošības jautājumi
- Atveriet Apple ID konta lapu
- Noklikšķiniet uz Aizmirsāt Apple ID vai paroli
- Ievadiet savu Apple ID
- Atlasiet Atiestatīt paroli un noklikšķiniet uz Turpināt
- Izvēlieties, kā atiestatīt paroli - vai nu “atbildiet uz drošības jautājumiem”, vai “saņemiet e-pastu”, vai arī, ja tiek prasīta atkopšanas atslēga, veiciet divu faktoru autentifikācijas darbības
- Pierakstieties vēlreiz, izmantojot jauno paroli, un atjauniniet paroles iestatījumus visās savās ierīcēs
Divpakāpju verifikācija
- Atveriet Apple ID konta lapu
- Noklikšķiniet uz “Aizmirsāt Apple ID vai paroli”
- Ievadiet savu Apple ID un atlasiet Atiestatīt paroli
- Noklikšķiniet uz Turpināt
- Divpakāpju verifikācijai ievadiet atkopšanas atslēgu. Ja esat to pazaudējis, paroli nevar mainīt
- Izvēlieties uzticamu ierīci, un tur tiks nosūtīts verifikācijas kods
- Ievadiet verifikācijas kodu
- Izveidojiet jaunu paroli
- Atlasiet Atiestatīt paroli
- Pierakstieties vēlreiz, izmantojot jauno paroli, un atjauniniet paroles iestatījumus visās ierīcēs
Piezīme. Ja joprojām nevarat pierakstīties, pārbaudiet, vai ievadījāt pareizo Apple ID, kas vairumā gadījumu ir jūsu Apple ID konta galvenā e-pasta adrese. Pretējā gadījumā sazinieties ar Apple atbalsta komandu, lai iegūtu sīkāku informāciju.
6. Atrodiet savu Apple ID

Šis ir konts, ko izmanto, lai pierakstītos, tādēļ, ja esat to aizmirsis, varat vai nu atiestatīt paroli, lai atgūtu piekļuvi, vai pārbaudīt, vai jau esat pierakstījies citās ierīcēs. Lai skatītu izmantoto ID, rīkojieties šādi:
- Atveriet iCloud operētājsistēmai Windows.
- Atveriet iTunes un pēc tam izvēlieties Konts
- Noklikšķiniet uz Skatīt manu kontu. Ja esat pierakstījies iTunes ar savu Apple ID, redzēsiet sava konta nosaukumu un e-pasta adresi
7. Izmantojiet komandu uzvedni
- Noklikšķiniet uz Sākt un meklēšanas lodziņā ierakstiet CMD , pēc tam nospiediet taustiņu Enter
- Tiks atvērts jauns DOS uzvednes logs
- Ierakstiet netsh winsock reset

- Nospiediet Enter
- Restartējiet Windows datoru un pārbaudiet, vai varat pierakstīties iCloud for Windows
8. Restartējiet Bonjour savā Windows datorā
- Noklikšķiniet uz Sākt un ierakstiet pakalpojumus. MSC tad nospiediet enter
- Tiks atvērts pakalpojumu logs
- Meklējiet Bonjour un ar peles labo pogu noklikšķiniet uz tā, pēc tam atlasiet Restartēt

- Pierakstieties iCloud un pārbaudiet, vai tas palīdz
9. Lejupielādējiet MobileMe vadības paneli
Iespējams, esat instalējis MobileMe vadības paneli un pierakstījies, pēc tam migrējis uz iCloud. Kad šī konvertēšana ir pabeigta, lielākā daļa cilvēku ziņo, ka tā ļauj piekļūt iCloud vadības panelim.
Lejupielādējiet vadības paneli MobileMe un mēģiniet migrēt, izmantojot Windows 10 datoru. Apakšējā labajā stūrī noklikšķiniet uz pogas Pieņemt un pārbaudiet, vai varat vēlreiz pierakstīties iCloud.
10. Izmantojiet uzdevumu pārvaldnieku
- Ar peles labo pogu noklikšķiniet uz uzdevumjoslas
- Atlasiet Uzdevumu pārvaldnieks

- Atrodiet visus vienumus, kas norāda Apple, iTunes vai iCloud, ar peles labo pogu noklikšķiniet uz tiem un atlasiet beigu uzdevumu
- Atgriezieties iCloud operētājsistēmai Windows un mēģiniet vēlreiz atvērt un pierakstīties
Vai ir kāda veiksme pēc šo risinājumu izmantošanas? Informējiet mūs zemāk komentāru sadaļā.
Redaktora piezīme. Šis ziņojums sākotnēji tika publicēts 2018. gada jūnijā, un kopš tā laika tas ir atjaunināts un atjaunināts 2020. gada jūlijā, lai iegūtu svaigumu, precizitāti un vispusību.