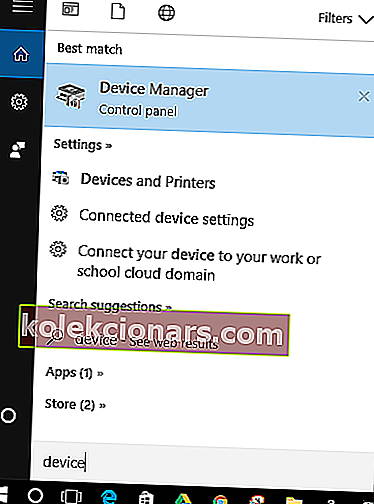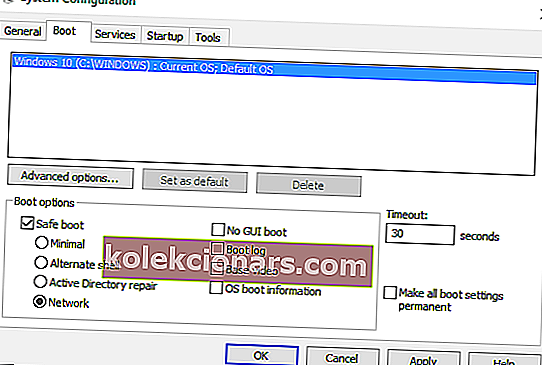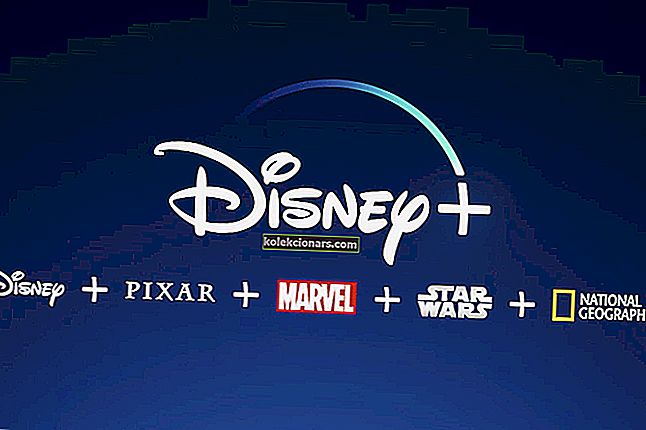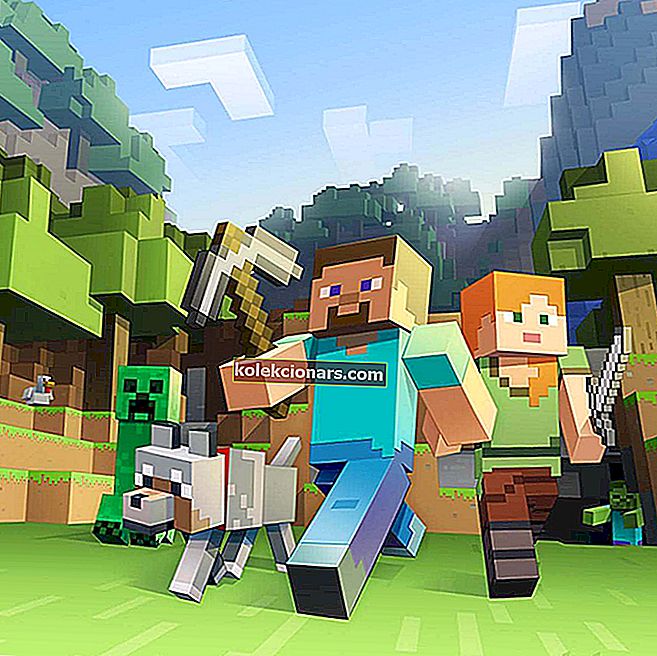Lietojot Windows 10 datoru, piezīmju grāmatiņu vai darbvirsmu, tam vajadzētu būt visu uzdevumu vienkāršai un īsai iespējamai izpildei. Un, lai varētu sasniegt vislabāko Windows pieredzi, jums jāizmanto pele, skārienpaliktnis un tastatūra, nerisinot nekādas problēmas.
Tātad, ja ar peli nevar pareizi rīkoties un ja ir darbības traucējumi, kas traucē jūsu darbu, jums jāatrod ātrs un pastāvīgs labojums. Šajā ziņā turpmāko vadlīniju laikā mēs parādīsim, kā atrisināt peles lēcienus operētājsistēmā Windows 10 .
Peles lēcieni operētājsistēmā Windows 10: lūk, kā ātri novērst problēmu
- Pārliecinieties, ka ar peli nekas nepareizs
- Pārbaudiet saistītos draiverus
- Pielāgojiet skārienpaliktņa aizkaves laiku
- Pielāgojiet iestatījumus, izmantojot vadības paneli
- Skenējiet datoru
1. Pārliecinieties, ka ar peli nav nekas nepareizs
Vispirms jums jāpārbauda, vai tajā nav aparatūras problēmu. Es zinu, varbūt jūs jau to izmēģinājāt, taču šī ir pirmā lieta, kas jums jāpārbauda. Tātad, paņemiet peli un izmantojiet to citā datorā.
Turklāt, ja savienojat peli caur USB portu, mēģiniet izmantot citu USB kontaktligzdu un pārbaudiet, vai problēma joprojām pastāv. Ja viss darbojas kā nākas, tad ar peli nav nekas nepareizs; protams, citādi vienkārši nomainiet peli un problēma ir atrisināta.
Ja jūs meklējat uzticamu peli, šis saraksts var jums palīdzēt.
2. Pārbaudiet saistītos draiverus
Jums jāpārliecinās, vai jūsu Windows 10 ierīcē ir instalēti pareizie draiveri. Pirms tam pārliecinieties, vai ir instalēts tikai viens peles draiveris - lai novērstu turpmākus konfliktus, atinstalējiet draiverus, kas saistīti ar citu aparatūru, kas iepriekš tika izmantota jūsu datorā. Atjaunināsim draiverus:
- Dodieties uz Device Manager - noklikšķiniet uz Windows meklēšanas lauka (noklikšķiniet uz ikonas Cortana) un ievadiet Device Manager; pēc tam atlasiet pirmo rezultātu.
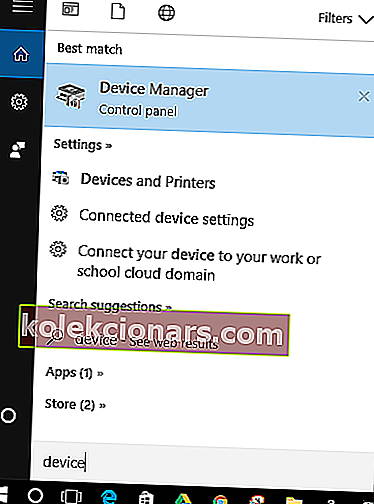
- No ierīces pārvaldnieka dodieties uz pelēm un citām rādītājierīcēm .
- Ar peles labo pogu noklikšķiniet uz katra draivera un atlasiet Atjaunināt.
- Tāpat izslēdziet draiverus, kas pašlaik netiek izmantoti.
- Pēc tam restartējiet Windows 10 datoru un pārbaudiet, vai tas ir atrisinājis peles lēcienus Windows 10 problēmā.
Ja pēc draivera atjaunināšanas problēma joprojām pastāv, mēģiniet manuāli veikt šo darbību. Atgriezieties ierīču pārvaldniekā un atinstalējiet ar peli saistīto draiveri. Pēc tam piekļūstiet peles ražotāja oficiālajai tīmekļa vietnei un manuāli lejupielādējiet / instalējiet draiverus.
3. Pielāgojiet skārienpaliktņa aizkaves laiku
Dažās situācijās, izmantojot gan peli, gan skārienpaliktni, var rasties sava veida konflikts starp šiem diviem aparatūras komponentiem. Tātad, mēģiniet veikt dažus pielāgojumus, kā parādīts zemāk:
- Nospiediet Win + I karstos taustiņus savā datorā.
- Tas parādīs sistēmas iestatījumu s; no turienes noklikšķiniet uz Ierīces .

- Pēc tam atlasiet cilni Pele un skārienpaliktnis .
- Nākamajā logā izvēlieties skārienpaliktni .

- Mainiet aizkaves laiku, izmantojot nolaižamo izvēlni.
- Iestatiet aizkavi uz dažādām vērtībām un pārbaudiet peli; ja nejaušais lēciens pazūd, tas nozīmē, ka jūs tikko atradāt pareizo problēmas risinājumu.
- Atspējot skārienpaliktni
Tā paša iemesla dēļ, kas paskaidrots iepriekšējā problēmu novēršanas risinājuma laikā, jums jāmēģina atspējot skārienpaliktni, lai mēģinātu novērst peles lēcienus Windows 10 kļūdā:
- Noklikšķiniet uz skārienpaliktņa ikonas, kas atrodas uzdevumjoslā - noklikšķiniet uz bultiņas, kas atrodas blakus pulkstenim, un pēc tam ar peles labo pogu noklikšķiniet uz skārienpaliktņa ikonas.
- Atlasiet skārienpaliktņa rekvizītu un nākamajā logā pārslēdzieties uz cilni, kas saistīta ar jūsu pašu skārienpaliktni.

- Noklikšķiniet uz pogas Apturēt ierīci vai atzīmējiet izvēles rūtiņu Atspējot, kad ārējā USB rādītājierīce tiek pievienota.
4. Pielāgojiet iestatījumus, izmantojot vadības paneli
- Piekļuves vadības panelis ierīcē - Windows meklēšanas laukā ievadiet Vadības panelis un nospiediet taustiņu Enter.
- Piekļūstiet rādītāja opcijām un tur noklikšķiniet uz peles .
- Noteikti noņemiet atzīmi no izvēles rūtiņas Uzlabot rādītāja precizitāti .
- Piesakieties un saglabājiet izmaiņas.
5. Skenējiet datoru
Ja pēc visu problēmu novēršanas metožu veikšanas no augšas joprojām rodas problēmas ar peli, mēģiniet skenēt Windows 10 sistēmu. Ļaunprātīga programmatūra vai vīrusi var būt iemesls, kāpēc pele lec, tāpēc jums attiecīgi jānoņem ļaunprātīgā programma.
Runājot par to, šeit ir saraksts ar labākajiem rīkiem, kurus varat izmantot, lai pilnībā noņemtu ļaunprātīgu programmatūru.
Tomēr es iesaku jums palaist pretvīrusu / pretvīrusu programmu (pārliecinieties, ka esat veicis pilnu skenēšanu) no drošā režīma ar tīklu; Lūk, kā Windows 10 var ievadīt drošajā režīmā:
- Piekļūstiet sistēmas konfigurācijai savā ierīcē: nospiediet Win + R karstos taustiņus un lodziņā Palaist ievadiet msconfig .
- No loga, kas tiks atvērts, pārslēdzieties uz cilni Sāknēšana .
- No turienes noklikšķiniet uz Droša sāknēšana , kas atrodas sadaļā Sāknēšanas opcijas.
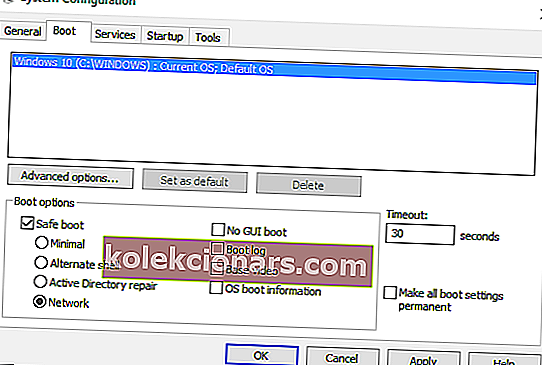
- Atzīmējiet arī izvēles rūtiņu Tīkls .
- Noklikšķiniet uz Labi un pēc tam uz Lietot.
- Restartējiet Windows 10 ierīci.
- Atsāciet skenēšanas procesu, lai noņemtu iespējamo ļaunprātīgo programmatūru.
Lūdzu; tā jūs varat novērst peles lēcienus Windows 10 problēmā. Pastāstiet mums, kurš problēmu novēršanas risinājums jums darbojās, izmantojot komentāru lauku zemāk. Protams, palieciet tuvu un skatiet mūsu apmācības, lai uzzinātu tālāk ar Windows saistītus padomus un ieteikumus.
Redaktora piezīme: šī ziņa sākotnēji tika publicēta 2017. gada oktobrī, un kopš tā laika tā ir pilnībā atjaunota un atjaunināta, lai iegūtu svaigumu, precizitāti un vispusību.
SAISTĪTIE STĀSTI, KO PĀRBAUDĪT:
- Bezvadu pele nedarbojas datorā? Lūk, kā novērst šo problēmu
- Windows 10 radītāji atjaunina peles problēmas [FIX]
- Labojums: League of Legends peles un tastatūras problēmas