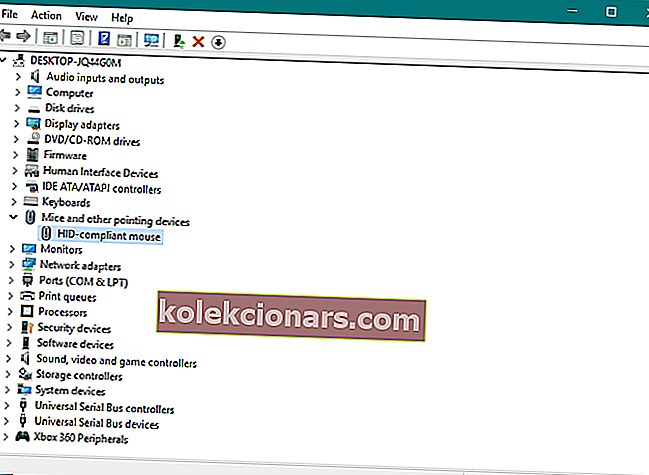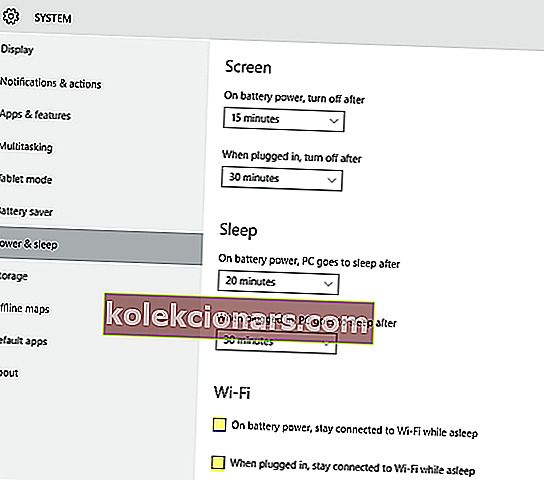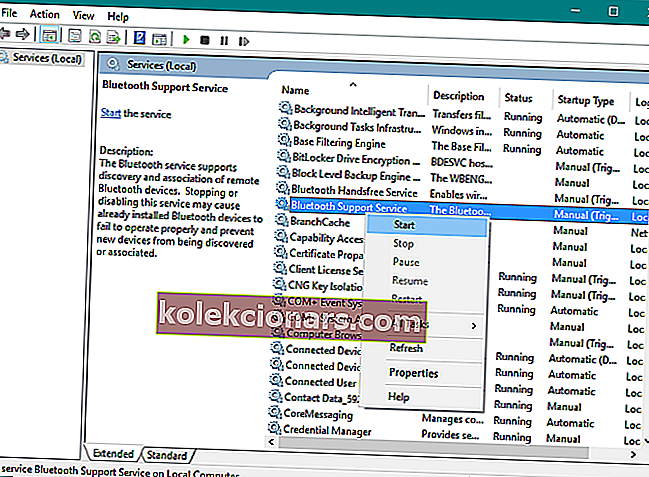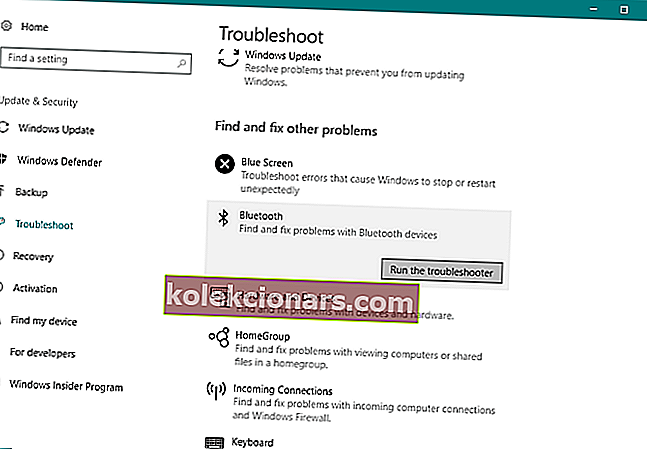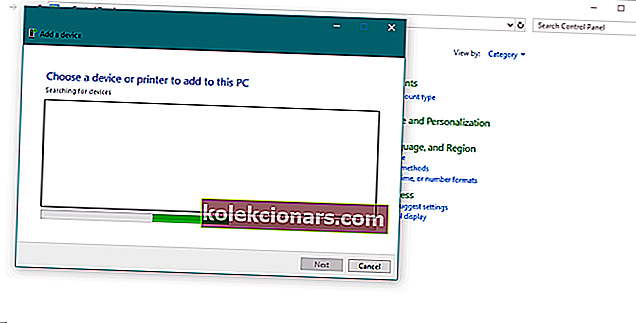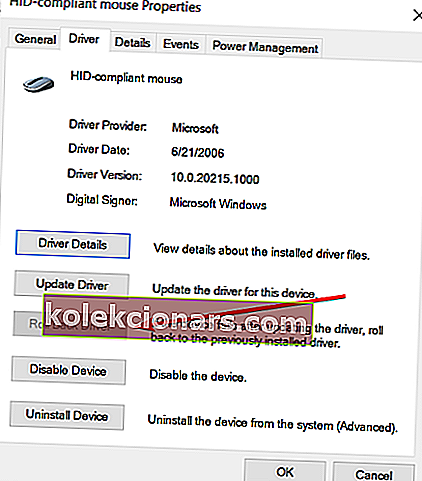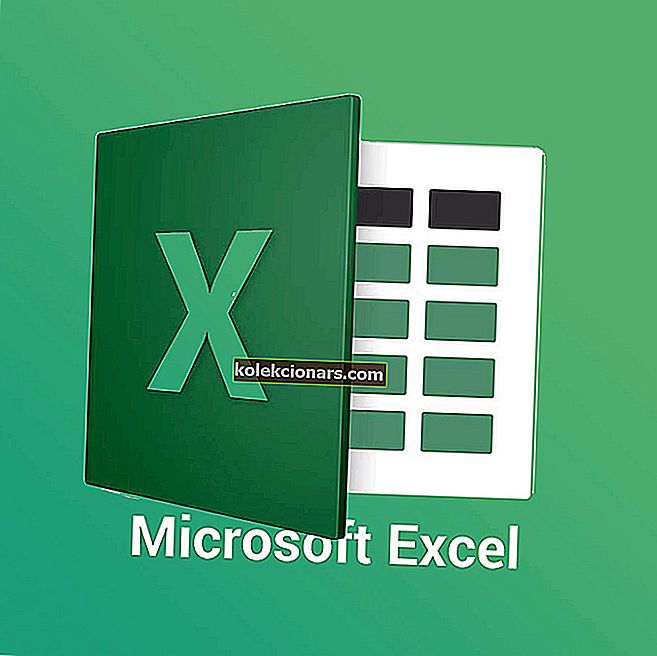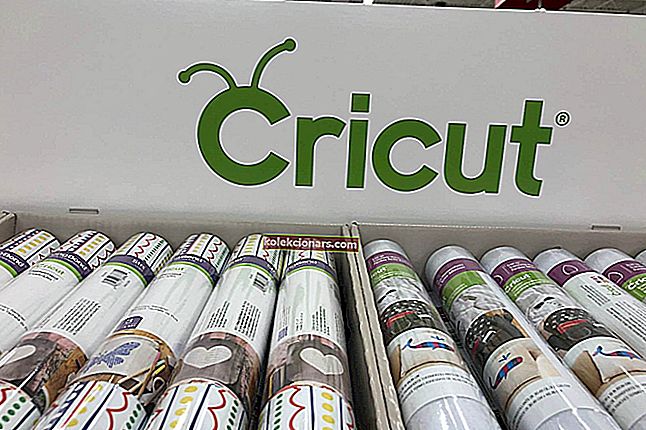- Bluetooth peles ir ideāla atbilde uz galdu bez kabeļiem un lieliska alternatīva klēpjdatora skārienpaliktnim.
- Ir daudz iemeslu, kāpēc Bluetooth pele pārtrauc darboties, un tas būtu problemātisks draiveris.
- Ja meklējat informāciju par draudzīgiem datoru grauzējiem, apmeklējiet mūsu peles lapu.
- Atzīmējiet mūsu Tech Tutorials Hub, jo tas nodrošinās risinājumus daudzām citām datora problēmām.

Bluetooth pele var būt noderīga, ja nevēlaties izmantot klēpjdatora skārienpaliktni.
Bet daži lietotāji ir ziņojuši, ka pēc Windows 10 jaunināšanas viņiem ir problēmas ar Bluetooth peli, tāpēc mēs esam šeit, lai piedāvātu pāris šīs problēmas risinājumus.
Turklāt šeit ir vēl dažas problēmas, ar kurām jūs varat saskarties:
- Bluetooth nedarbojas Windows 10 - Bluetooth savienojums nedarbojas pareizi, šis ekspertu raksts palīdzēs jums to novērst.
- Bluetooth neatpazīst ierīces Windows 10 - dators nevar noteikt Bluetooth ierīces, to var novērst, izmantojot šo rakstu.
- Bluetooth savienojums pārī, bet nav savienots ar Windows 10 - to var izraisīt Bluetooth draiveris, novērsiet to, izmantojot šo vienkāršo ceļvedi.
- Pārbaudiet Bluetooth radio statusu - ja saņemat šo kļūdas ziņojumu, skatiet šo visaptverošo ceļvedi.
- Windows 10 Bluetooth neizdevās izveidot savienojumu - parādās, ja jūsu Bluetooth pele nepārtraukti neizveido savienojumu ar datoru.
Kā es varu novērst Bluetooth peles problēmas sistēmā Windows 10?
Satura rādītājs:
- Atjauniniet Bluetooth draiveri
- Mainiet barošanas un miega iestatījumus
- Pārbaudiet, vai darbojas Bluetooth pakalpojums
- Palaidiet sistēmas problēmu novēršanas rīku
- Restartējiet Bluetooth peli
- Mainiet peles biežumu
- Atgrieziet savus draiverus
- Mainiet enerģijas pārvaldības opcijas
- Optimizējiet Bluetooth signālu
- Pārbaudiet, vai nav Windows atjauninājumu
1. Atjauniniet Bluetooth draiveri
- Dodieties uz Meklēt , ierakstiet ierīces pārvaldnieku un atveriet Ierīču pārvaldnieks
- Atrodiet savu Bluetooth peli, ar peles labo pogu noklikšķiniet uz tās un atlasiet Atjaunināt draivera programmatūru
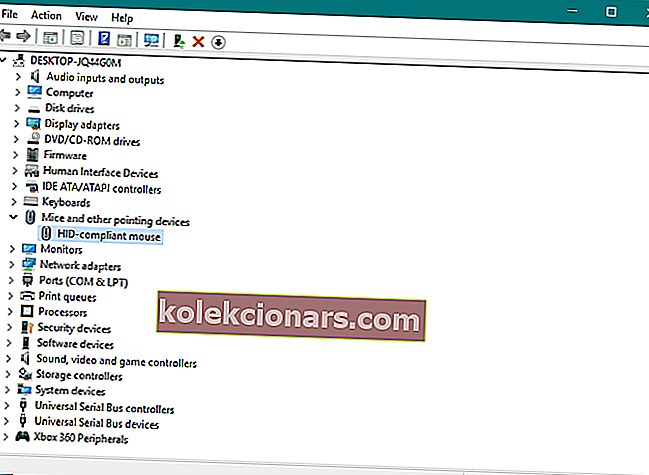
- Lietojiet atjauninājumus, ja tādi ir
- Restartējiet datoru un mēģiniet vēlreiz savienot Bluetooth peli

Nepareizu draiveru versiju instalēšana var neatgriezeniski sabojāt jūsu sistēmu. Tādējādi mēs iesakām automātiski atjaunināt draiverus, izmantojot īpašu rīku, piemēram, Tweakbit Driver Updater .
Šo rīku ir apstiprinājušas Microsoft un Norton Antivirus. Pēc vairākiem testiem mūsu komanda secināja, ka tas ir vislabāk automatizētais risinājums. Lūk, kā izmantot šo programmatūru:
-
- Lejupielādējiet un instalējiet DriverFix .
- Rīks sāks pārbaudīt instalēto draiveru versijas, salīdzinot ar jaunāko versiju mākoņu datu bāzi, un ieteiks atbilstošus atjauninājumus.
- Pēc dažām minūtēm jūs saņemat ziņojumu par visiem problēmu draiveriem, kas atrasti jūsu datorā.

- Atliek tikai atzīmēt instalējamo draiveru atsevišķās izvēles rūtiņas vai augšpusē noklikšķiniet uz lodziņa Atlasīt visu, lai automātiski instalētu visus ieteicamos atjauninājumus.

DriverFix
DriverFix mākoņa datu bāzē ir pieejami vairāk nekā 18 miljoni draiveru, tāpēc tas bez problēmām novērsīs jūsu Bluetooth problēmu. Bezmaksas izmēģinājums Apmeklējiet vietni2. Mainiet strāvas un miega iestatījumus
- Atveriet lietotni Iestatījumi un noklikšķiniet uz Sistēma.
- Pārejiet uz cilni Enerģija un miega režīms .
- Noņemiet atzīmi no izvēles rūtiņas Ieslēdzot akumulatoru, palieciet savienots ar WiFi, kamēr esat aizmidzis, un, kad tas ir pievienots, palieciet savienots ar WiFi, kamēr miega režīms.
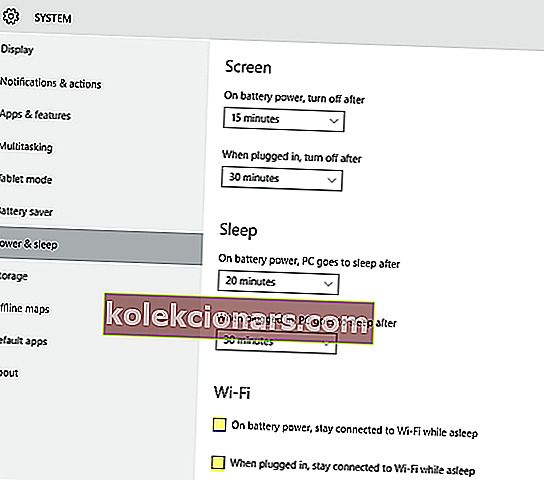
3. Pārbaudiet, vai darbojas Bluetooth pakalpojums
- Nospiediet Windows taustiņu + R, lai atvērtu paaugstinātu komandu Run.
- Komandrindā ierakstiet services.msc un nospiediet taustiņu Enter.
- Pārejiet uz Bluetooth atbalsta pakalpojumu .
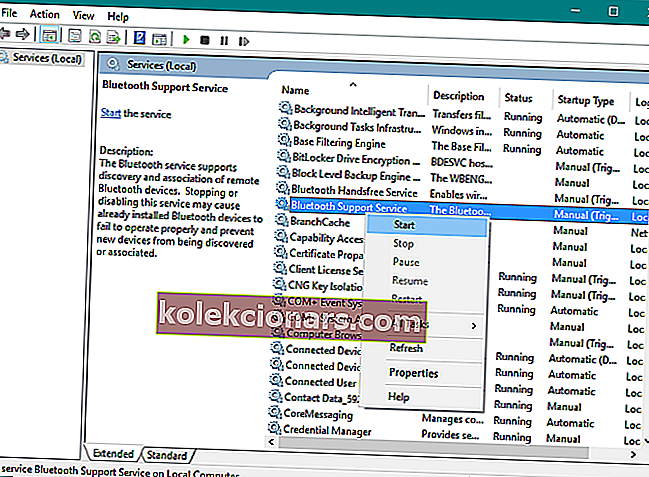
- Ja tas ir iestatīts uz Sākts , tas ir labi. Ja nē, ar peles labo pogu noklikšķiniet un izvēlieties Sākt.
4. Palaidiet sistēmas problēmu novēršanas rīku
- Atveriet iestatījumus .
- Noklikšķiniet uz Atjaunināt un drošība .
- Kreisajā rūtī izvēlieties Traucējummeklēšana .
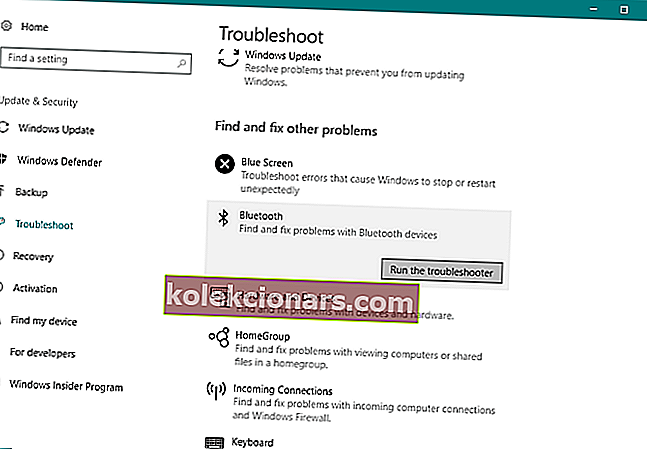
- Zem Bluetooth ikonas noklikšķiniet uz Palaist problēmu novēršanas rīku.
- Izpildiet norādījumus.
5. Restartējiet Bluetooth peli
- Dodieties uz Meklēt, ierakstiet vadības paneli un atveriet Vadības panelis .
- Atveriet sadaļu Aparatūra un skaņa un pēc tam noklikšķiniet uz Bluetooth ierīces .
- Atlasiet savu Bluetooth peli un pēc tam izvēlieties Noņemt .
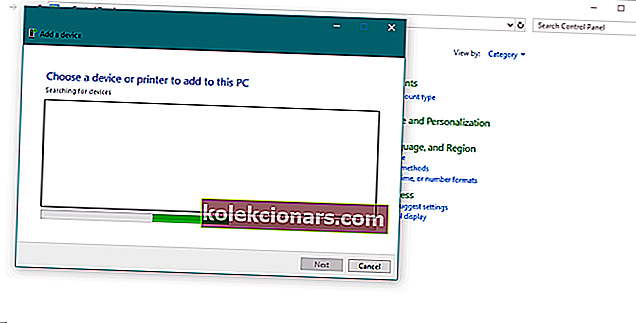
- Noklikšķiniet uz Pievienot , atiestatiet ierīci, atzīmējiet izvēles rūtiņu Mana ierīce ir iestatīta un gatava atrast un pēc tam noklikšķiniet uz Tālāk.
- Ja ierīce nav atrasta, restartējiet to vēlreiz. Kad ierīce ir atrasta, atlasiet to un pēc tam noklikšķiniet uz Tālāk .
- Izpildiet vedņa instalēšanas instrukcijas.
Piezīme: Pārliecinieties, vai ierīce ir ieslēgta, un baterijas nav jāmaina. Pārliecinieties, vai ierīce ir ieslēgta un pareizi savienota ar datoru.
Pārliecinieties arī, vai jūsu ierīce ir atrodama. Pārbaudiet, vai ierīci instalējāt, izmantojot pareizo programmu, ja ne atkārtoti, un instalējiet to pareizi.
6. Mainiet peles biežumu
 Bezvadu pelēm ir tendence uz frekvences traucējumiem. Un tieši tas var notikt arī ar peli.
Bezvadu pelēm ir tendence uz frekvences traucējumiem. Un tieši tas var notikt arī ar peli.
Lai mainītu peles frekvenci, jums jāatver peles utilītas programmatūra, jāmeklē peles frekvences maiņas iespēja un jāiestata peles frekvence no 500 Hz līdz 250 Hz.
7. Atgrieziet savus draiverus
- Ar peles labo pogu noklikšķiniet uz pogas Sākt un atveriet Ierīču pārvaldnieku .
- Meklējiet savu Bluetooth peli.
- Ar peles labo pogu noklikšķiniet uz sava Bluetooth draivera un izvēlieties Properties .
- Cilnē Draiveris izvēlieties Atgriezt draiveri .
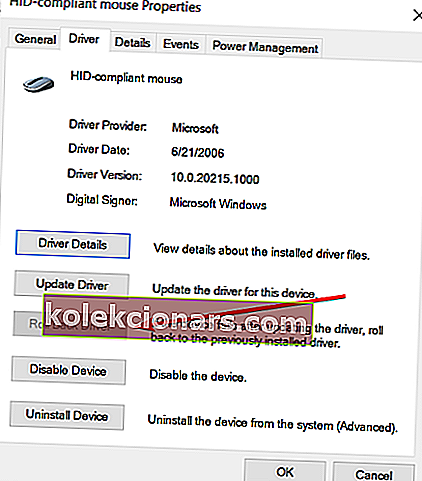
- Izpildiet papildu ekrānā redzamos norādījumus.
- Restartējiet datoru.
8. Mainiet enerģijas pārvaldības opcijas
- Ar peles labo pogu noklikšķiniet uz pogas Sākt un dodieties uz Ierīču pārvaldnieku
- Jo Device Manager dubultklikšķi uz USB Hub ierīce atvērt savas īpašības.

- Pārejiet uz cilni Enerģijas pārvaldība un noņemiet atzīmi no izvēles rūtiņas Ļaut datoram izslēgt šo ierīci, lai taupītu enerģiju . Noklikšķiniet uz Labi, lai saglabātu izmaiņas.

Piezīme. Atcerieties, ka šīs darbības jāatkārto visām ierīcēm, kas pievienotas USB centrmezglam.
9. Optimizējiet Bluetooth signālu
 Varbūt jūsu problēmai ir tehnisks raksturs, un faktiski nekas nepareizs ar jūsu konfigurāciju vai programmatūru.
Varbūt jūsu problēmai ir tehnisks raksturs, un faktiski nekas nepareizs ar jūsu konfigurāciju vai programmatūru.
Tātad, pārliecinieties, ka nekas neaizkavē jūsu Bluetooth signālu, ja nedarbojas neviens no iepriekšminētajiem risinājumiem. Šeit ir jāņem vērā dažas lietas:
- Novietojiet bezvadu peli tuvāk bezvadu uztvērējam.
- Ja arī jūsu tastatūra ir bezvadu, novietojiet gan tastatūru, gan peli vienādā attālumā no uztvērēja.
- Pagrieziet uztvērēju uz sāniem vai otrādi.
10. Pārbaudiet, vai nav Windows atjauninājumu
Papildus regulāriem sistēmas atjauninājumiem Microsoft parasti nodrošina dažādus draiverus, izmantojot Windows atjaunināšanu. Tātad, iespējams, ir gatavs jauns jūsu Bluetooth ierīču draiveris (pele).
Ja to nevarēja instalēt, izmantojot ierīces pārvaldnieku, iespējams, vēlēsities to izmēģināt, izmantojot Windows atjaunināšanu.
Vēl viena jaunāko Windows 10 atjauninājumu instalēšanas priekšrocība ir sistēmas stabilitāte.
Ja kļūdas dēļ jūsu sistēmā Bluetooth pele vairs nedarbojas, iespējams, ka Microsoft dažu atjauninājumu ietvaros izlaidīs labojumu.

Lai pārbaudītu atjauninājumus, vienkārši dodieties uz lietotni Iestatījumi , noklikšķiniet uz Windows Update un pārbaudiet, vai nav atjauninājumu.
Tas būtu viss, es ceru, ka vismaz viens no šiem risinājumiem jums palīdzēja atrisināt problēmu ar Bluetooth peli operētājsistēmā Windows 10. Ja jums ir kādi jautājumi un komentāri, pierakstiet tos zemāk esošajā komentāru sadaļā.
Redaktora piezīme: šī ziņa sākotnēji tika publicēta 2019. gada martā, un kopš tā laika tā ir atjaunota un atjaunināta 2020. gada septembrī, lai nodrošinātu svaigumu, precizitāti un vispusību.