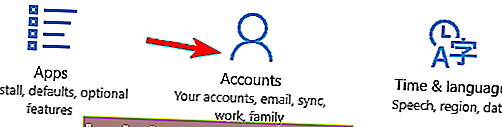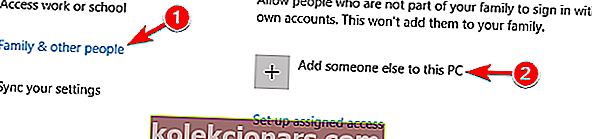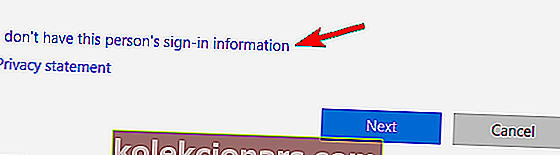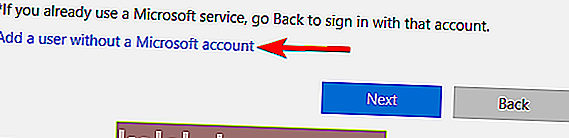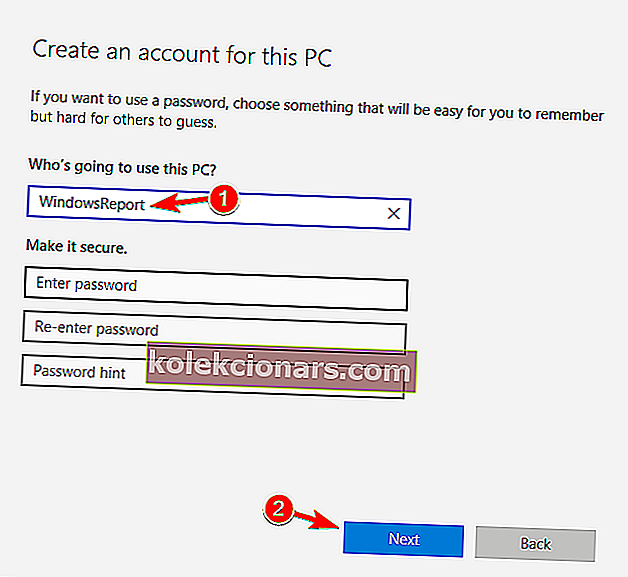- Google Earth ir paredzēts, lai jūs varētu viegli izpētīt neskaitāmas vietas. Tas nav iespējams, ja tas netiek ielādēts vai pat atvērts.
- Lai atrisinātu problēmu, DirectX vietā izmantojiet OpenGL vai mēģiniet instalēt vecāku programmas versiju.
- Varat arī izmantot īsceļu programmatūru operētājsistēmai Windows 10, lai atjaunotu Google Earth saīsni.
- Apmeklējiet šo PC programmatūras centru, lai iegūtu vairāk noderīgu padomu un ieteikumus, kā ātri atrisināt līdzīgas problēmas.
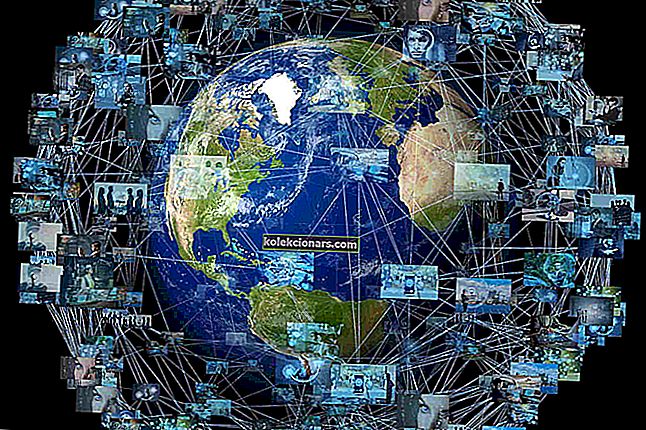
Šķiet, ka tas ir plašāks jautājums, nekā sākotnēji ir aizdomas - Google Earth nedarbojas Windows 10 lietotājiem visā pasaulē, kā tas redzams Amerikas Savienoto Valstu, Francijas, Vācijas, Krievijas un citu valstu ziņojumos.
Google Earth patiešām bija dažas problēmas arī operētājsistēmā Windows 10, taču tas darbojās lielākajai daļai lietotāju. Tagad viņi sūdzas par to, ka Google lietotne netiek ielādēta vai vispār netiek atvērta.
Google Earth uzkaras vai avarē, startējot operētājsistēmā Windows 10, un ir gadījumi, kad Windows problēmu novēršanas rīks saka, ka tas faktiski nav saderīgs ar Windows 10.
Esiet drošs, ka varat izmantot dažus ātrus padomus.
Kā es varu panākt, lai Google Earth darbotos sistēmā Windows 10?
- DirectX vietā izmantojiet OpenGL
- Atjauniniet grafisko karti
- Atspējot displeja mērogošanu
- Atjaunot Google Earth saīsni
- Instalējiet vecāku Google Earth versiju
- Instalējiet vecākos Nvidia draiverus
- Izmantojiet integrēto grafiku
- Izveidojiet jaunu lietotāja kontu
1. DirectX vietā izmantojiet OpenGL

- Dodieties uz Rīki - Opcijas - 3D skats .
- Augšējā labajā izvēlnē DirectX vietā atzīmējiet OpenGL .
Daži lietotāji, izmantojot Google Earth, iegūst arī sarkanīgas kartes un skatu.
Konkrētais Google Earth izlaidums, kas nedarbojas operētājsistēmā Windows 10, ir 7. numurs, tāpēc dažiem lietotājiem ir izdevies apiet šo problēmu, atgriežoties pie Google Earth 6.2 izlaišanas.
Atvērts pavediens Google produktu forumos liek domāt arī par iepriekš aprakstīto risinājumu.
Ja sistēmā Windows 10 jums ir OpenGL problēmas, šī detalizētā rokasgrāmata palīdzēs tās ātri atrisināt.
2. Atjauniniet grafisko karti

Šķiet, ka vainīgais Google Earth piekāršanā un sadursmē operētājsistēmā Windows 10 ir stereoskopiskais 3D, kuru ieslēdza jaunākie Windows 10 atjauninājumi.
Pēc dažu lietotāju domām, grafikas kartes atjaunināšanai vajadzētu būt iespējai atzīmēt šo opciju:
Kad es pirmo reizi saskāros ar šo problēmu, man Nvidia vadības panelī bija stereoskopiska 3D opcija. Kopš tā laika man ir jauns dators ar NVIDIA GeForce GTX 550 Ti, kuram nebija iespēju. Tomēr es tikko jaunināju draiverus no vietnes Nvidia, un stereoskopiskā 3D opcija tagad ir pieejama, tāpēc varētu būt vērts to izmēģināt.
Es atjaunināju savu nVidia draiveri uz visjaunāko, izmantojot programmatūru GeForce Experience. Stereoskopiskā 3D opcija tagad tiek parādīta nVidia vadības panelī, taču pēc jaunināšanas instalēšanas tā pēc noklusējuma netika atzīmēta. Tagad, lai Google Earth varētu pareizi parādīt, man bija atkārtoti jāiespējo DirectX Google Earth opciju izvēlnē. Atkal viss ir kārtībā.
Windows 10 lietotājiem bija problēmas ar Google Earth, un mēs ceram, ka jums izdevās tos atrisināt ar iepriekšējiem risinājumiem. Ja nē, pārejiet pie nākamā risinājuma.
Vai zinājāt, ka lielākajai daļai Windows 10 lietotāju ir novecojuši draiveri? Esiet solis priekšā, izmantojot šo ceļvedi.
3. Atspējojiet displeja mērogošanu
- Ar peles labo pogu noklikšķiniet uz darbvirsmas ikonas Google Earth .
- Atveriet cilni Saderība .
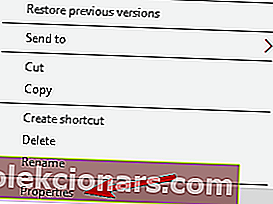
- Noņemiet atzīmi no izvēles rūtiņas Atspējot displeja mērogošanu ar augstiem DPI iestatījumiem .
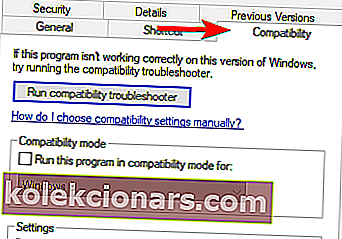
- Noklikšķiniet uz Lietot un Labi, lai saglabātu izmaiņas.
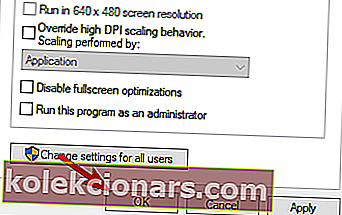
Ja saņemat šādu ziņojumu, jūsu darbvirsmas izšķirtspēja ir iestatīta uz mazāku par 1024 × 768 , lai pareizi skatītu programmu Google Earth, nepieciešama vismaz 1024 × 768 izšķirtspēja.
Lietojumprogramma darbosies. Tomēr izkārtojums var nebūt optimāls, jo jums būs jāmaina DPI iestatījumi.
Šim mazajam trikam vajadzētu atrisināt visas problēmas ar nepareizu izšķirtspēju, mēģinot palaist programmu Google Earth.
Ja vēlaties izveidot savas pielāgotās izšķirtspējas operētājsistēmā Windows 10, izpildiet šīs vienkāršās rokasgrāmatas vienkāršās darbības, lai to izdarītu viegli.
4. Atjaunojiet Google Earth saīsni

Daži cilvēki ir ziņojuši, ka viņi pat nevar instalēt Google Earth savos Windows 10 datoros.
Kā ziņots, mēģinot instalēt programmu, tiek parādīta kļūda 1603, un instalēšanas process tiek apturēts.
Šī kļūda norāda, ka Google Earth jau ir instalēts jūsu datorā, tāpēc jūs to nevarat instalēt vēlreiz.
Šis gadījums lielākoties rodas Windows 10 lietotājiem, jo pastāv iespēja, ka atjaunināšanas procesā Google Earth saīsnes no darbvirsmas un izvēlnes Sākt ir noņemtas, un patiesībā jums atkal ir jāizveido saīsne.
Tātad, dodieties un pārbaudiet, vai šajā vietā ir kaut kas, atkarībā no tā, vai instalējat Pro versiju vai standarta versiju, un vienkārši vēlreiz izveidojiet saīsni:
C:\Program Files (X86)\Google\Google Earth Pro\client\ vai
C:\Program Files (X86)\Google\Google Earth Pro\client\
5. Instalējiet vecāku Google Earth versiju

Ja Google Earth nedarbojas jūsu Windows 10 datorā, iespējams, vēlēsities to pārinstalēt. Pārinstalējot lietojumprogrammu, parasti tiek novērsti bojāti faili, tāpēc noteikti izmēģiniet to.
Ja atkārtota instalēšana nepalīdz, ieteicams mēģināt instalēt vecāku versiju.
Vairāki lietotāji ziņoja, ka vecākā Google Earth versija viņu datorā darbojas nevainojami, tāpēc noteikti instalējiet to un pārbaudiet, vai tā darbojas.
6. Instalējiet vecākos Nvidia draiverus
- Nospiediet Windows taustiņu + X, lai atvērtu izvēlni Win + X, un sarakstā atlasiet Ierīču pārvaldnieks .
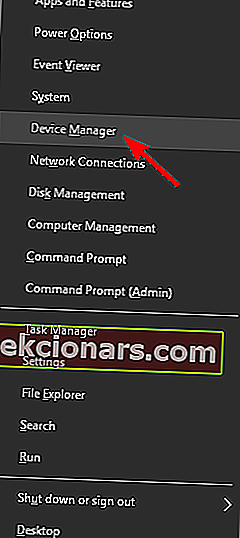
- Kad tiek atvērts ierīču pārvaldnieks , atrodiet savu grafikas karti, ar peles labo pogu noklikšķiniet uz tās un izvēlieties Unins tall device .
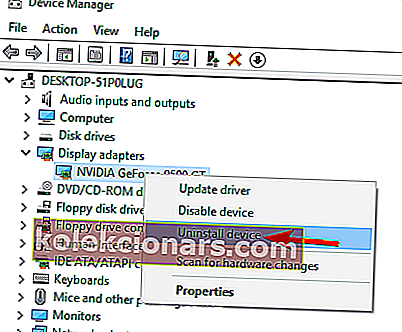
- Kad parādās apstiprinājuma dialoglodziņš, atzīmējiet Dzēst šīs ierīces draivera programmatūru un noklikšķiniet uz Atinstalēt .
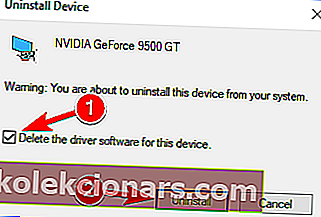
Vairumā gadījumu labāk ir izmantot jaunākos draiverus datorā, taču dažreiz jaunākie draiveri nav pilnībā saderīgi ar noteiktu programmatūru.
Ja Google Earth nedarbojas operētājsistēmā Windows 10, ieteicams mēģināt atgriezties pie vecākas Nvidia draiveru versijas. Lai to izdarītu, veiciet iepriekš minētās darbības.
Pēc draivera atinstalēšanas jums jālejupielādē vecākā Nvidia draivera versija.
Lai uzzinātu, kā atjaunināt draiverus, noteikti izlasiet mūsu visaptverošo rakstu par grafiskās kartes draivera atjaunināšanu. Pēc vecākās draivera versijas instalēšanas problēma jāatrisina.
Ja atcelšana darbojas, jums būs jānovērš Windows turpmāka automātiska draivera atjaunināšana. Lai to izdarītu, vienkārši izpildiet šīs detalizētās rokasgrāmatas vienkāršās darbības.
7. Izmantojiet integrēto grafiku
- Pārejiet uz Google Earth instalācijas direktoriju.
- Atrodiet Google Earth .exe failu un ar peles labo pogu noklikšķiniet uz tā. Izvēlnē izvēlieties vēlamo grafikas karti.
Ja Google Earth nedarbojas operētājsistēmā Windows 10, problēma var būt jūsu veltītā grafiskā karte. Lai novērstu problēmu, lietojot Google Earth, jāpārslēdzas uz integrēto grafiku.
Ja šis risinājums jums darbojas, integrēto grafiku varat iestatīt kā noklusējuma Google Earth adapteri. Lai to izdarītu, rīkojieties šādi:
- Atveriet Nvidia vadības paneli .
- Kreisās rūts sadaļā 3D iestatījumi atlasiet Pārvaldīt 3D iestatījumus . Labajā rūtī atlasiet cilni Programmas iestatījumi , izvēlnē atlasiet Google Earth . Tagad iestatiet integrēto grafiku kā noklusējuma adapteri, mainot zemāk esošos iestatījumus.
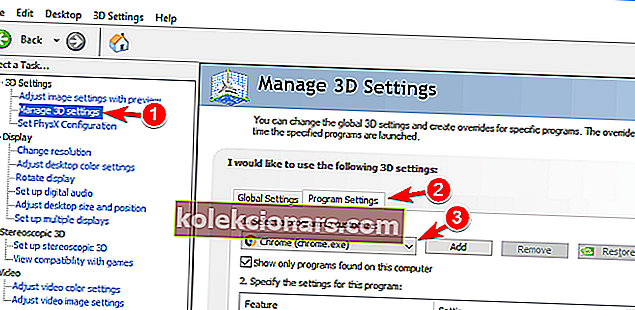 Piezīme . Ja Google Earth nav pieejama izvēlnē, to vienmēr varat pievienot, noklikšķinot uz pogas Pievienot .
Piezīme . Ja Google Earth nav pieejama izvēlnē, to vienmēr varat pievienot, noklikšķinot uz pogas Pievienot .
Pēc tam, kad integrētā grafika ir iestatīta kā noklusējuma adapteris, izmantojot programmu Google Earth, problēma ir pilnībā jāatrisina.
Ja datorā nav integrētas grafikas, šis risinājums neattiecas uz jums.
Nvidia vadības panelis netiks atvērts operētājsistēmā Windows 10? Paļaujieties uz to, ka mēs atrisināsim problēmu, veicot šīs īpašās rokasgrāmatas darbības.
8. Izveidojiet jaunu lietotāja kontu
- Atveriet lietotni Iestatījumi . To var izdarīt ātri, nospiežot Windows Key + I saīsni.
- Kad tiek atvērta lietotne Iestatījumi , dodieties uz sadaļu Konti .
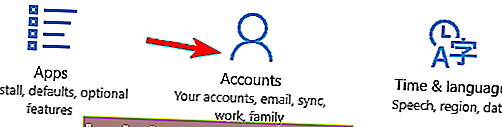
- Kreisajā panelī dodieties uz sadaļu Ģimene un citi cilvēki . Tagad noklikšķiniet uz Pievienot kādu citu šim datoram .
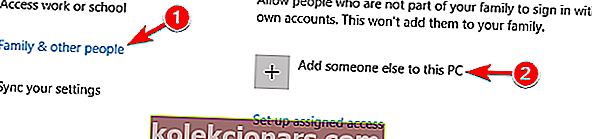
- Noklikšķiniet uz Man nav šīs personas pierakstīšanās informācijas .
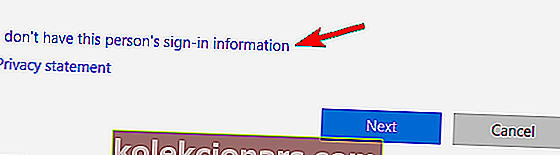
- Tagad atlasiet Pievienot lietotāju bez Microsoft konta .
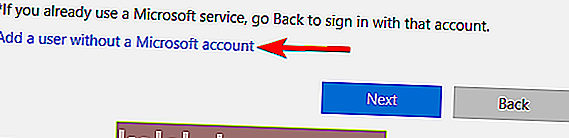
- Ievadiet vajadzīgo lietotāja vārdu un noklikšķiniet uz Tālāk .
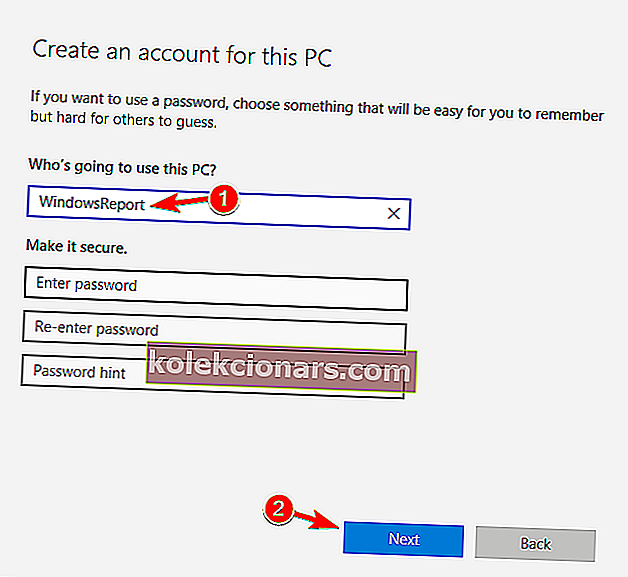
Daudzi lietotāji ziņoja, ka Google Earth nedarbojas viņu Windows 10 datorā. Acīmredzot problēma var būt jūsu lietotāja konts. Dažreiz jūsu konts var tikt bojāts, izraisot šīs problēmas parādīšanos.
Lai novērstu problēmu, jums jāizveido jauns konts, veicot iepriekš minēto procedūru.
Pēc pārslēgšanās uz jaunu kontu pārbaudiet, vai problēma joprojām parādās. Ja nē, jums būs jāizmanto jaunizveidotais konts, lai datorā palaistu programmu Google Earth.
Varat arī izmantot savu jauno kontu kā galveno.
Ja rodas problēmas ar lietotnes Iestatīšana atvēršanu, apskatiet šo ātro rakstu, lai problēmu nekavējoties atrisinātu.
Windows neļaus jums pievienot jaunu lietotāja kontu? Veiciet dažas vienkāršas darbības un izveidojiet vai pievienojiet vēlamo kontu skaitu!
Izmantojot programmu Google Earth, var rasties daudzas problēmas, un šajā rakstā mēs parādījām, kā risināt šādas problēmas:
- Google Earth nereaģē, nedarbojas, neatjaunina, atrasts, nav izveidots savienojums ar internetu, netiek aizvērts - lietotāji ziņoja par dažādām Google Earth problēmām, taču lielāko daļu no tām varat novērst, izmantojot mūsu risinājumus.
- Google Earth netiks ielādēta, atvērta, fokusēta, instalēta - vairāki lietotāji ziņoja, ka Google Earth netiks atvērta viņu datorā, un dažos gadījumos viņi pat nevar instalēt programmu Google Earth.
- Google Earth avarē startēšanas laikā - pēc lietotāju domām, Google Earth avarē startēšanas laikā. Parasti to izraisa bojāta instalācija, taču to var viegli novērst.
- Google Earth neskaidrs - dažreiz Google Earth var kļūt neskaidrs, un jūs nevarēsiet to pareizi izmantot. Lai novērstu šo problēmu, jums jāpārinstalē vai jāatjaunina grafikas kartes draiveri.
- Google Earth nedarbojas DirectX režīmā - daži lietotāji ziņoja par šo problēmu, lietojot DirectX režīmu. Tomēr problēmu var novērst, vienkārši mainot grafikas kartes iestatījumus.
- Google Earth spraudnis nedarbojas - pēc dažu lietotāju domām, viņu Google Earth spraudnis nedarbojas. Lai novērstu šo problēmu, atkārtoti instalējiet to un pārbaudiet, vai tas atrisina problēmu.
- Google Earth meklēšana, ielu skats nedarbojas - dažreiz nedarbosies noteiktas Google Earth funkcijas. Pāris lietotāji ziņoja, ka meklēšanas un ielas skata funkcija viņiem nedarbojas.
- Google Earth nedarbojas, ir apstājies - dažos gadījumos Google Earth var pēkšņi avarēt un pārtraukt darbu. To, visticamāk, izraisa bojāta instalācija.
- Google Earth nedarbojas melnā ekrānā - daudzi lietotāji ziņoja par melnu ekrānu, lietojot programmu Google Earth. Lai novērstu problēmu, noteikti pārbaudiet un atjauniniet grafikas kartes draiverus.
Šķiet, ka Windows lietotāji bieži vien cīnās ar šiem jautājumiem. Ja esat viens no tiem, paziņojiet mums, kurš risinājums jums darbojās, zemāk komentāru sadaļā.
Redaktora piezīme : šī ziņa sākotnēji tika publicēta 2019. gada aprīlī, un kopš tā laika tā ir atjaunota un atjaunināta 2020. gada septembrī, lai nodrošinātu svaigumu, precizitāti un vispusību.
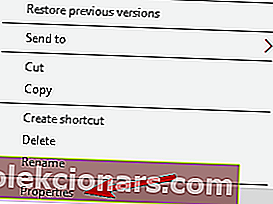
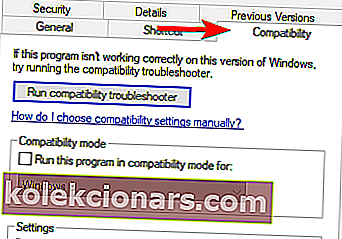
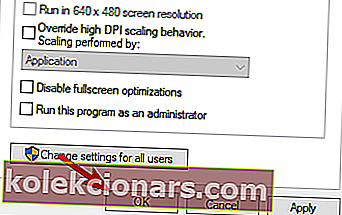
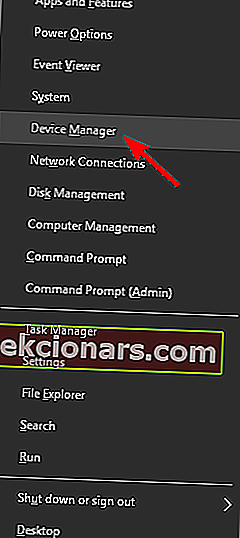
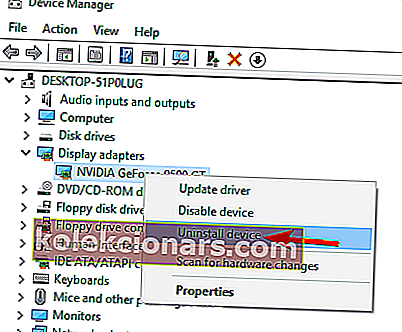
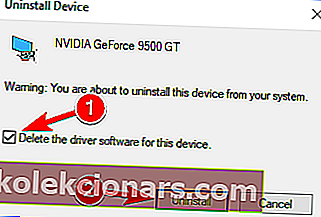
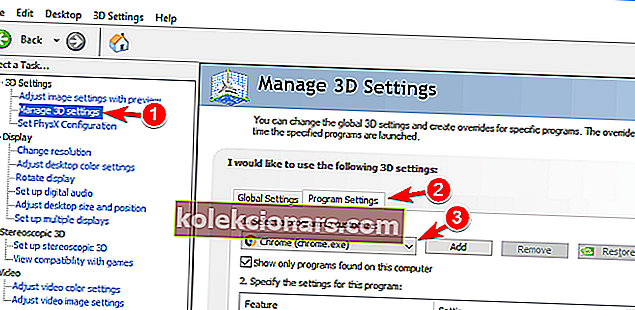 Piezīme . Ja Google Earth nav pieejama izvēlnē, to vienmēr varat pievienot, noklikšķinot uz pogas Pievienot .
Piezīme . Ja Google Earth nav pieejama izvēlnē, to vienmēr varat pievienot, noklikšķinot uz pogas Pievienot .