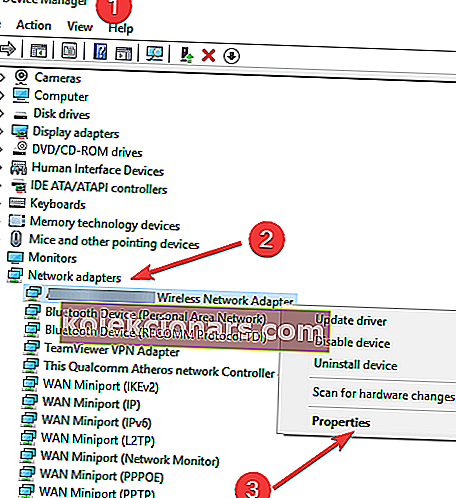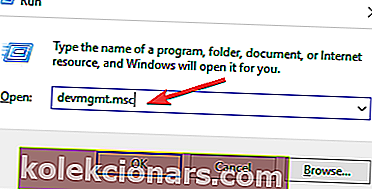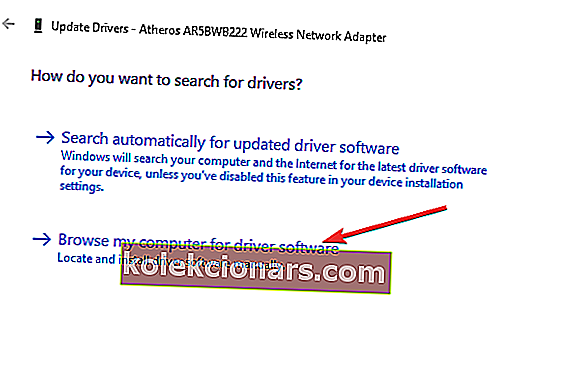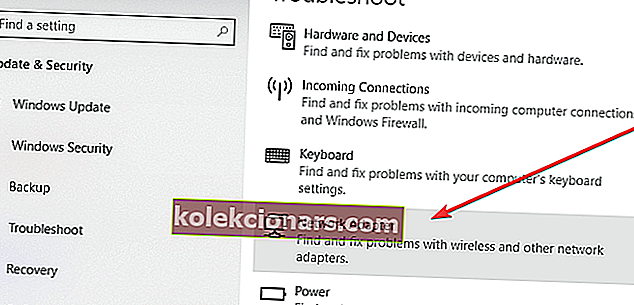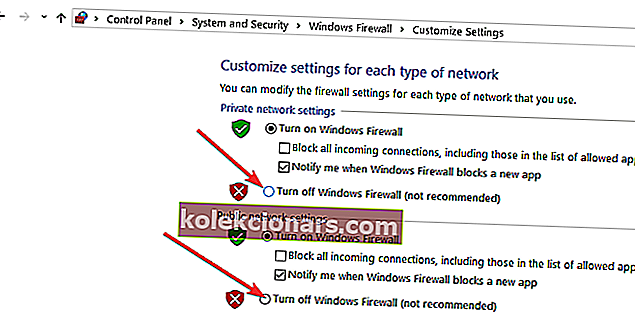Tīkla adapterī nav Wi-Fi
- Sākotnējās problēmu novēršanas darbības
- Atgrieziet Wi-Fi adaptera draiveri
- Pārinstalējiet Wi-Fi adaptera draiveri
- Atjauniniet Wi-Fi adaptera draiveri
- Izmantojiet tīkla adaptera problēmu novēršanas rīku
- Atinstalējiet VPN
- Uz laiku izslēdziet antivīrusu
- Uz laiku atspējojiet ugunsmūri
Vai jūs mēģināt savienot savu Windows 10 datoru ar Wi-Fi, bet visi Wi-Fi savienojumi ir pazuduši? Vai ekrānā pastāvīgi parādās kļūdas ziņojums “Nav atrasti Wi-Fi tīkli”? Tad, iespējams, vēlēsities izmēģināt tālāk aprakstītos risinājumus, lai atrisinātu problēmu.
Atrisināts: Windows 10 nevar atrast Wi-Fi tīklus
1. risinājums: sākotnējās problēmu novēršanas darbības
Pirms dodamies tālāk, lūdzu, pārliecinieties, vai esat izmēģinājis tālāk norādītās lietas. Tas palīdzēs jums samazināt Wi-Fi problēmas cēloni.
- Lūdzu, pārbaudiet, vai citas mājas ierīces (planšetdators, tālrunis utt.) Var noteikt citus Wi-Fi tīklus
- Restartējiet datoru un atiestatiet Wi-Fi maršrutētāju
- Ja izmantojat klēpjdatoru, pārliecinieties, vai fiziskais Wi-Fi slēdzis ir ieslēgts
- Pārbaudiet, vai jūsu Wi-Fi ir ieslēgts, dodoties uz pogu Sākt un pēc tam uz Iestatījumi . Noklikšķiniet uz Tīkls un internets un pēc tam pārbaudiet, vai Wi-Fi ir ieslēgts
- Pārliecinieties, vai lidojuma režīms ir izslēgts. Lai to izdarītu, dodieties uz pogu Sākt un noklikšķiniet uz Tīkls un internets . Pārejiet uz lidmašīnas režīmu un pārliecinieties, vai tas ir izslēgts
2. risinājums: atlaidiet Wi-Fi adaptera draiveri
Dažos gadījumos problēmu var izraisīt nesens tīkla adaptera draivera atjauninājums, tāpēc, iespējams, jums būs jāapsver vecā draivera atgūšana, to atkal atlaižot ierīču pārvaldniekā, lai atkal darbotos jūsu Wi-Fi. Lai to izdarītu:
- Nospiediet Windows + X taustiņus un atlasiet Ierīču pārvaldnieks
- Izvērsiet Tīkla adapteri , ar peles labo pogu noklikšķiniet uz sava adaptera nosaukuma un pēc tam atlasiet Rekvizīti
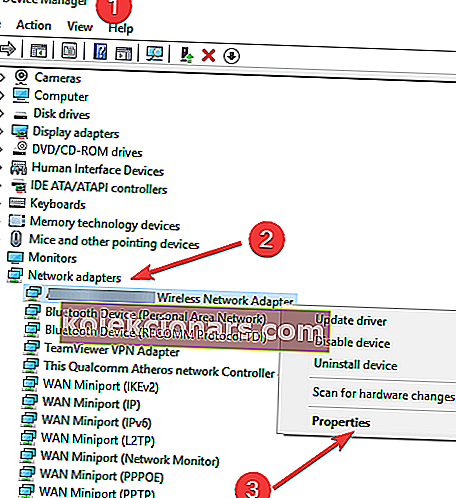
- Noklikšķiniet uz cilnes Draiveris un pēc tam noklikšķiniet uz pogas Atgriezt draiveri
- Noklikšķiniet uz Labi un restartējiet datoru
Piezīme: Ja poga Atgriezt draiveri ir pelēka, tas nozīmē, ka jums nav iepriekšēja draivera, pie kura atgriezties.
- LASI ARĪ: Labojums: draivera enerģijas stāvokļa kļūme operētājsistēmā Windows 10
3. risinājums: atkārtoti instalējiet Wi-Fi adaptera draiveri
Izmantojot šo metodi, jūs notīrīsit nepareizus vai bojātus draiverus un atkārtoti instalēsit pareizos draiverus. Tāpēc, lūdzu, veiciet tālāk aprakstītās darbības:
- Nospiediet Windows + R taustiņus, lai atvērtu dialoglodziņu Palaist
- Ierakstiet devmgmt.msc un nospiediet taustiņu Enter, lai atvērtu ierīču pārvaldnieku
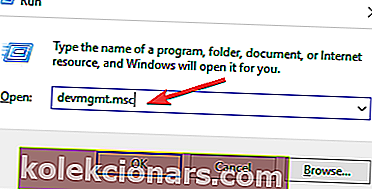
- Atveriet sadaļu Tīkla adapteri un izvērsiet šo sadaļu
- Ar peles labo pogu noklikšķiniet uz sava Wi-Fi adaptera un noklikšķiniet uz Atinstalēt ierīci
- Restartējiet datoru
- Nospiediet Windows + R taustiņus un ierakstiet devmgmt.msc
- Noklikšķiniet uz Darbība un izvēlieties Meklēt aparatūras izmaiņas. Dators automātiski noteiks trūkstošo Wi-Fi draiveri un instalēs to
- Restartējiet datoru
4. risinājums: atjauniniet Wi-Fi adaptera draiveri
Varbūt jūsu tīkla adaptera draiveris ir novecojis. Šo problēmu varat atrisināt, lejupielādējot un instalējot jaunāko draiveri no tīkla adaptera ražotāja atbalsta vietnes:
- No ražotāja vietnes lejupielādējiet jaunāko pieejamo Wi-Fi adaptera draiveri
- Izvelciet draiverus tukšā mapē
- Nospiediet Windows + X taustiņus un atlasiet Ierīču pārvaldnieks
- Izvērsiet tīkla adapterus un ar peles labo pogu noklikšķiniet uz sava Wi-Fi adaptera
- Atlasiet Atjaunināt draivera programmatūru un noklikšķiniet uz Pārlūkot manu datoru, lai atrastu draivera programmatūru
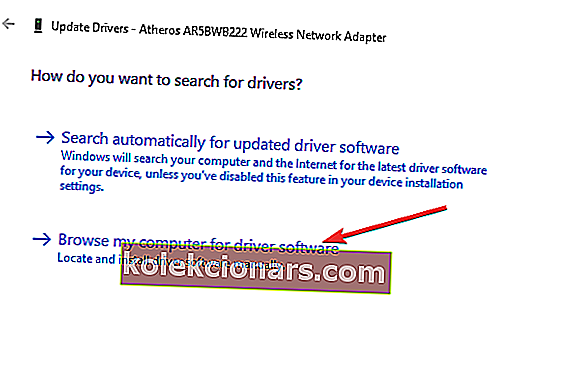
- Noklikšķiniet uz Pārlūkot, lai atrastu adaptera draiveri un atzīmētu opciju Iekļaut apakšmapi
- Noklikšķiniet uz Tālāk, lai pabeigtu uzdevumu un instalētu jauno draiveri
- Restartējiet datoru
Piezīme. Varat arī izmantot opciju Meklēt automātiski, lai iegūtu atjauninātu draivera programmatūru, un ļaut datoram meklēt draiverus un tos instalēt.
- SAISTĪTĀS: Kā labot Windows 10 Wi-Fi lag lag spike problēmas
5. risinājums: izmantojiet tīkla adaptera problēmu novēršanas rīku
Windows 10 ietver problēmu novēršanas rīku, lai automātiski atrastu un novērstu vairākas bezvadu un citu tīkla adapteru problēmas. Lai izmantotu šo problēmu novēršanas rīku:
- Izmantojiet Windows + I taustiņus, lai atvērtu iestatījumus un noklikšķiniet uz Atjaunināt un drošība
- Noklikšķiniet uz Problēmu novēršana un atlasiet Tīkla adapteris
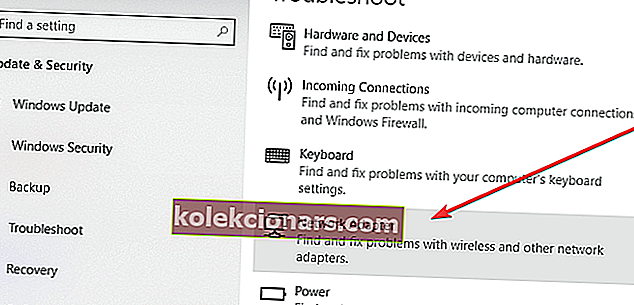
- Noklikšķiniet uz Palaist problēmu novēršanas rīku
- Atlasiet Wi-Fi un noklikšķiniet uz Tālāk, lai sāktu procesu
- SAISTĪTS: Labojums: Windows problēmu novēršanas rīks ir pārstājis darboties
6. risinājums: atinstalējiet VPN
VPN rīki var izraisīt arī interneta savienojuma problēmas operētājsistēmā Windows 10, īpaši, ja jums ir vecāka VPN programmatūra un esat jauninājis uz Windows 10. Varat atinstalēt VPN programmatūru, lai redzētu, vai tas atrisina jūsu problēmu. Ja nemainīgais VPN atrisina jūsu problēmu, iesakām apmeklēt programmatūras pārdevēja vietni un lejupielādēt versiju, kas atbalsta Windows 10.
7. risinājums: īslaicīgi izslēdziet antivīrusu
Reizēm antivīruss var liegt datoram izveidot savienojumu ar internetu. Lai uzzinātu, vai tas tā ir, iesakām uz laiku izslēgt drošības programmatūru un pārbaudīt, vai problēma ir atrisināta. Lai to atspējotu, skatiet programmatūras dokumentāciju. Ja tas atrisina problēmu, sazinieties ar savas drošības programmatūras pārdevēju un lūdziet viņiem padomu vai instalējiet citu drošības programmu.
Piezīme: Kamēr jūsu drošības programmatūra ir atspējota, lūdzu, pievērsiet īpašu uzmanību vietnēm, kuras apmeklējat, un kādus failus lejupielādējat, jo jūsu dators ir ļoti neaizsargāts. Pārliecinieties, ka pēc iespējas ātrāk atkal ieslēdzat pretvīrusu programmatūru, lai pārliecinātos, ka jūsu dators ir labāk aizsargāts.
- SAISTĪTS: Labojums: Antivīruss bloķē interneta vai Wi-Fi tīklu
8. risinājums: īslaicīgi atspējojiet ugunsmūri
Tādā pašā veidā datorā instalētā ugunsmūris var arī bloķēt datora piekļuvi internetam. Jūs varat pārbaudīt, vai ugunsmūris rada problēmu, uz laiku to atspējojot un pēc tam mēģinot apmeklēt drošu vietni. Ugunsmūra programmatūras atspējošanas darbības atšķirsies atkarībā no izmantotās programmatūras, taču, ja izmantojat Windows ugunsmūri, lūdzu, veiciet šādas darbības:
- Atveriet vadības paneli un noklikšķiniet uz Sistēma un drošība
- Noklikšķiniet uz Windows ugunsmūra un pēc tam noklikšķiniet uz Ieslēgt vai izslēgt Windows ugunsmūri
- Abos tīklos atlasiet opciju Izslēgt Windows ugunsmūri
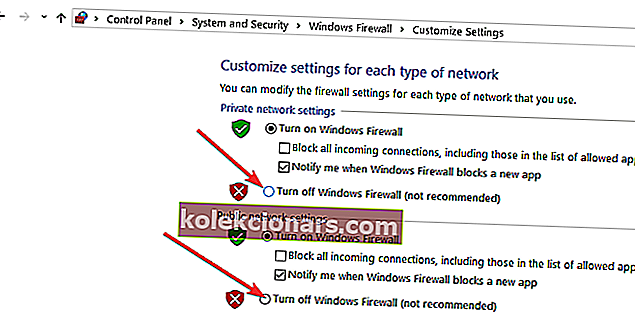
- Noklikšķiniet uz Labi, lai pabeigtu uzdevumu
Tātad, šie ir daži no risinājumiem, kurus varat izmantot, ja operētājsistēmā Windows 10 tiek parādīts ziņojums “Nav atrasts Wi-Fi tīkls”. Informējiet mūs, kura no šīm metodēm palīdzēja novērst problēmu.
LASI ARĪ:
- Labojums: Kad tiek izveidots VPN savienojums, Wi-Fi tiek atvienots
- Labojums: Nevar izveidot savienojumu ar Wi-Fi pēc atjauninājumiem operētājsistēmā Windows 10
- Xbox One neredz Wi-Fi? Lūk, kā to novērst