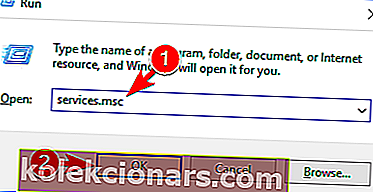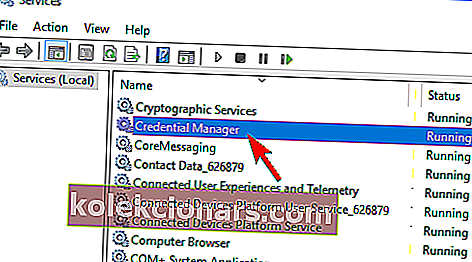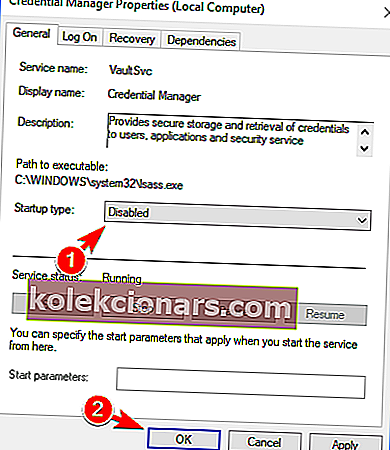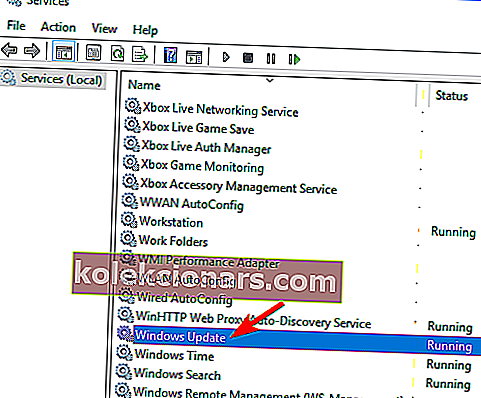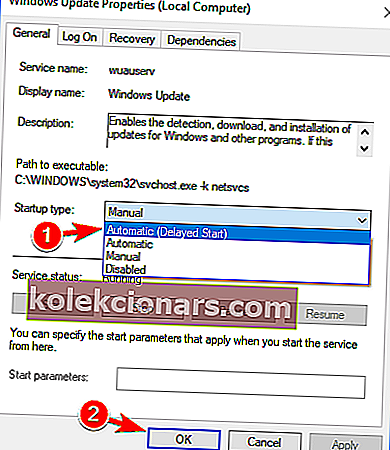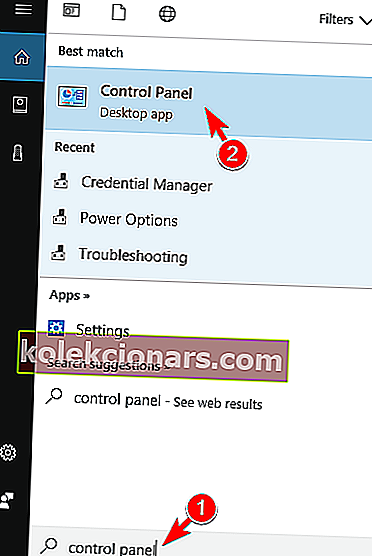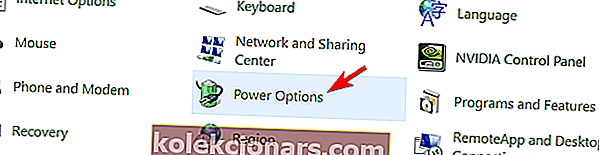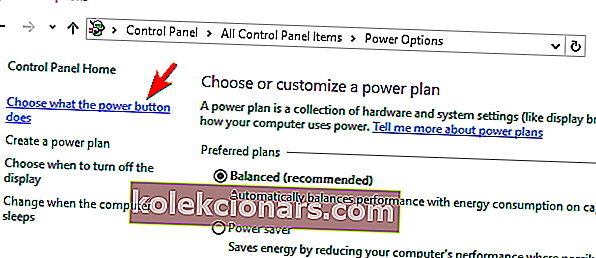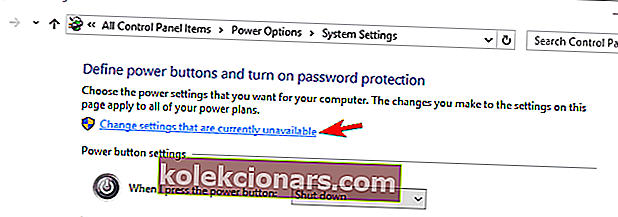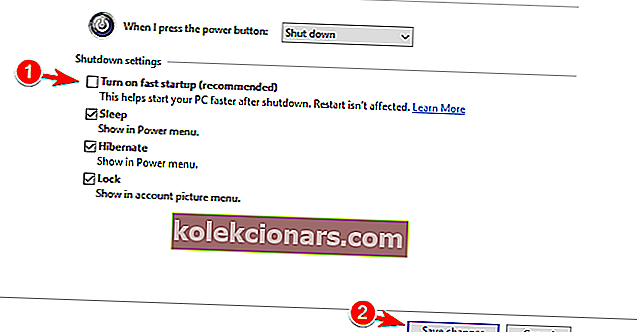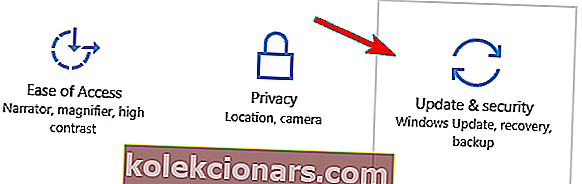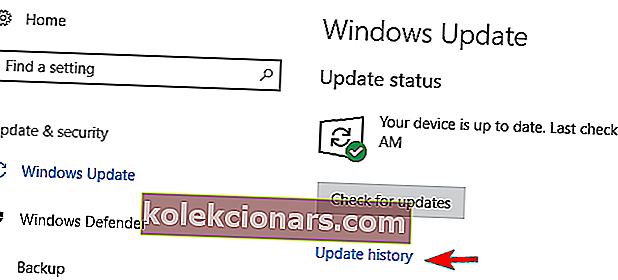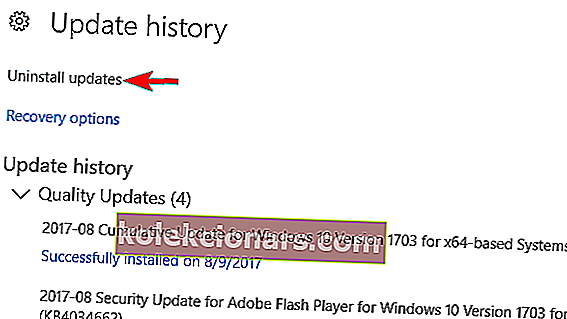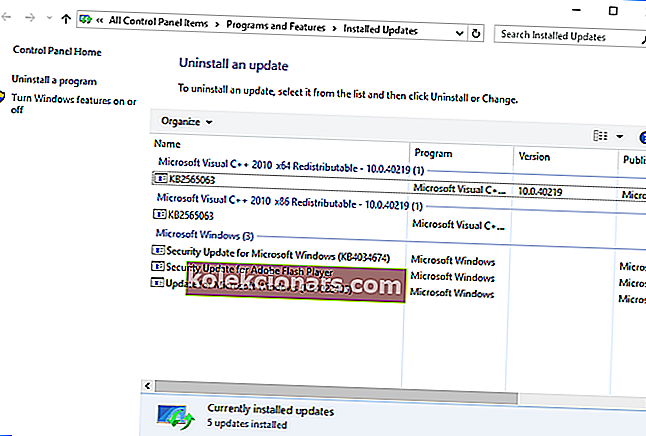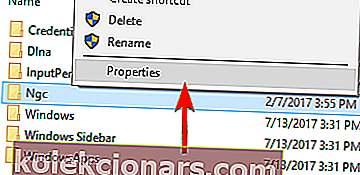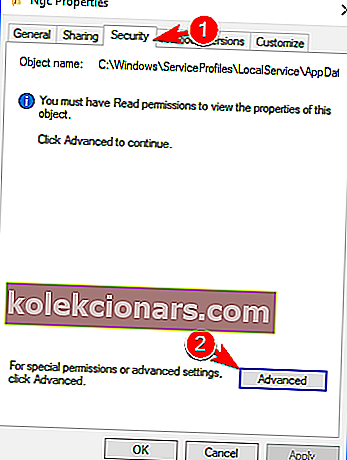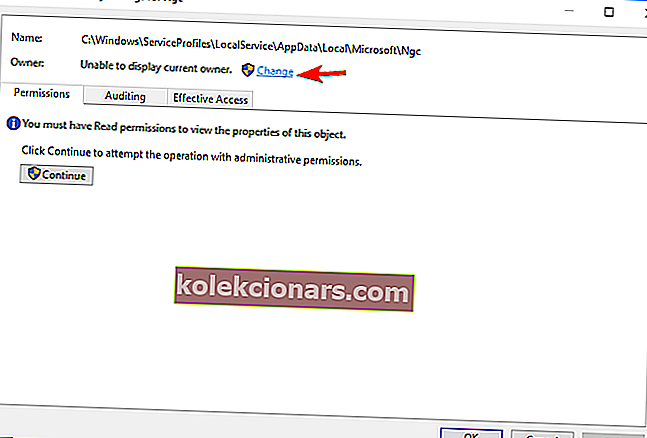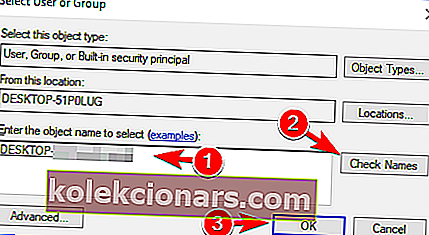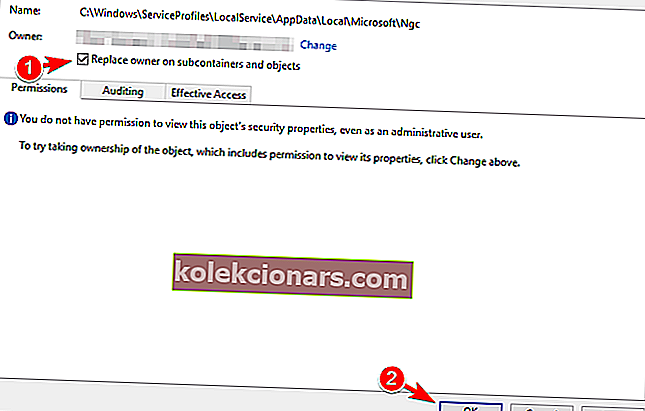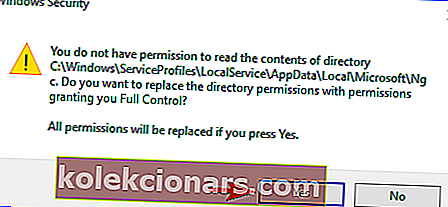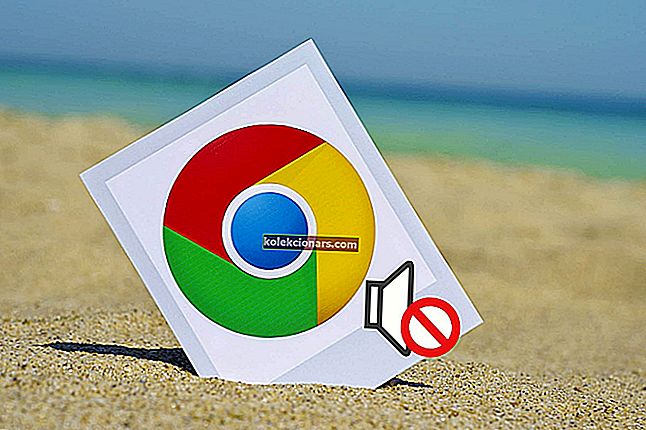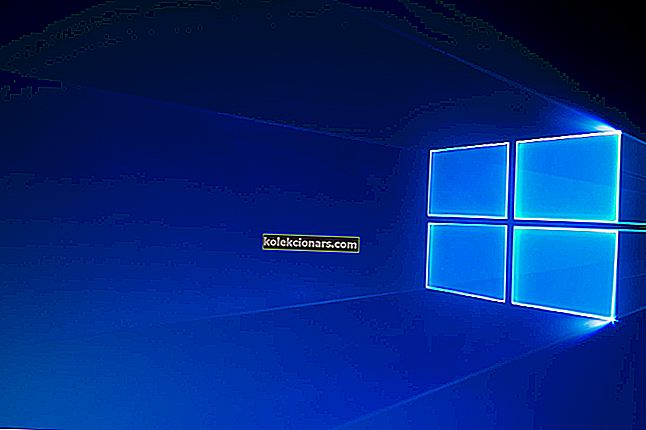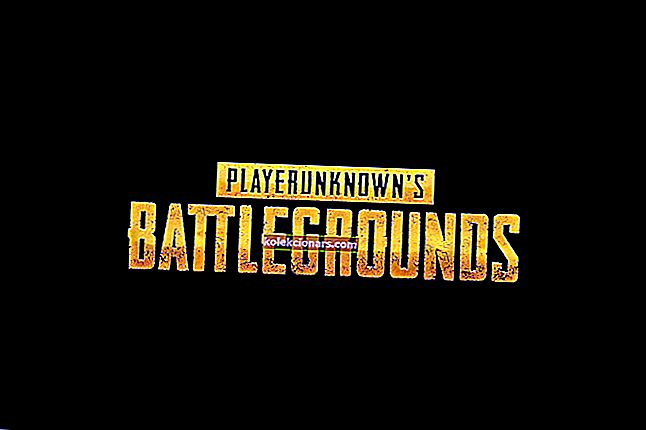- Windows 10 jau ir fanu iecienīts, runājot par operētājsistēmām, un tas gandrīz nav jāievieš.
- Neskatoties uz daudzajām priekšrocībām, Microsoft nav pilnībā apskatījis visus atsevišķos tā instalēšanas un atjaunināšanas procesu aspektus. Izlasiet mūsu praktisko rokasgrāmatu kolekciju, kas saistīta ar Windows atjaunināšanas kļūdām, lai pārliecinātos, ka jums ir visas nepieciešamās atbildes.
- Tikai daži lietotāji pauda neapmierinātību ar to, ka Windows 10 dažreiz iestrēgst Welcome Screen.
- Ja tas noticis arī ar jums, pārbaudiet tālāk redzamos risinājumus, lai to īsā laikā novērstu.

Windows 10 ir lieliska operētājsistēma, taču dažreiz var rasties dažas kļūdas. Runājot par to, lietotāji ziņoja, ka Windows 10 var iestrēgt sveiciena ekrānā.
Šodien mēs jums parādīsim, ko tieši darīt, lai to atrisinātu.
Windows 10 iestrēga pieteikšanās ekrānā - to var novērst šādi:
1. risinājums - atvienojiet internetu
Pēc lietotāju domām, Windows 10 iestrēgst pieteikšanās ekrānā, jo mēģina izveidot savienojumu ar jūsu bezvadu savienojumu.
Lai novērstu šo problēmu, noteikti uz laiku atspējojiet Wi-Fi un pārbaudiet, vai tas atrisina problēmu. Ja neesat tīkla administrators, varat atvienot Wi-Fi dongle un pārbaudīt, vai tas atrisina problēmu.
Ja vispār neizmantojat Wi-Fi savienojumu, atvienojiet Ethernet kabeli un pārbaudiet, vai problēma joprojām parādās.
Daži lietotāji arī iesaka Wi-Fi vietā izmantot Ethernet savienojumu.
Pēc viņu domām, problēma tika novērsta, atspējojot Wi-Fi un savienojot datoru tieši ar maršrutētāju, tāpēc, iespējams, vēlēsities arī to izmēģināt.
2. risinājums - pārbaudiet aparatūru
Pēc lietotāju domām, dažreiz šī problēma var rasties bojātas aparatūras dēļ, piemēram, nepareizas iekšējās SD kartes dēļ.
Lai to labotu, lietotājiem bija jāatvieno problemātiskā ierīce no mātesplatē.
Šim risinājumam var būt nepieciešams atvērt datora korpusu, tādēļ, ja datoram joprojām ir garantija vai ja nezināt, kā pareizi noņemt aparatūru, izmēģiniet citu risinājumu.
Vai meklējat labākos aparatūras diagnostikas rīkus? Šeit ir labākās iespējas.
3. risinājums - atvienojiet USB ierīces
Daudzi lietotāji izmanto visu veidu USB ierīces, piemēram, tastatūras, peles, Bluetooth vai Wi-Fi adapterus.
Tikai daži lietotāji ziņoja, ka viņu dators bija iestrēdzis sākuma ekrānā viņu USB tastatūras un peles dēļ.
Lai novērstu problēmu, vienkārši atvienojiet visas USB ierīces, ieskaitot tastatūru un peli, un mēģiniet palaist bez tām.
Lietotāji arī ziņoja, ka visu USB ierīču atvienošana novērsa problēmu, tāpēc noteikti izmēģiniet to.
4. risinājums - ievadiet drošo režīmu un atspējojiet pakalpojumu Credential Manager
Pēc lietotāju domām, jūs, iespējams, varēsit novērst šo problēmu, vienkārši atspējojot Credential Manager pakalpojumu. Tā kā jūs nevarat piekļūt Windows parasti, jums būs jāizmanto drošais režīms.
Drošais režīms ir īpašs Windows segments, kas darbojas ar noklusējuma draiveriem un lietojumprogrammām, kas padara to perfektu problēmu novēršanai. Lai pārietu uz drošo režīmu, rīkojieties šādi:
- Restartējiet datoru, kamēr tas tiek palaists. Atkārtojiet šo darbību vairākas reizes, līdz tiek parādīts ziņojums Automātiskā remonta sagatavošana .
- Kad tas notiks, noklikšķiniet uz Papildu opcijas .
- Tagad izvēlieties Traucējummeklēšana> Papildu opcijas> Startēšanas iestatījumi . Noklikšķiniet uz pogas Restartēt .
- Kad dators tiks restartēts, tiks parādīts opciju saraksts. Izvēlieties jebkuru drošā režīma versiju, nospiežot atbilstošo taustiņu.
Kad esat ievadījis drošo režīmu, jums jāatspējo Credential Manager pakalpojums. Tas ir salīdzinoši vienkārši, un to varat izdarīt, veicot šīs darbības:
- Nospiediet Windows taustiņu + R un ievadiet services.msc . Nospiediet taustiņu Enter vai noklikšķiniet uz Labi .
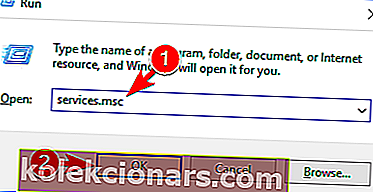
- Tagad parādīsies pakalpojumu logs. Sarakstā atrodiet Credential Manager pakalpojumu un veiciet dubultklikšķi uz tā, lai atvērtu tā rekvizītus.
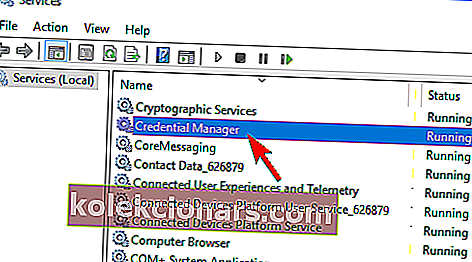
- Kad tiek atvērts rekvizītu logs, iestatiet Startēšanas veidu uz Atspējots un noklikšķiniet uz Lietot un Labi, lai saglabātu izmaiņas.
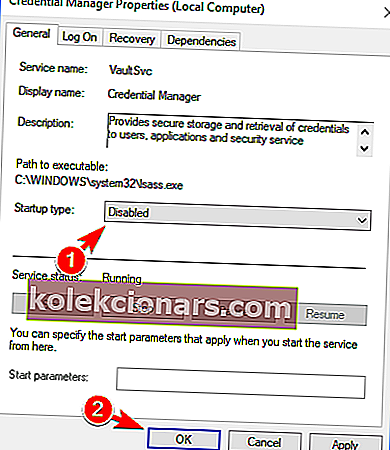
- Restartējiet datoru un pārbaudiet, vai problēma joprojām parādās.
Tikai daži lietotāji apgalvo, ka šī problēma radās viņu personālajā datorā, jo tika atspējots akreditācijas datu pārvaldnieks, tādēļ, ja jūsu datorā šis pakalpojums ir atspējots, noteikti iespējojiet to un pārbaudiet, vai tas atrisina problēmu.
Lietotāji arī apgalvo, ka šo problēmu izraisīja Windows atjaunināšanas pakalpojums . Lai novērstu problēmu, jums jāmaina šī pakalpojuma palaišanas veids. Lai to izdarītu, jums vienkārši jāveic šādas darbības:
- Atveriet logu Pakalpojumi .
- Sarakstā atrodiet Windows atjaunināšanas pakalpojumu un veiciet dubultklikšķi uz tā, lai atvērtu tā rekvizītus.
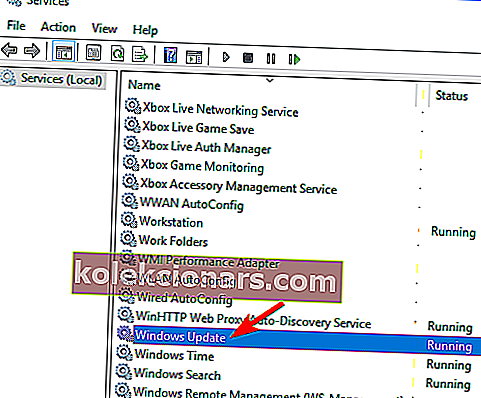
- Kad tiek atvērts rekvizītu logs, iestatiet Startēšanas veidu uz Automātisks (aizkavēts sākums) un noklikšķiniet uz Lietot un Labi, lai saglabātu izmaiņas.
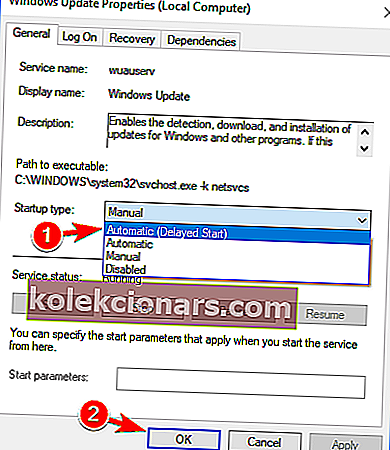
Pēc tam restartējiet datoru un pārbaudiet, vai problēma joprojām parādās.
Drošais režīms nedarbojas sistēmā Windows 10? Novērsiet problēmu, izmantojot mūsu padziļināto ceļvedi!
5. risinājums - atspējojiet ātrās palaišanas funkciju
Ātra startēšana ir noderīga Windows 10 funkcija, jo tā saglabā datus, tiklīdz esat izslēdzis datoru, ļaujot tiem sākt ātrāk. Šī ir noderīga funkcija, taču tā var izraisīt datora iestrēgšanu sveiciena ekrānā.
Lai novērstu problēmu, jums jāievada drošais režīms un jāatspējo ātrās palaišanas funkcija. Lai ieietu drošajā režīmā, veiciet iepriekšējā risinājuma darbības. Kad esat ievadījis drošo režīmu, jums jāveic šādas darbības:
- Nospiediet Windows taustiņu + S un ievadiet vadības paneli . Rezultātu sarakstā atlasiet Vadības panelis .
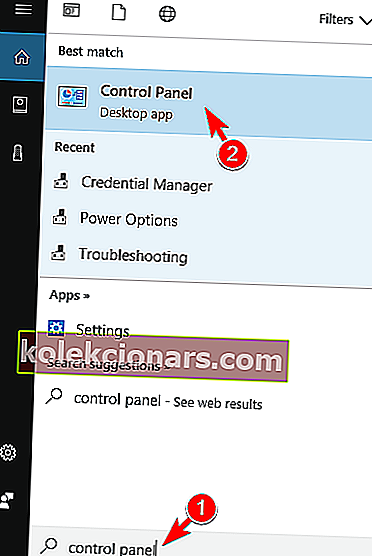
- Kad tiek atvērts vadības panelis , atlasiet Enerģijas opcijas .
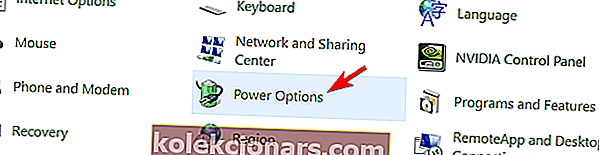
- Kreisās puses izvēlnē atlasiet Izvēlieties barošanas pogas darbību .
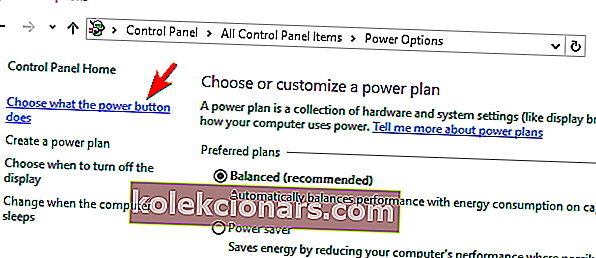
- Noklikšķiniet uz Mainīt iestatījumus, kas pašlaik nav pieejami .
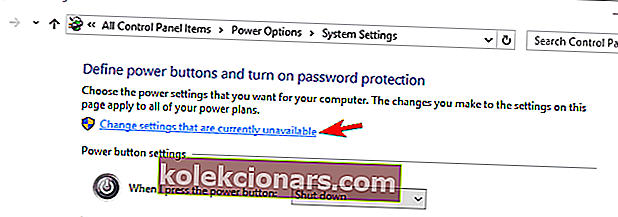
- Noņemiet atzīmi no opcijas Ieslēgt ātru startēšanu (ieteicams) un noklikšķiniet uz Saglabāt izmaiņas .
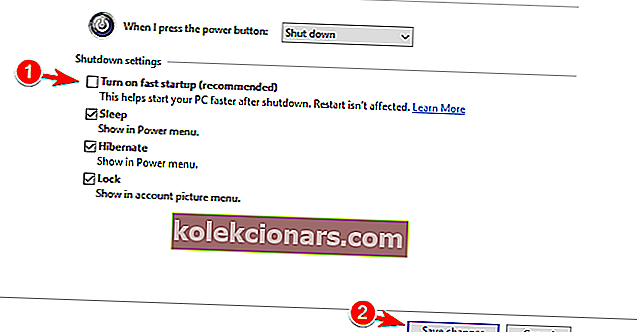
Pēc ātrās palaišanas funkcijas atspējošanas jūsu dators var sākt darboties nedaudz lēnāk, taču ir jānovērš sveiciena ekrāna problēma.
6. risinājums - noņemiet klēpjdatora akumulatoru
Ja klēpjdatorā rodas šī problēma, iespējams, to varēsit novērst, noņemot tā akumulatoru. Vienkārši izslēdziet klēpjdatoru un izņemiet akumulatoru uz minūti vai divām.
Tagad ievietojiet akumulatoru atpakaļ klēpjdatorā un pārbaudiet, vai problēma joprojām parādās. Ja jums ir papildu klēpjdatora akumulators, varat mēģināt nomainīt veco akumulatoru un pārbaudīt, vai tas palīdz.
7. risinājums - noņemiet SmartPass
Visi izmanto trešo pušu lietojumprogrammas, taču dažreiz šīs lietojumprogrammas var traucēt jūsu operētājsistēmu un izraisīt šīs un citas problēmas.
Vairāki lietotāji ziņoja, ka SmartPass lietojumprogramma ir atbildīga par šo problēmu viņu datorā. Lai novērstu problēmu, jums jāuzsāk Windows 10 drošajā režīmā un jāinstalē problemātiskā lietojumprogramma.
Pēc lietojumprogrammas noņemšanas pārbaudiet, vai problēma joprojām pastāv.
8. risinājums - noņemiet pirkstu nospiedumu lasītāja programmatūru
Pirkstu nospiedumu lasītājs ir viens no labākajiem veidiem, kā pasargāt datoru no nesankcionētas piekļuves, tomēr ar to var rasties zināmas problēmas.
Vairāki lietotāji apgalvo, ka šo problēmu izraisīja pirkstu nospiedumu lasītāja programmatūra, un, lai problēmu novērstu, programmatūra ir jānoņem.
Lai noņemtu programmatūru, vispirms jāievada drošajā režīmā, veicot 4. risinājuma darbības . Pēc tam atinstalējiet pirkstu nospiedumu lasītāja programmatūru un pārbaudiet, vai problēma ir novērsta.
9. risinājums - noņemiet nesen instalētos atjauninājumus
Windows atjauninājumi ir svarīgi, taču dažreiz šie atjauninājumi var radīt dažas problēmas jūsu datorā.
Ja šī problēma sāka parādīties pēc atjauninājuma instalēšanas, iespējams, ka atjauninājums ir galvenais šīs problēmas cēlonis.
Lai novērstu problēmu, jāatrod un jānoņem nesen instalētie atjauninājumi, rīkojoties šādi:
- Ievadiet drošo režīmu , izpildot 4. risinājuma norādījumus .
- Atveriet lietotni Iestatījumi . Ātrākais veids, kā to darīt, ir nospiest Windows Key + I .
- Kad tiek atvērta lietotne Iestatījumi , dodieties uz sadaļu Atjaunināšana un drošība .
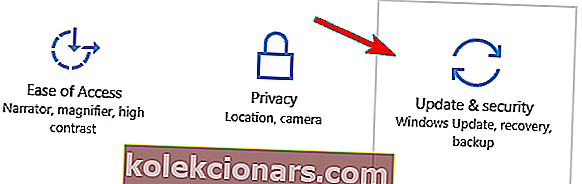
- Tagad noklikšķiniet uz Atjaunināt vēsturi .
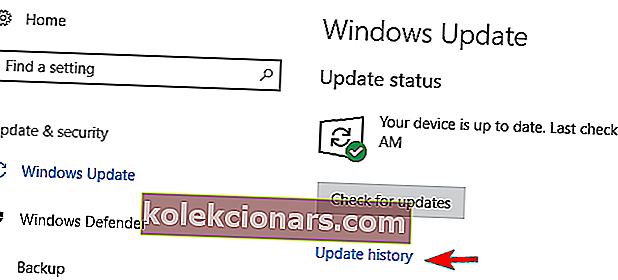
- Tiks parādīts visu nesen instalēto atjauninājumu saraksts. Iegaumējiet jaunāko atjauninājumu nosaukumus. Noklikšķiniet uz Atinstalēt atjauninājumus .
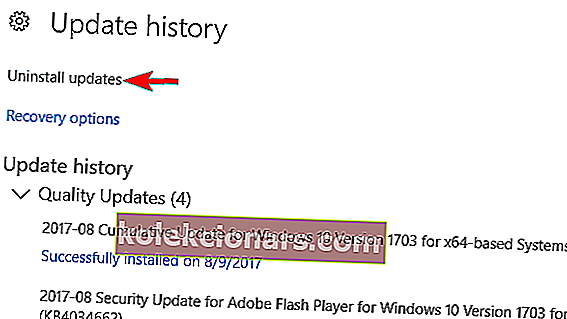
- Tagad jums vajadzētu redzēt pēdējo atjauninājumu sarakstu. Sarakstā atrodiet problemātiskos atjauninājumus un veiciet dubultklikšķi uz tiem, lai tos noņemtu.
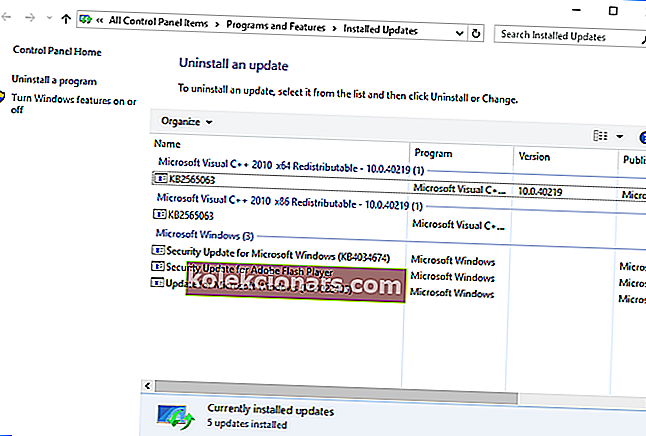
Ja atjauninājumu noņemšana novērš problēmu, ieteicams uz laiku neļaut Windows instalēt šos atjauninājumus.
Vai nepieciešama papildu informācija? Izlasiet mūsu vienkāršo ceļvedi, lai kļūtu par Windows atjauninājumu dzēšanas ekspertu!
10. risinājums - izdzēsiet direktoriju Ngc
Ja izmantojat PIN, lai pierakstītos datorā, šī problēma var rasties Ngc direktorija dēļ. Lai novērstu problēmu, šī mape jāatrod un jānoņem, veicot šīs darbības:
- Sāciet Windows drošajā režīmā .
- Kad sāk darboties drošais režīms , dodieties uz direktoriju:
C:WindowsServiceProfilesLocalServiceAppDataLocalMicrosoftPaturiet prātā, ka daži no šiem failiem ir paslēpti, tāpēc jums jāparāda slēptie faili un mapes. Lai to izdarītu, augšpusē noklikšķiniet uz cilnes Skats un atzīmējiet Slēptās vienības .

- Meklējiet mapi Ngc un mēģiniet to izdzēst. Pēc noklusējuma šo mapi aizsargā sistēma, tāpēc vispirms jums būs jāpārņem tās īpašumtiesības. Lai to izdarītu, ar peles labo pogu noklikšķiniet uz direktorijas un izvēlnē atlasiet Rekvizīti .
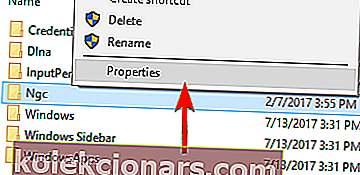
- Dodieties uz cilni Drošība un noklikšķiniet uz Papildu .
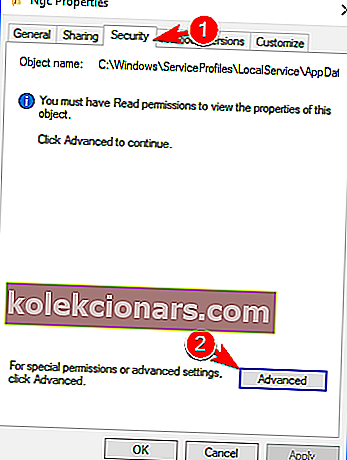
- Kad Papildu iestatījumi tiks atvērts logs, noklikšķiniet uz Mainīt uz Īpašnieks sadaļā.
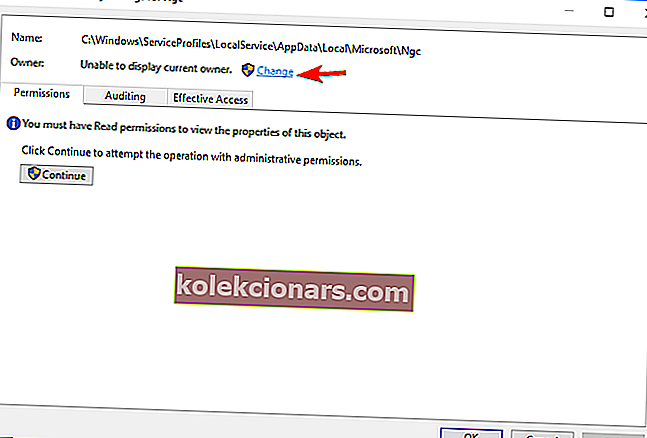
- Ievadiet savu lietotāja vārdu lodziņā Ievadiet objekta nosaukumu un noklikšķiniet uz pogas Pārbaudīt nosaukumus . Ja viss ir kārtībā, noklikšķiniet uz Labi, lai saglabātu izmaiņas.
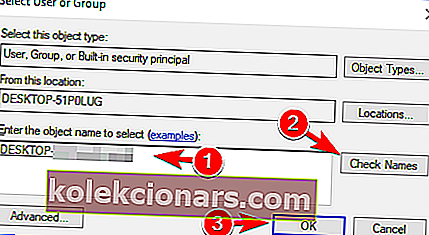
- Pārbaudiet Aizstāt īpašnieku apakškonteineros un objektos un noklikšķiniet uz Lietot un Labi, lai saglabātu izmaiņas.
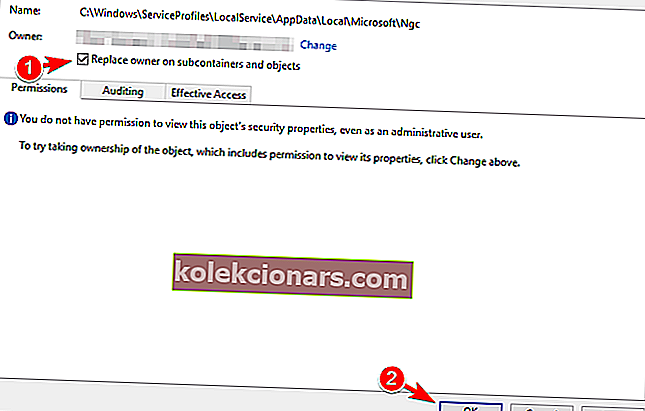
- Var parādīties drošības brīdinājums. Noklikšķiniet uz Jā, lai turpinātu.
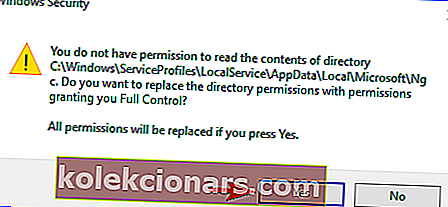
- Pēc tam jūs pilnībā kontrolēsit mapi Ngc. Tagad tas vienkārši jāizdzēš no datora.
Kad esat izdzēsis mapi, vienkārši restartējiet datoru, un problēma ir jāatrisina. Paturiet prātā, ka šis risinājums darbojas, ja, pierakstoties sistēmā Windows 10, izmantojat PIN numuru. Ja neizmantojat PIN, iespējams, šis risinājums jums neder.
11. risinājums - atspējojiet bezvadu WAN adapteri BIOS
Ja esat iestrēdzis sveiciena ekrānā operētājsistēmā Windows 10, iespējams, jūs varēsiet atrisināt problēmu, vienkārši atspējojot bezvadu WAN adapteri BIOS.
Lai uzzinātu vairāk par šo funkciju un uzzinātu, kā to atspējot, iesakām detalizētas instrukcijas pārbaudīt mātesplatē.
12. risinājums - veiciet automātisko remontu
Vairāki lietotāji apgalvo, ka jūs varat novērst šo problēmu, vienkārši veicot automātisko remontu. Tas ir salīdzinoši vienkārši, un to varat izdarīt, veicot šīs darbības:
- Sāknēšanas secības laikā dažas reizes restartējiet datoru. Kad tas parādās, noklikšķiniet uz pogas Papildu opcijas .
- Tagad atlasiet Traucējummeklēšana> Papildu iespējas> Automātiskais labojums .
- Tagad sāksies automātiskais remonts. Izpildiet ekrānā redzamos norādījumus, lai pabeigtu remontu.
Ja nevarat atrast opciju Automātiskais remonts, tā vietā varat izmantot Startēšanas labošanu. Pēc remonta procesa pabeigšanas problēma ir jāatrisina.
13. risinājums - izmantojiet komandu uzvedni
Pēc lietotāju domām, iespējams, problēmu var novērst, izmantojot komandu uzvedni. Tā kā nevarat normāli startēt sistēmu Windows, jums būs jāsāk komandu uzvedne, veicot šīs darbības:
- Pāris reizes restartējiet datoru, kamēr dators tiek palaists, lai sāktu automātisko labošanu .
- Kad tas parādās, noklikšķiniet uz pogas Papildu opcijas .
- Tagad atlasiet Traucējummeklēšana> Papildu opcijas> Komandu uzvedne .
- Kad tiek atvērta komandu uzvedne , ievadiet sfc / scannow, lai skenētu un labotu datoru. Šī komanda pārbaudīs, vai failos nav bojājumu, un tos salabos. Daži lietotāji iesaka tā vietā izmantot komandu chkdsk c: / f / r , tāpēc noteikti izmēģiniet to.
- Pēc skenēšanas pabeigšanas restartējiet datoru un pārbaudiet, vai problēma joprojām parādās.
Vairāki lietotāji ziņoja, ka šo problēmu var novērst, vienkārši izmantojot komandu bootrec . Lai to izdarītu, jums jāsāk komandu uzvedne, izmantojot iepriekš norādītās darbības, un jāievada šādas komandas:
- bootrec / fixmbr
- bootrec / fixboot
- bootrec / scanos
- bootrec / rebuildbcd
Pēc komandu izpildes pārbaudiet, vai kļūdas ziņojums joprojām tiek parādīts. Daži lietotāji iesaka mēģināt izmantot šīs komandas:
- bcdedit / eksportēt C: BCD_Backup
- C:
- cd boot
- atribūts bcd -s -h -r
- ren c: bootbcd bcd.old
- bootrec / RebuildBcd
Darbs komandrindā būs kā pastaiga parkā pēc mūsu ceļveža izlasīšanas!
14. risinājums - restartējiet Windows atjaunināšanas pakalpojumu
Ja jūs joprojām nevarat pieteikties sistēmā Windows, restartējiet Windows atjaunināšanas pakalpojumu un pārdēvējiet dažus failus. Tas ir diezgan vienkārši, un, lai to izdarītu, vispirms ir jāievada drošais režīms.
Pēc tam rīkojieties šādi:
- Nospiediet Windows taustiņu + X, lai atvērtu izvēlni Win + X, un izvēlnē izvēlieties Komandu uzvedne (Administrēšana) . Ja komandu uzvedne nav pieejama, PowerShell varat izmantot arī kā administratoru.
- Kad tiek atvērta komandu uzvedne , jums jāievada šādas komandas:
- neto pietura wuauserv
- cd% systemroot%
- pārdēvēt SoftwareDistribution SD.old
- neto sākums wuauserv
Pēc tam aizveriet komandu uzvedni un restartējiet datoru. Tagad pārbaudiet, vai problēma ir atrisināta.
15. risinājums - izmantojiet sistēmas atjaunošanu
Sistēmas atjaunošana ir noderīga funkcija, kas ļauj atjaunot sistēmu iepriekšējā stāvoklī un novērst visas nesenās problēmas.
Šī funkcija ir pieejama sistēmā Windows, taču to var palaist arī, veicot šādas darbības:
- Sāknēšanas laikā dažas reizes restartējiet datoru, līdz parādās automātiskā labošanas ziņojums.
- Tagad dodieties uz Problēmu novēršana> Papildu opcijas> Sistēmas atjaunošana .
- Atlasiet savu lietotājvārdu un ievadiet paroli.
- Noklikšķiniet uz Tālāk, atlasiet vajadzīgo atjaunošanas punktu un izpildiet ekrānā redzamos norādījumus, lai atjaunotu datoru.
- Pēc datora atjaunošanas pārbaudiet, vai problēma joprojām parādās.
Tikai daži lietotāji apgalvo, ka, veicot sistēmas atjaunošanu, problēma viņiem tika novērsta, tāpēc noteikti izmēģiniet to.
16. risinājums - atiestatiet Windows 10
Ja problēma joprojām pastāv, varat mēģināt atiestatīt Windows 10 kā galīgo risinājumu. Pirms sākam, mums jābrīdina, ka Windows 10 atiestatīšana noņems visus jūsu failus no C diska, tāpēc jums tie jādublē.
Lai dublētu failus, jums jāizmanto drošais režīms. Turklāt jums var būt nepieciešams Windows 10 instalācijas datu nesējs, tāpēc, lai to izveidotu, jums, iespējams, būs jāizmanto multivides izveides rīks.
Pēc failu dublēšanas varat atiestatīt Windows 10, veicot šādas darbības:
- Dažas reizes restartējiet datoru, līdz sākat automātisko labošanu .
- Izvēlieties Traucējummeklēšana> Atiestatīt šo datoru> Noņemt visu .
- Nākamajā solī jums var tikt lūgts ievietot Windows 10 instalācijas datu nesēju, tāpēc pārliecinieties, ka tas ir gatavs.
- Tagad atlasiet savu Windows versiju un noklikšķiniet uz Tikai disks, kurā ir instalēta sistēma Windows> Vienkārši noņemiet manus failus .
- Tagad jums vajadzētu redzēt to izmaiņu sarakstu, kuras tiks veiktas atiestatīšana. Ja esat gatavs sākt, noklikšķiniet uz pogas Atiestatīt .
- Tagad izpildiet ekrānā redzamos norādījumus, lai pabeigtu atiestatīšanu.
Kad atiestatīšana ir pabeigta, jums būs jauna Windows instalēšana, un problēma ir neatgriezeniski jānovērš.
Kā mēs jau minējām, šis risinājums noņem visus failus no jūsu sistēmas diska, tāpēc izmantojiet to tikai tad, ja citi risinājumi nevar novērst šo problēmu.
Vai jūsu Windows 10 kādreiz ir iestrēdzis pieteikšanās laikā? Ja tas tā ir, nekautrējieties dalīties savā pieredzē un ar visiem citiem iespējamiem risinājumiem, noklikšķinot zemāk esošajā komentāru sadaļā.
Redaktora piezīme : Šis ziņojums sākotnēji tika publicēts 2017. gada septembrī, un kopš tā laika tas ir atjaunināts un atjaunināts, lai iegūtu svaigumu, precizitāti un vispusību.