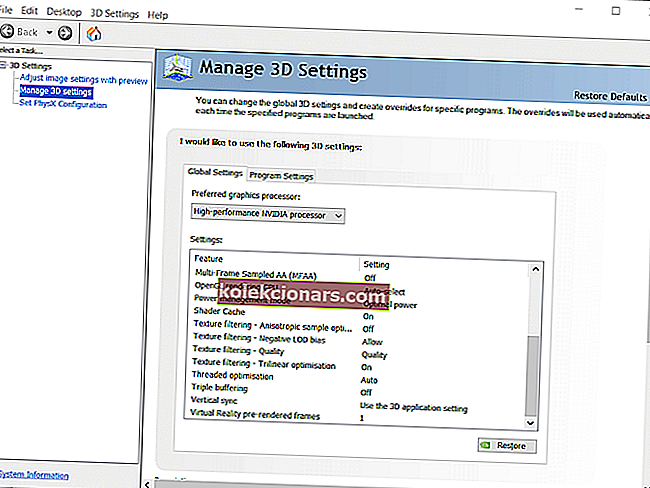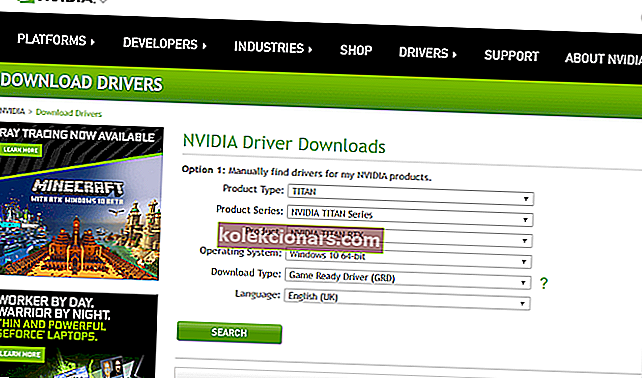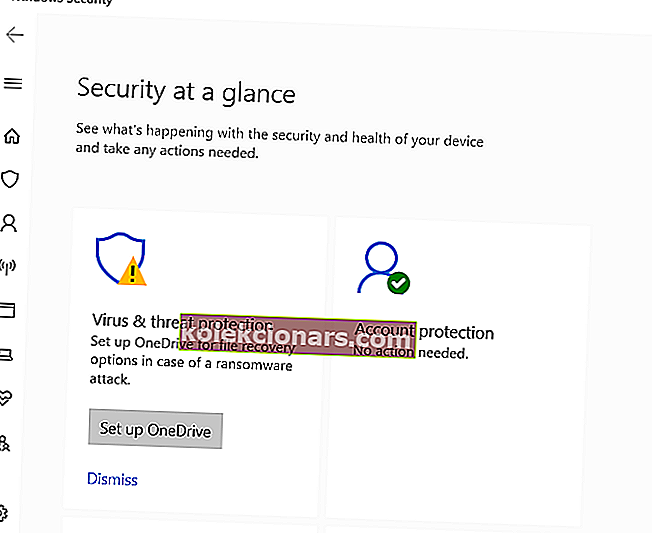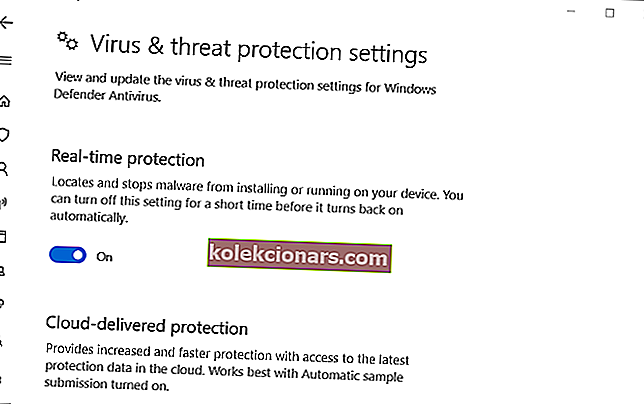- Nvidia GeForce Experience ir lietotne, kuru vajadzētu izmantot visiem spēlētājiem, ja viņi vēlas, lai viņu grafika tiktu optimizēta jaunākajām spēlēm.
- Diemžēl lietotnei GeForce Experience ir sava taisnīga daļa problēmu, piemēram, sagatavošanās kļūda.
- Lai iegūtu vairāk rakstu par šo noderīgo lietotni, skatiet mūsu veltīto Nvidia GeForce pieredzes centru.
- Avid spēlētājiem vajadzētu arī apskatīt mūsu spēļu lapu, lai iegūtu vairāk interesantas informācijas.

GeForce Experience ir programmatūra, ar kuru daži lietotāji atjaunina Nvidia grafikas karšu draiverus. Tomēr GeForce pieredze var iestrēgt, gatavojoties instalēt ekrānu dažiem lietotājiem, kad viņi mēģina ar to atjaunināt savus Nvidia GPU draiverus.
Līdz ar to lietotāji nevar atjaunināt grafikas karšu draiverus ar GE, kad rodas šī problēma.
Kā novērst GeForce Experience gatavošanos instalēt kļūdu
1. Atlasiet opciju Palaist kā administratoram GeForce Experience
Vispirms pārliecinieties, vai jūs izmantojat GeForce Experience kā administrators. Ar peles labo pogu noklikšķiniet uz saīsnes ikonas GeForce Experience, lai atvērtu tai kontekstu. Šajā izvēlnē atlasiet Palaist kā administratoram .

Ja jums nav darbvirsmas saīsnes GeForce Experience, atveriet mapi, kurā atrodas EXE. Pēc tam ar peles labo pogu noklikšķiniet uz izpildāmā faila tajā, lai atlasītu Palaist kā administrators .
2. Atjaunojiet noklusējuma 3D iestatījumus
Ja kaut kādā veidā esat mainījis savus Nvidia 3D iestatījumus, to atjaunošana pēc noklusējuma var novērst instalēšanas sagatavošanās kļūdu tāpat kā citiem lietotājiem.
- Ar peles labo pogu noklikšķiniet uz Windows darbvirsmas un atlasiet NVIDIA vadības panelis .
- Paplašiniet 3D iestatījumu kategoriju loga kreisajā pusē.
- Noklikšķiniet uz Pārvaldīt 3D iestatījumus, lai atvērtu tieši zemāk redzamās opcijas.
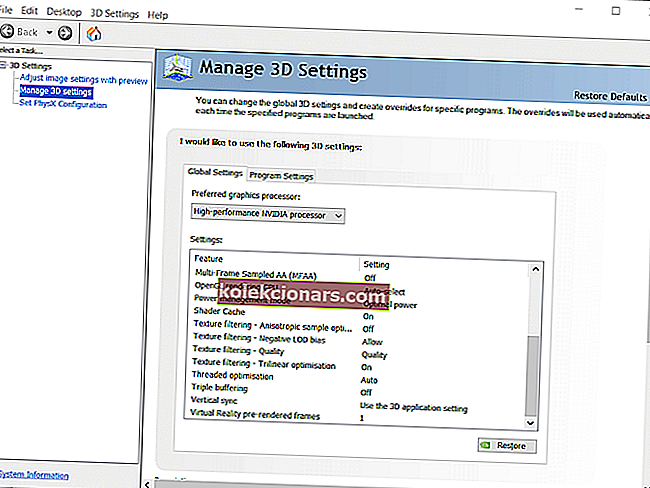
- Noklikšķiniet uz Atjaunot, lai 3D opcijas mainītu atpakaļ uz noklusējuma vērtībām.
3. Manuāli lejupielādējiet grafikas draiveri no NVIDIA vietnes
Jūs, iespējams, varēsit atjaunināt grafikas kartes draiveri bez GeForce Experience, pats to lejupielādējot no Nvidia vietnes.
- Vispirms pārliecinieties, ka nedarbojas GeForce pieredze (pārbaudiet cilni Procesi uzdevumu pārvaldniekā).
- Pēc tam Nvidia vietnē atveriet draiveru lejupielādes lapu.
- Nolaižamajās izvēlnēs atlasiet grafisko karti un Windows platformu.
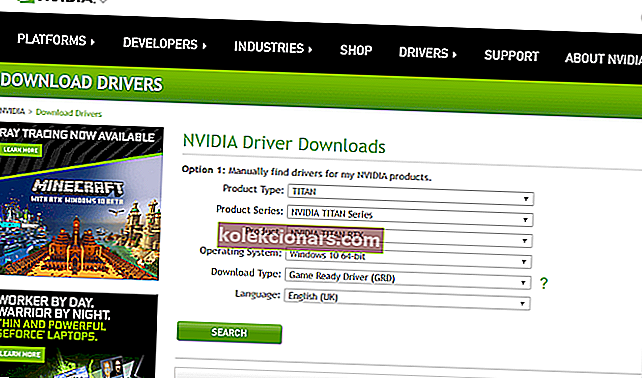
- Noklikšķiniet uz pogas Meklēt .
- Noklikšķiniet uz Lejupielādēt, lai draivera instalēšanas programmu saglabātu mapē.
- Pēc tam kā administrators atveriet NVIDIA grafikas draivera instalēšanas programmu.
4. Atspējojiet trešo pušu antivīrusu programmatūru
Pretvīrusu skenēšana var arī apturēt GeForce draivera pakotnes instalēšanu. Tātad izslēdziet jebkuru trešās puses antivīrusu programmatūru, kuru esat instalējis darbvirsmā vai klēpjdatorā.
Ar peles labo pogu noklikšķiniet uz antivīrusu utilītas sistēmas teknes ikonas, lai atvērtu konteksta izvēlni, kurā, iespējams, būs ietverts kaut kāds atspējota vairoga iestatījums. Atlasiet opciju Atspējot konteksta izvēlnes opciju, lai pirms GeForce Experience atvēršanas uz laiku deaktivizētu antivīrusu skenēšanu.

5. Izslēdziet Windows drošību
Ja jums nav trešās puses antivīrusu utilītas, izslēdziet Windows drošību.
- Noklikšķiniet uz Windows 10's Type here, lai meklētu uzdevumjoslas pogu.
- Meklēšanas lodziņā ierakstiet Windows drošība .
- Noklikšķiniet uz Windows Security, lai atvērtu šo utilītu.
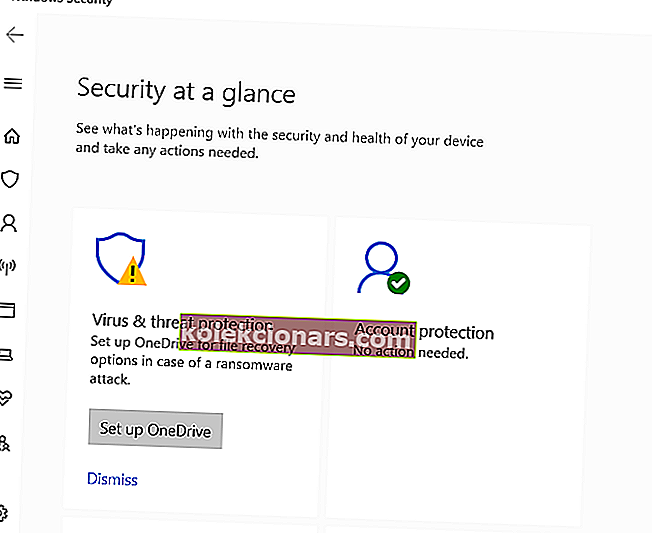
- Loga kreisajā pusē atlasiet vīrusu un draudu aizsardzību .
- Noklikšķiniet uz Pārvaldīt iestatījumus, lai atvērtu opciju, kas parādīta tieši zemāk.
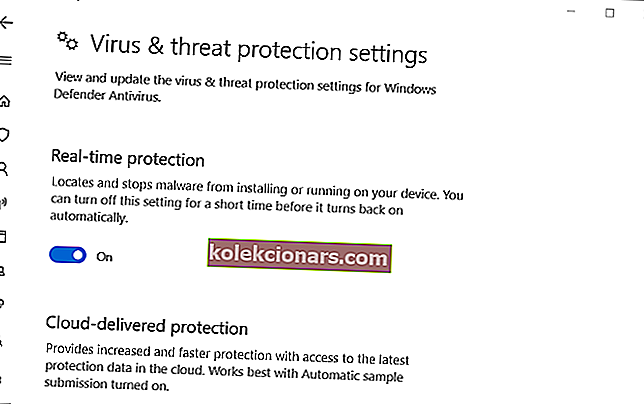
- Pārslēdziet reāllaika aizsardzības opciju.
- Pēc tam mēģiniet atjaunināt grafikas kartes draiveri ar GeForce.
6. Pārinstalējiet grafikas kartes draiveri
Dažiem lietotājiem, iespējams, būs jāinstalē Nvidia grafikas karšu draiveri, lai tos atjauninātu. Mūsu displeja draivera atinstalētāja rokasgrāmatā ir sniegta informācija par to, kā pilnībā atinstalēt Nvidia draiverus, izmantojot šo utilītu.
Pēc grafikas draivera atinstalēšanas lejupielādējiet nepieciešamo GPU draiveri no Nvidia vietnes, kā norādīts trešajā izšķirtspējā.

Tātad, GeForce Experience gatavojas instalēt kļūdas, ir daži iespējamie labojumi . Tomēr, lai instalētu atjauninātos Nvidia draiverus, jums nav nepieciešama GeForce pieredze. Kā jau minēts, nepieciešamo draiveru pakotni varat manuāli lejupielādēt no Nvidia vietnes.
Alternatīvi, GPU draiveru atjaunināšanai varat izmantot vispārēju draiveru atjauninātāja programmatūru.
FAQ: Uzziniet vairāk par Nvidia GeForce pieredzi
- Kas ir Nvidia GeForce pieredze?
Nvidia GeForce Experience ir pavadošā lietotne, kuru ikviens, kam ir Nvidia GTX grafikas karte, var izmantot, lai atjauninātu savus video draiverus un optimizētu spēles.
- Vai man ir nepieciešama Nvidia GeForce pieredze?
Nvidia GeForce pieredze nav nepieciešama, taču tā automatizē daudz procesu, kas jums citādi būtu jādara ar roku. Ciktāl tas attiecas uz veiktspēju, Nvidia GPU jaunināšana arī radīs lielu ietekmi.
- Vai Nvidia GeForce Experience ir bez maksas?
Jā, ja vien jūsu personālajam datoram vai klēpjdatoram ir Nvidia GTX grafiskā karte, varat brīvi instalēt un izmantot Nvidia GeForce Experience. Pārbaudiet šo rakstu, ja jums nepieciešama arī tiešas lejupielādes saite.