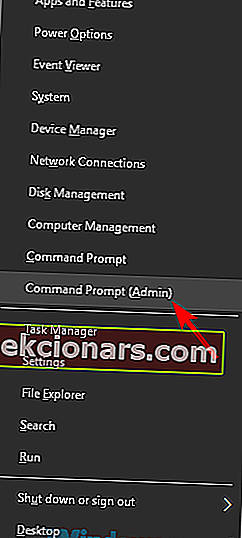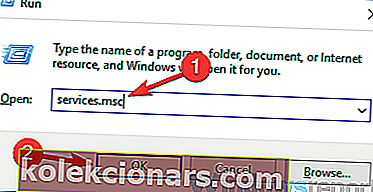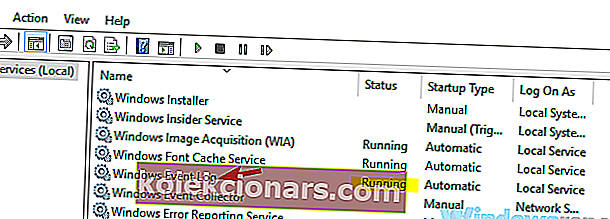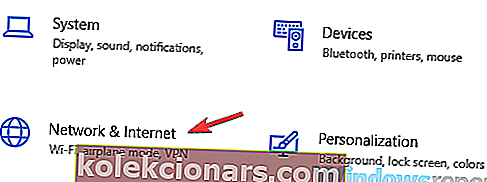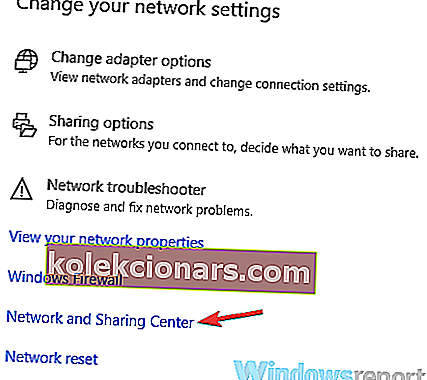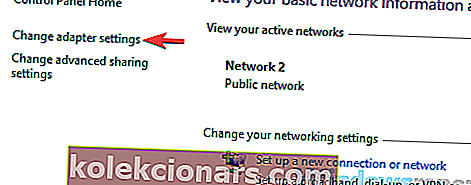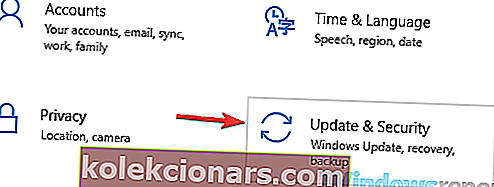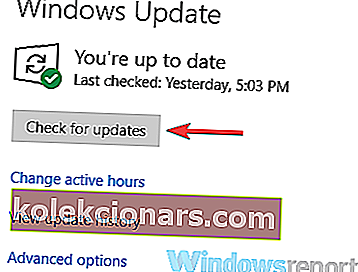- Jūsu mājas tīkls ir noklusējuma tīkls, ar kuru savieno datoru vai klēpjdatoru, izmantojot Wi-Fi.
- Daudzi lietotāji ir ziņojuši, ka dažreiz viņu mājas tīkls neparādās, un mēs parādīsim, kā to novērst.
- Mums ir vesela sadaļa Tīkls, kurā ir iekļauti noderīgi raksti par šo tēmu.
- Mūsu vietnē ir arī sadaļa Traucējummeklēšana, kas piepildīta arī ar citiem noderīgiem ceļvežiem.
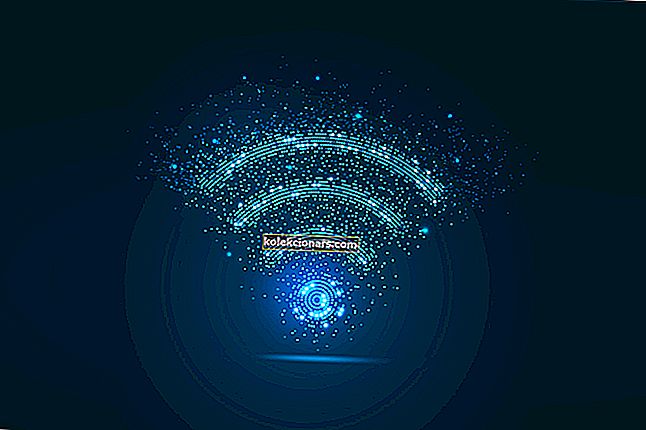
Lielākajai daļai no mums mājās ir bezvadu savienojums, taču daudzi lietotāji ziņoja, ka viņu mājas tīkls neparādīsies pieejamo tīklu sarakstā.
Tā var būt neērta problēma, un šodienas rakstā mēs parādīsim, kā neatgriezeniski novērst šo problēmu.
Nespēja redzēt vai piekļūt jūsu mājas tīklam var būt problēma, un runājot par tīkla problēmām, šeit ir dažas līdzīgas problēmas, par kurām ziņoja lietotāji:
- Neredzu manu WiFi tīklu Windows 10 - šī problēma var būt saistīta ar jūsu tīkla draiveriem. Lai novērstu problēmu, noteikti atjauniniet tos uz jaunāko versiju un pārbaudiet, vai tas palīdz.
- WiFi tīkls netiek rādīts operētājsistēmā Windows 10 nevienā ierīcē un klēpjdatorā - šī problēma var ietekmēt citas ierīces un ne tikai jūsu Windows 10 klēpjdatoru. Ja šī problēma parādās vairākās ierīcēs, problēmu, visticamāk, izraisa maršrutētājs vai tīkla konfigurācija.
- Klēpjdators neatpazīst manu WiFi, bet citus - Šī problēma var rasties, ja jūsu Wi-Fi tīkls nav pareizi iespējots. Lai novērstu problēmu, iespējojiet tīklu no lietotnes Iestatījumi un pārbaudiet, vai tas palīdz.
- SSID pieejamā tīkla sarakstā netiek rādīts - ir vairāki tīkla savienojumu veidi, un, ja izmantojat 5GHz tīklu, iespējams, ka ierīces to nevarēs redzēt vai tam piekļūt. Lai novērstu problēmu, pielāgojiet savus Wi-Fi iestatījumus un pārslēdzieties uz 4GHz tīklu.
- Mājas tīkls netiks izveidots savienojums - dažreiz jūsu mājas tīkls var nebūt savienojams. Tā var būt problēma, taču jums vajadzētu būt iespējai to novērst, izmantojot kādu no mūsu risinājumiem.
Kā es varu labot mājas tīklu, kas neparādās?
- Atjauniniet savus Wi-Fi draiverus un instalējiet Wi-Fi programmatūru
- Izmantojiet komandu uzvedni
- Pārbaudiet, vai darbojas nepieciešamie pakalpojumi
- Uz laiku izrakstieties no Windows
- Pārliecinieties, vai ir iespējots jūsu Wi-Fi tīkls
- Pārliecinieties, vai esat instalējis jaunākos atjauninājumus
- Pārliecinieties, vai izmantojat pareizo frekvenci
- Pārbaudiet Wi-Fi kanālu
1. Atjauniniet savus Wi-Fi draiverus un instalējiet Wi-Fi programmatūru

Ja jums ir problēmas ar Wi-Fi tīklu, iemesls var būt jūsu draiveri. Dažreiz jūsu draiveri ir novecojuši, un tas var izraisīt šo un daudzas citas problēmas. Ja jūsu mājas tīkls netiks rādīts, problēmu varat novērst, rīkojoties šādi:
- Savienojiet datoru ar internetu, izmantojot Ethernet kabeli
- Apmeklējiet sava bezvadu adaptera ražotāja vietni un lejupielādējiet sava modeļa jaunākos draiverus.
- Papildus draiveriem noteikti lejupielādējiet arī Wi-Fi programmatūru.
- Lielākajai daļai draiveru ir iebūvēta šī programmatūra, taču, ja tā nav, tā būs jālejupielādē manuāli.
- Kad esat lejupielādējis jaunākos draiverus, instalējiet tos un pārbaudiet, vai problēma joprojām pastāv.
Ja šis risinājums jums šķiet pārāk sarežģīts vai nezināt, kur atrast atbilstošos draiverus, vienmēr varat izmantot trešo pušu risinājumus, piemēram, DriverFix .

Tas ir vienkāršs rīks, un tas ļaus automātiski atjaunināt visus draiverus tikai ar pāris klikšķiem, tāpēc, iespējams, vēlēsities to izmēģināt.
Viss, kas jums jādara, ir savienojums ar internetu, un tas automātiski meklēs jūsu ierīces jaunākos draiverus. Tas pat novērsīs tos, kas ir salauzti, un atradīs tos, kuru trūkst arī jūsu sistēmā.

DriverFix
Tīkla problēmu skenēšanas pamatā ir novecojuši Wi-Fi draiveri, tāpēc nekavējoties atjauniniet tos ar DriverFix! Bezmaksas izmēģinājums Apmeklējiet vietni2. Izmantojiet komandu uzvedni
- Sāciet komandu uzvedni kā administratoram.
- Lai to izdarītu, nospiediet Windows taustiņu + X un izvēlnē izvēlieties Komandu uzvedne (Administrēšana) .
- Ja vēlaties, varat izmantot arī PowerShell (Admin) .
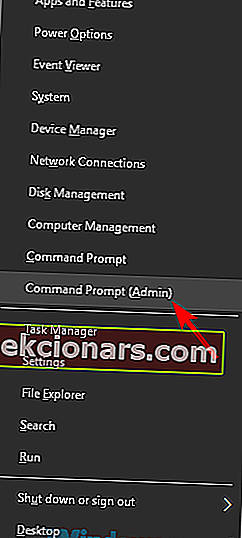
- Tagad izpildiet šādas komandas:
reg delete HKCRCLSID{988248f3-a1ad-49bf-9170-676cbbc36ba3} /va /fnetcfg -v -u dni_dne
Pēc lietotāju domām, ja jūsu mājas tīkls vispār netiks parādīts, problēma varētu būt saistīta ar jūsu reģistru. Vairāki lietotāji atrada risinājumu, un, lai problēmu novērstu, no reģistra ir jānoņem daži ieraksti.
Pēc šo divu komandu izpildīšanas restartējiet datoru, lai piemērotu izmaiņas. Kad dators ir restartēts, pārbaudiet, vai problēma ir novērsta. Ja nevarat palaist pirmo komandu, tas nozīmē, ka šis risinājums jums nedarbojās, tāpēc pārejiet uz nākamo risinājumu.
3. Pārbaudiet, vai darbojas nepieciešamie pakalpojumi
- Nospiediet Windows taustiņu + R, lai atvērtu dialoglodziņu Palaist.
- Tagad ievadiet msc un nospiediet taustiņu Enter vai noklikšķiniet uz Labi .
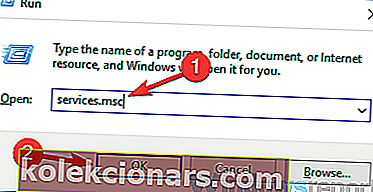
- Tagad jums rūpīgi jāpievērš uzmanība šādiem pakalpojumiem:
- Windows EventLog
- Attālās procedūras izsaukums (RPC)
- Windows atjaunināšana
- Pārliecinieties, vai visi šie pakalpojumi darbojas pareizi. Ja kāds no šiem pakalpojumiem nedarbojas, ar peles labo pogu noklikšķiniet uz šī pakalpojuma un izvēlnē izvēlieties Sākt .
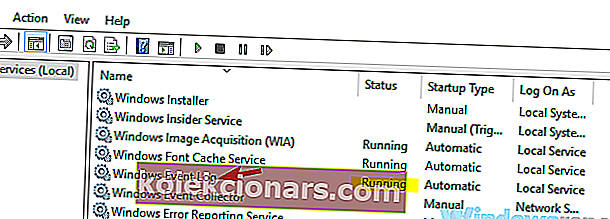
Ja jūsu mājas tīkls netiks rādīts, iespējams, problēma ir saistīta ar noteiktiem pakalpojumiem. Jūsu sistēma lielā mērā paļaujas uz pakalpojumiem, un, ja nepieciešamie pakalpojumi nedarbojas, var rasties dažādas problēmas.
Kad visi trīs pakalpojumi darbojas pareizi, pārbaudiet, vai problēma joprojām pastāv.
4. Pagaidām izrakstieties no Windows

Tas ir tikai risinājums, taču tas var jums palīdzēt, ja sistēmā Windows rodas problēmas ar mājas tīklu. Pēc lietotāju domām, ja jūsu mājas tīkls netiks parādīts, problēmu var novērst, vienkārši atsakoties no Windows un atlasot savu Wi-Fi tīklu. Lai to izdarītu, rīkojieties šādi:
- Nospiediet Windows taustiņu + L, un jūs atteiksieties no Windows.
- Tagad apakšējā labajā stūrī atlasiet ikonu Wi-Fi un izvēlieties savu Wi-Fi tīklu.
- Tagad atgriezieties pie Windows.
Pēc tam jums vajadzētu būt iespējai izveidot savienojumu ar savu Wi-Fi tīklu. Paturiet prātā, ka tas ir tikai risinājums, un, ja šis risinājums jums noderēs, jums tas būs jāatkārto katru reizi, kad sastopaties ar šo problēmu.
5. Pārliecinieties, vai ir iespējots jūsu Wi-Fi tīkls
- Atveriet lietotni Iestatījumi .
- To var izdarīt uzreiz, izmantojot saīsni Windows Key + I.
- Kad tiek atvērta lietotne Iestatījumi , dodieties uz sadaļu Tīkls un internets .
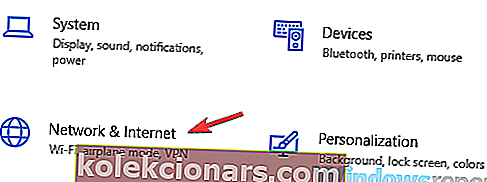
- Labajā rūtī ritiniet līdz galam un noklikšķiniet uz Tīkla un koplietošanas centrs .
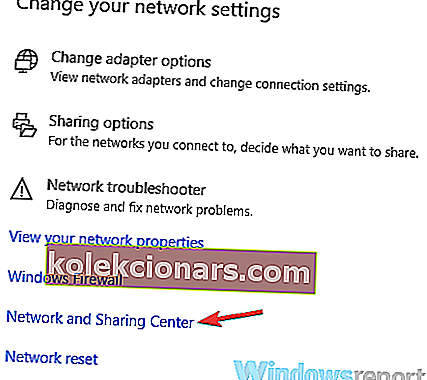
- Kad tiek atvērts Tīkla un koplietošanas centra logs, noklikšķiniet uz Mainīt adaptera iestatījumus .
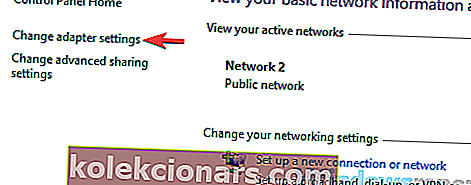
- Atrodiet savu Wi-Fi savienojumu, ar peles labo pogu noklikšķiniet uz tā un izvēlieties Iespējot .
Ja rodas problēmas ar Wi-Fi, iespējams, Wi-Fi savienojums nav iespējots. Lai novērstu šo problēmu, ieteicams pārbaudīt iestatījumus.
Pēc tam problēma ir jāatrisina, un jūs varēsiet vēlreiz izveidot savienojumu ar mājas tīklu.
6. Pārliecinieties, vai esat instalējis jaunākos atjauninājumus
- Atveriet lietotni Iestatījumi .
- Tagad dodieties uz sadaļu Atjaunināšana un drošība .
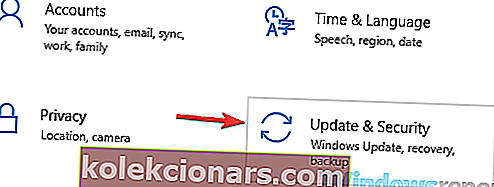
- Labajā rūtī noklikšķiniet uz pogas Meklēt atjauninājumus .
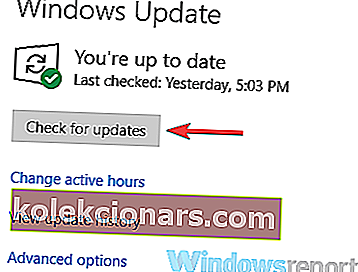
Pēc lietotāju domām, dažreiz jūsu mājas tīkls netiks parādīts Windows kļūmju dēļ. Šīs kļūmes var izraisīt visdažādākās problēmas, un labākais veids, kā ar tām rīkoties, ir atjaunināt Windows uz jaunāko versiju.
Lai to izdarītu, noteikti savienojiet datoru ar internetu, izmantojot Ethernet kabeli.
Ja ir pieejami kādi atjauninājumi, tie tiks automātiski lejupielādēti fonā. Kad atjauninājumi ir instalēti, pārbaudiet, vai problēma joprojām pastāv. Daudzi lietotāji ziņoja, ka Windows atjaunināšana uz jaunāko versiju viņiem novērsa problēmu, tāpēc noteikti izmēģiniet to.
7. Pārliecinieties, vai izmantojat pareizo frekvenci

Ja nezināt, ir divi bezvadu standarti: 2,4 GHz un 5 GHz. Pirmais standarts ir vecāks, un tas parasti ir pieejams vecākās ierīcēs. Ja datorā ir vecs maršrutētājs vai Wi-Fi adapteris, iespējams, ka jūsu ierīce neatbalsta 5GHz tīklu.
Lai novērstu problēmu, maršrutētājs ir jākonfigurē tā, lai tas izmantotu tikai 2,4 GHz standartu. Lai uzzinātu, kā to izdarīt pareizi, noteikti pārbaudiet maršrutētāja instrukcijas. Ja maršrutētājs neatbalsta 5GHz standartu, iespējams, problēma ir saistīta ar kaut ko citu.
8. Pārbaudiet Wi-Fi kanālu

Pēc lietotāju domām, dažreiz mājas tīkls netiks rādīts jūsu Wi-Fi kanāla dēļ. Katrs bezvadu tīkls izmanto noteiktu kanālu, lai pats sevi apraidītu, un, ja jūs ieskauj vairāki Wi-Fi tīkli, iespējams, jūs nevarēsit redzēt savu mājas tīklu.
Lai novērstu šo problēmu, lietotāji iesaka mainīt jūsu Wi-Fi kanālu. Tas ir diezgan vienkārši, un, lai to izdarītu, jums jāapmeklē maršrutētāja konfigurācijas lapa un Wi-Fi iestatījumos jāmaina kanāls.
Lai iegūtu labākos rezultātus, noteikti izmantojiet kanālu, kuru neaizņem citi Wi-Fi tīkli. Lai noteiktu, kurš kanāls jums ir vislabākais, iespējams, jums būs jāizmanto kāda Wi-Fi analizatora programmatūra.
Daudzi lietotāji ziņoja, ka viņu kanāls ir iestatīts uz Automātisks, un tas rada problēmu, taču pēc kanāla iestatīšanas uz noteiktu vērtību problēma tika atrisināta.
Kā redzat, problēmas ar mājas tīklu var sagādāt neērtības, taču jums tās jāspēj novērst, izmantojot kādu no mūsu risinājumiem.
Redaktora piezīme. Šis ziņojums sākotnēji tika publicēts 2019. gada janvārī, un kopš tā laika tas ir atjaunināts un atjaunināts 2020. gada septembrī, lai iegūtu svaigumu, precizitāti un vispusību.