- Notikumu skatītāja žurnāls ir lielisks Windows 10 rīks, kas ļauj apkopot informāciju par fona procesiem.
- Viena šāda kļūda ir Event 1000 kļūdas ziņojums, un mēs izskatīsim vairākus veidus, kā to novērst.
- Piekļūstiet mūsu sadaļai Sistēmas kļūdas, lai iegūtu interesantākus rakstus par šo tēmu.
- Ja jums šķiet, ka varētu izmantot kādu papildu palīdzību, apmeklējiet mūsu detalizēto Windows 10 kļūdu centru.
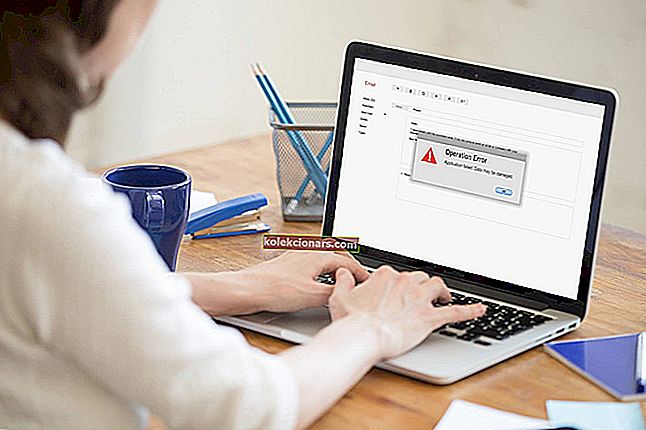
Notikuma ID 1000 pieteikums kļūda ir viens iekļauti Event Viewer žurnālā, kad lietojumprogrammas crash. Tādējādi, kad rodas kļūda, nevar palaist nepieciešamo programmu vai programmatūra var negaidīti aizvērt.
Ja notikuma ID 1000 kļūda ir bieži sastopama jūsu Windows darbvirsmā vai klēpjdatorā, šīs ir dažas izšķirtspējas, kas to var novērst.
Kā es varu pilnībā novērst Event 1000 lietojumprogrammas kļūdas?
- Atjauniniet Windows draiverus
- Palaidiet sistēmas failu pārbaudītāja skenēšanu
- Skenējiet reģistru
- Notīriet sāknēšanas Windows
- Pārinstalējiet Microsoft NET Framework
- Pārinstalējiet programmatūru
1. Atjauniniet Windows draiverus

Novecojuši draiveri var būt vēl viens faktors notikumu ID 1000 kļūdām, tāpēc to atjaunināšana un labošana ir jūsu risinājums.
Vienkāršākais veids, kā veikt šo uzdevumu, ir izmantot īpašu trešo personu rīku, un mēs iesakām izmēģināt DriverFix .

Šī utilīta ir viegla, un tā neaizņems jūsu sistēmas resursus pat skenēšanas, lejupielādes vai pat draiveru instalēšanas laikā.
Vienkārši ļaujiet tai darboties, un tā rīkosies ar novecojušiem, salauztiem vai trūkstošiem draiveriem bez viena jautājuma.

DriverFix
Ja jūs zināt, ka jūsu draiveri ir vainīgi pie datora kļūdām, novērsiet tos tūlīt ar DriverFix! Bezmaksas izmēģinājums Apmeklējiet vietni2. Palaidiet sistēmas failu pārbaudītāja skenēšanu
- Atveriet izvēlni Win + X ar karsto taustiņu Win + X.
- Noklikšķiniet uz Komandu uzvedne (Administrēšana), lai atvērtu paaugstinātu komandu uzvedni.
- Vispirms ievadiet šādu rindu un nospiediet Enter :
DISM.exe /Online /Cleanup-image /Restorehealth
- Pēc tam komandu uzvednē varat ievadīt sfc / scannow un nospiediet taustiņu Return.

- Paredzams, ka skenēšana aizņems apmēram pusstundu. Restartējiet Windows, ja skenēšana labo sistēmas failus.
Bojāti sistēmas faili ir iespējamais Event ID 1000 lietojumprogrammas kļūdas avots. Tādējādi sistēmas failu pārbaudītājs varētu praktiski atrisināt problēmu.
Sistēmas failu pārbaudītājs ir Windows utilīta, kas meklē bojātus WRP sistēmas failus un tos labo.
Ja jums ir grūtības piekļūt komandu uzvednei kā administratoram, labāk apskatiet šo rokasgrāmatu tuvāk. Turklāt, ja sistēmā DISM neizdodas, skatiet šo ātro ceļvedi un atbrīvojieties no raizēm.
scannow komanda ir pēkšņi apstājusies? Neuztraucieties, mums ir pieejams vienkāršs labojums.
3. Skenējiet reģistru
Notikuma ID 1000 kļūda varētu būt saistīta arī ar bojātiem reģistra ierakstiem. Tātad problēmu var novērst arī reģistra skenēšana ar cienījamu reģistra tīrāku programmatūru.
Glary Utilities, Iolo System Mechanic un CCleaner ir trīs augsti novērtēti reģistra tīrīšanas līdzekļi, ar kuriem skenē miljoniem lietotāju. Izmantojot CCleaner, reģistru varat skenēt šādi.
- Lai Windows pievienotu bezmaksas programmatūru CCleaner, šajā tīmekļa vietnē noklikšķiniet uz pogas Lejupielādēt .
- Pēc tam atveriet programmatūras iestatīšanas vedni, lai instalētu CCleaner.
- Atveriet CCleaner un programmatūras logā noklikšķiniet uz Reģistrs .
- Atzīmējiet visas reģistra izvēles rūtiņas un nospiediet pogu Meklēt problēmas .

- Pēc tam atlasiet opciju Labot atlasītās problēmas .
- Varat arī izvēlēties Jā, lai iepriekš dublētu reģistru, taču, iespējams, dublējums jums nebūs vajadzīgs.
- Pēc tam noklikšķiniet uz Labot visas atlasītās problēmas, lai labotu reģistru.

4. Notīriet sāknēšanas Windows
- Nospiediet Windows taustiņu + R karsto taustiņu, lai atvērtu palaišanas palīgierīci.
- Tad jūs varat ievadīt msconfig Run, lai atvērtu zemāk esošo logu System Configuration.

- Izvēlieties Selective startēšanas opciju cilnes Vispārīgi.
- Atlasiet gan Ielādēt sistēmas pakalpojumus, gan Izmantot sākotnējās sāknēšanas konfigurācijas opcijas.
- Noņemiet atzīmi no izvēles rūtiņas Ielādēt starta vienumus .
- Pēc tam atlasiet cilni Pakalpojumi, kas parādīts momentuzņēmumā tieši zemāk.

- Noklikšķiniet uz opcijas Slēpt visus Microsoft pakalpojumus .
- Nospiediet pogu Atspējot visu .
- Pēc tam nospiediet pogas Lietot > Labi .
- Nospiediet pogu Restartēt , lai restartētu Windows.

Programmatūras konflikti bieži var avarēt programmas. Tātad tīra sāknēšana var palīdzēt novērst Windows notikuma ID 1000 kļūdu. Tas ieslēdz Windows ar minimālu starta programmatūru un draiveriem.
Ja vēlaties uzzināt, kā pievienot vai noņemt startēšanas lietotnes sistēmā Windows 10, skatiet šo vienkāršo rokasgrāmatu. Lielākā daļa lietotāju nezina, kā rīkoties, kad Windows taustiņš pārstāj darboties. Izlasi šo noderīgo ceļvedi un vienmēr esi solis priekšā.
FAQ: Uzziniet vairāk par Event 1000 kļūdu
- Kā es varu uzzināt, kas izraisa Event 1000 kļūdu?
Tāpat kā daudzas citas kļūdas, viens no veidiem, kā novērst Event 1000 kļūdu, ir skatīt notikumu žurnālus un sākt problēmu novēršanu.
- Kā novērst Event 1000 kļūdu?
Viens labs veids, kā izvairīties no šādām kļūdām, ir uzturēt datoru tip-top formā. Viens labs veids, kā to izdarīt, ir izmantot īpašu datora optimizācijas rīku, piemēram, tos, kas uzskaitīti šajā detalizētajā rokasgrāmatā.
- Kāda veida problēma ir notikuma 1000 kļūda?
Event 1000 kļūda ir ziņojuma veids, kas jūs varētu saņemt, ja pieteikums darbojas Windows 10 pēkšņi crash. Ja jums šī problēma ir bieži sastopama, skatiet papildu informāciju šajā rakstā.
Redaktora piezīme: Šis raksts turpinās nākamajā lapā. Pievienojiet grāmatzīmi mūsu centram, kas paredzēts Windows kļūdu novēršanai, ja vēlāk jums būs jālabo citas problēmas.


