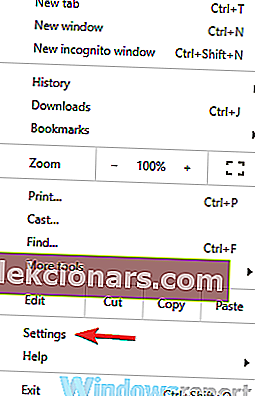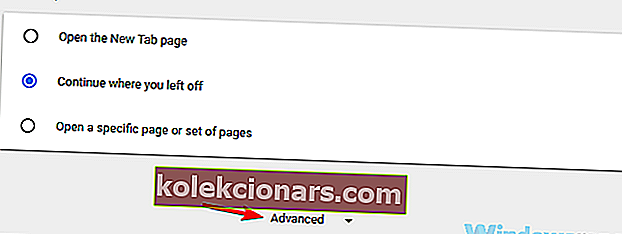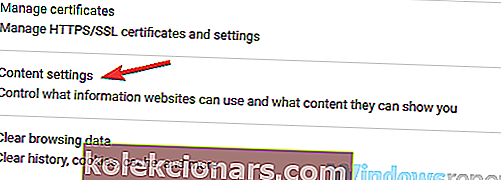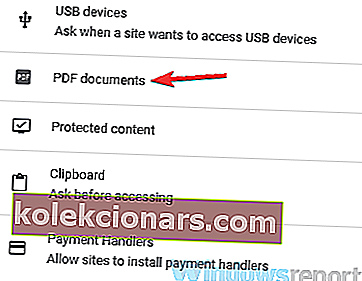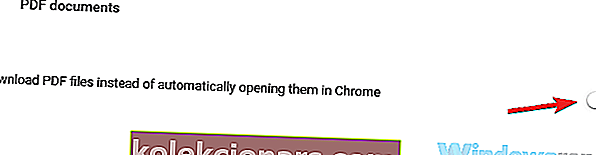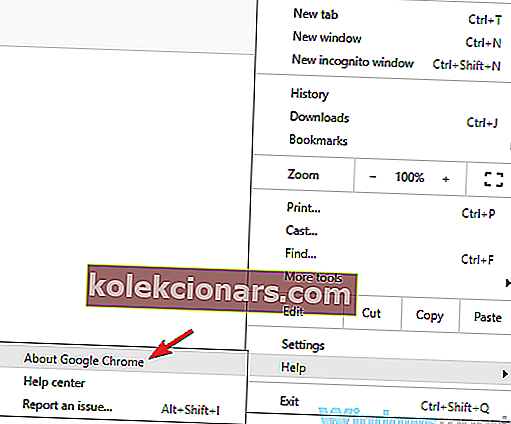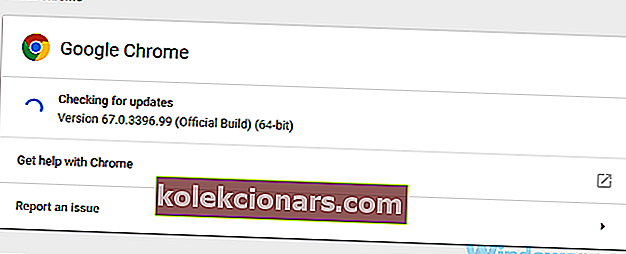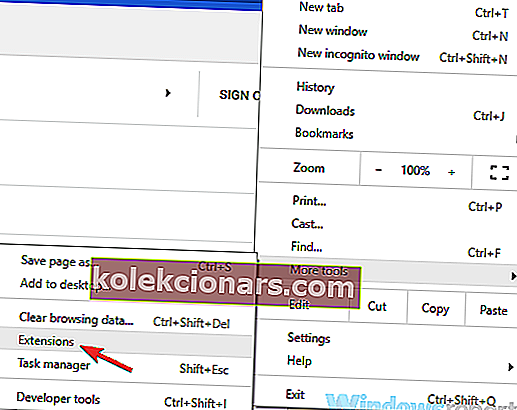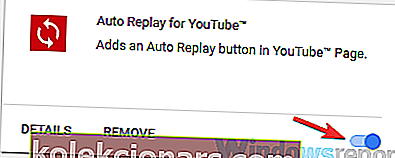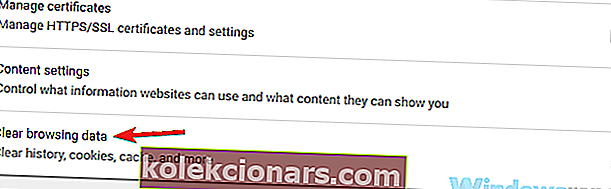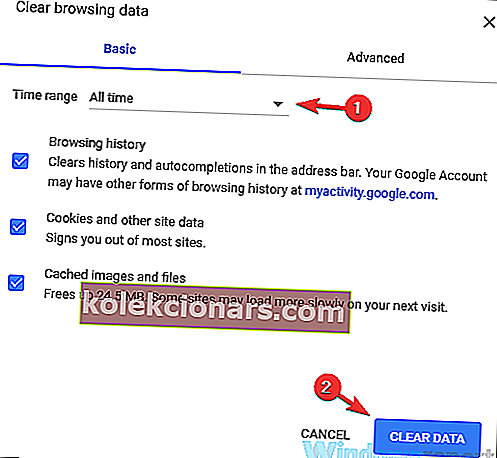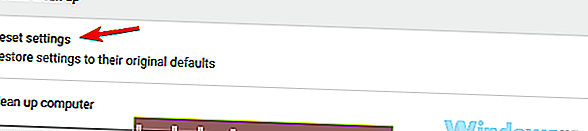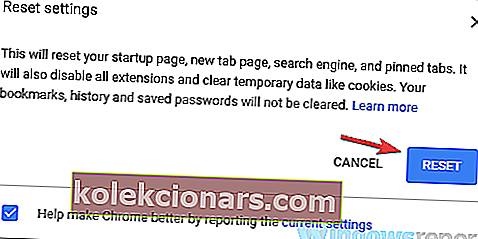- PDF ir viens no populārākajiem dokumentu formātiem, taču kļūda “ Neizdevās ielādēt PDF dokumentu ” jau ilgu laiku vajā datoru lietotājus.
- Pirms regulāru problēmu novēršanas darbību veikšanas, iespējams, vēlēsities meklēt jaunu risinājumu - instalējiet Adobe Reader.
- Nevilcinieties pārbaudīt vairāk līdzīgu risinājumu mūsu PDF redaktoru sadaļā.
- Novērsiet visas problēmas, kas var apdraudēt jūsu projektus, pateicoties šim Adobe problēmu novēršanas centram.

PDF formāts ir viens no populārākajiem dokumentu formātiem, taču daudzi lietotāji ziņoja, ka neizdevās ielādēt PDF dokumenta ziņojumu savā datorā.
Šī kļūda neļaus jums skatīt dokumentus datorā, taču ir veids, kā to novērst.
Ar PDF dokumentiem var rasties daudzas problēmas, un, runājot par Neizdevās ielādēt PDF dokumenta ziņojumu, šeit ir dažas līdzīgas problēmas, par kurām ziņoja lietotāji:
- Neizdevās ielādēt PDF dokumentu Chrome, Adobe, pārlūkprogrammā, Opera, Outlook, Firefox - Šis kļūdas ziņojums var ietekmēt jebkuru pārlūku un pat citas lietojumprogrammas, kas var apstrādāt PDF failus. Lai novērstu problēmu, atjauniniet pārlūkprogrammu uz jaunāko versiju vai mēģiniet izmantot īpašu PDF skatītāju.
Kā novērst kļūdu Neizdevās ielādēt PDF dokumentu ?
- Lejupielādējiet jaunāko Adobe Reader versiju
- Izmēģiniet citu pārlūkprogrammu
- Pārinstalējiet Google Chrome
- Mainiet PDF iestatījumus pārlūkā Chrome
- Pārliecinieties, vai pārlūks Google Chrome ir atjaunināts
- Noņemiet problemātiskos paplašinājumus
- Iztīrīt kešatmiņu
- Atiestatiet Google Chrome
- Mēģiniet izmantot trešo pušu PDF lasītājus
1. Lejupielādējiet jaunāko Adobe Reader versiju

Ja jūsu PDF dokumentu neizdevās ielādēt, pašreizējais PDF skatītājs var būt bojāts. Šajā gadījumā vislabākais risinājums varētu būt jaunas lietotnes instalēšana, lai apstrādātu visus PDF failus.
Īsumā, Adobe Acrobat Reader ir dabiska izvēle. Šis rīks ļauj ne tikai apskatīt PDF dokumentus, bet arī bez maksas parakstīties, sadarboties (apkopot un izsekot atsauksmes), komentēt un kopīgot PDF failus.
Tādēļ nevajadzētu tērēt vairāk laika un paķert programmatūru no Adobe oficiālās izplatīšanas lapas.
Viņu lapā nevilcinieties izvēlēties pašreizējo OS sistēmu un vēlamo valodu. Visbeidzot, noklikšķiniet uz pogas Lejupielādēt tūlīt .

Adobe Acrobat Reader
Kas ir labāks veids, kā atbrīvoties no visiem ar PDF saistītiem jautājumiem, nekā izmantojot pasaulē pazīstamāko PDF redaktoru un lasītāju. Bezmaksas izmēģinājuma apmeklējums2. Izmēģiniet citu pārlūkprogrammu

Ja pārlūkprogrammā neizdodas ielādēt PDF dokumenta ziņojumu, iespējams, problēma ir saistīta ar jūsu pārlūkprogrammu. Vairāki lietotāji ziņoja, ka viņi novērsa problēmu, vienkārši pārslēdzoties uz citu pārlūkprogrammu.
Viena lieliska alternatīva visam, ko jūs izmantojat, ir Opera. Tas ir izveidots, izmantojot Chromium dzinēju, tāpēc tas ir ātrs un uzticams kā Chrome, taču tam ir daudz mazākas resursu prasības.
Kas attiecas uz PDF dokumentu pārvaldību, Opera to visu var paveikt pati par sevi, taču tās iespējas var ievērojami uzlabot, izmantojot paplašinājumus.
Tas savukārt ļauj jums pārvērst Opera par īpašu PDF redaktoru, ja vēlaties.

Opera
Sērfojiet internetā un ielādējiet un skatiet PDF failus, izmantojot visātrāko un uzticamāko tīmekļa pārlūkprogrammu. Bezmaksas vietnes apmeklējums3. Pārinstalējiet Google Chrome
Ja jau mēģinājāt atiestatīt pārlūku Google Chrome, taču nesekmīgi, ieteicams mēģināt to atkārtoti instalēt. Dažreiz instalācija var tikt bojāta, un tas radīs šo un daudzas citas problēmas. Lai novērstu problēmu, ieteicams pilnībā pārinstalēt pārlūku Chrome.
Ir vairāki veidi, kā to izdarīt, un labākais veids, kā to izdarīt, ir izmantot atinstalētāja programmatūru, piemēram, IoBit Uninstaller . Izmantojot atinstalētāja programmatūru, jūs noņemsit visus ar pārlūku Chrome saistītos failus un reģistra ierakstus, nodrošinot, ka atlikušie faili netraucē turpmākajām instalācijām.

Iobit atinstalētājs 9 Pro
Izņemiet visu nevēlamo programmatūru no sava datora un sagatavojieties tīrai pārinstalēšanai, izmantojot šo apbrīnojamo utilītu. 19,99 USD / gadā Iegūstiet to tūlītKad esat noņēmis Chrome, lejupielādējiet un instalējiet jaunāko versiju un pārbaudiet, vai problēma joprojām pastāv.
4. Mainiet PDF iestatījumus pārlūkā Chrome
- Atveriet pārlūku Chrome un augšējā labajā stūrī noklikšķiniet uz pogas Izvēlne .
- Izvēlnē izvēlieties Iestatījumi .
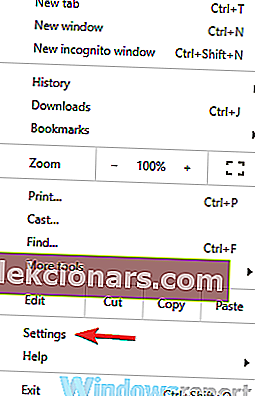
- Ritiniet līdz galam un noklikšķiniet uz Papildu .
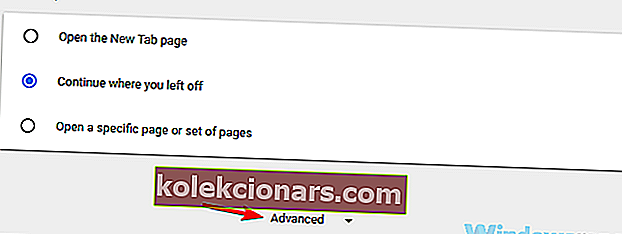
- Sadaļā Konfidencialitāte noklikšķiniet uz Satura iestatījumi .
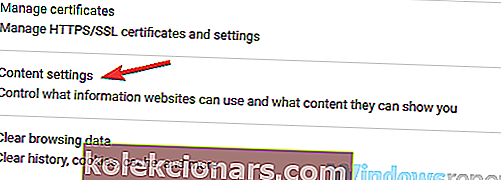
- Tagad sarakstā atlasiet PDF dokumentus .
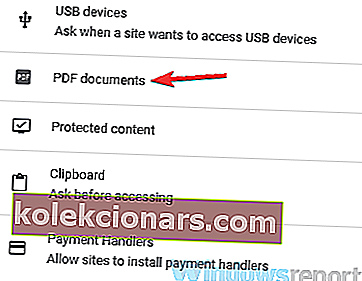
- Tagad iespējojiet PDF failu lejupielādi, nevis automātiski atveriet tos pārlūkā Chrome .
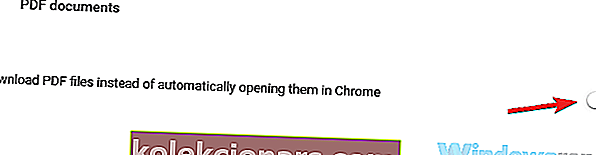
Pēc lietotāju domām, ja pārlūkā Chrome neizdevās ielādēt PDF dokumenta ziņojumu, problēma varētu būt jūsu satura iestatījumi.
Pēc noklusējuma Chrome ir iestatīts iekšēji atvērt PDF failus, taču jūs, iespējams, varēsiet apiet šo problēmu, vienkārši izvēloties atvērt PDF failus īpašā PDF skatītājā.
Pēc tam visi PDF dokumenti, kurus mēģināt skatīt pārlūkā Chrome, tiks lejupielādēti, un tie būs jāatver trešās puses PDF lasītājā.
Tas nav labākais risinājums, taču tas ir labs risinājums, kas darbojās daudziem lietotājiem, tāpēc, iespējams, vēlēsities to izmēģināt.
PDF faili netiek pareizi izdrukāti sistēmā Windows 10? Apskatiet šo pilnīgo ceļvedi.
5. Pārliecinieties, vai pārlūks Google Chrome ir atjaunināts
- Augšējā labajā stūrī noklikšķiniet uz pogas Izvēlne .
- Tagad izvēlieties Palīdzība> Par Google Chrome .
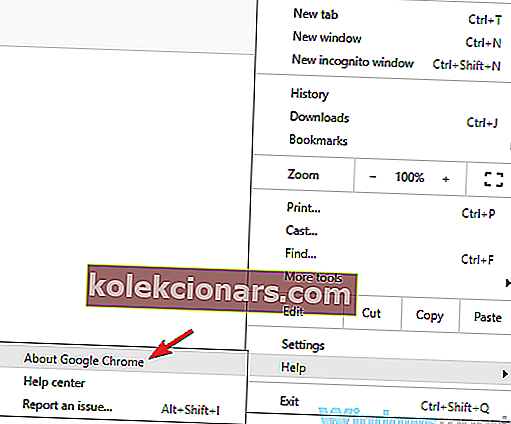
- Tiks parādīta jauna cilne, kurā parādīs jūsu instalēto Chrome pašreizējo versiju.
- Turklāt Chrome tagad pārbaudīs jaunākos atjauninājumus un tos automātiski instalēs fonā.
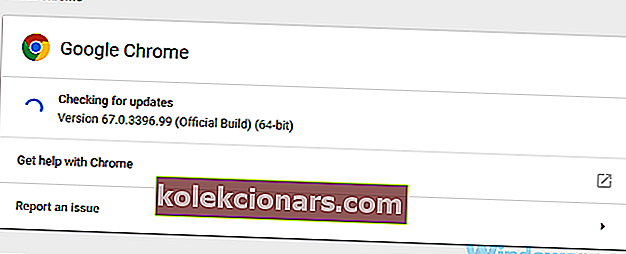
Pēc lietotāju domām, dažreiz neizdevās ielādēt PDF dokumenta ziņojumu, ja jūsu pārlūkprogramma ir novecojusi. Dažas kļūmes var parādīties reizi pa laikam, taču labākais veids, kā ar tām rīkoties, ir pārlūkprogrammas atjaunināšana.
Pārlūks Google Chrome fonā automātiski lejupielādē trūkstošos atjauninājumus, taču dažreiz dažādu iemeslu dēļ jūs varētu izlaist atjauninājumu.
Kad atjauninājumi ir instalēti, pārbaudiet, vai problēma joprojām pastāv.
6. Noņemiet problemātiskos paplašinājumus
- Augšējā labajā stūrī noklikšķiniet uz ikonas Izvēlne un izvēlnē izvēlieties Citi rīki> Paplašinājumi .
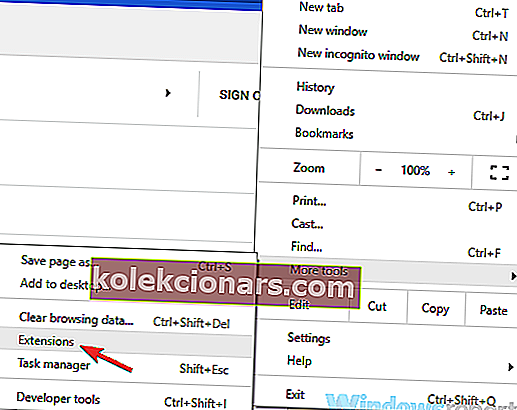
- Tagad jums vajadzētu redzēt visu instalēto paplašinājumu sarakstu.
- Lai atspējotu paplašinājumu, jums vienkārši jānoklikšķina uz mazā slēdža blakus paplašinājuma nosaukumam. Atkārtojiet to visiem saraksta paplašinājumiem.
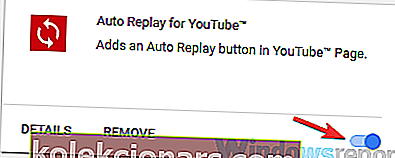
Daudzi lietotāji izmanto visu veidu paplašinājumus, lai uzlabotu Google Chrome funkcionalitāti. Tomēr daži paplašinājumi var traucēt jūsu pārlūkprogrammai un , skatoties noteiktus failus, neizdevās ielādēt PDF dokumenta ziņojumu.
Tomēr jūs, iespējams, varēsit novērst šo problēmu, vienkārši atrodot un atspējojot problemātiskos paplašinājumus.
Kad esat atspējojis visus paplašinājumus, restartējiet pārlūku Chrome. Ja problēma neparādās, ir skaidrs, ka šo problēmu izraisa kāds no jūsu paplašinājumiem. Lai precīzi noteiktu problēmu, ieteicams iespējot paplašinājumus pa vienam, līdz jums izdosies problēmu atjaunot.
Kad esat atradis problemātisko paplašinājumu, noņemiet to un pārbaudiet, vai tas neatgriezeniski atrisina jūsu problēmu.
7. Notīriet kešatmiņu
- Augšējā labajā stūrī noklikšķiniet uz ikonas Izvēlne un izvēlnē atlasiet Iestatījumi . Ritiniet līdz lapas apakšai un noklikšķiniet uz Papildu .
- Tagad noklikšķiniet uz Notīrīt pārlūkošanas datus .
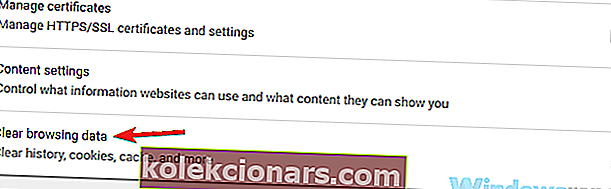
- Tagad jums ir jāiestata laika diapazons uz Visu laiku .
- Lai turpinātu, noklikšķiniet uz pogas Notīrīt datus .
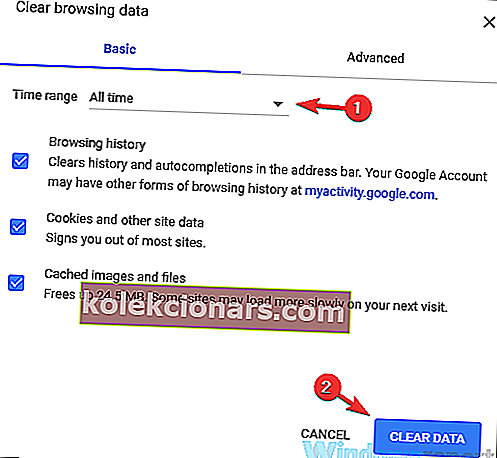
Jūsu pārlūkprogramma datorā glabā visu veidu failus, lai ātrāk parādītu noteiktas vietnes, taču dažreiz kešatmiņas faili var tikt bojāti, un tas var izraisīt dažādas kļūdas.
Ja neizdodas ielādēt PDF dokumenta ziņojumu, iespējams, problēma ir saistīta ar jūsu kešatmiņu, un, lai to labotu, iesakām to notīrīt.
Pēc pāris mirkļiem jūsu kešatmiņa tiks notīrīta un problēma jāatrisina.
8. Atiestatiet Google Chrome
- Atveriet cilni Iestatījumi un ritiniet līdz galam un noklikšķiniet uz Papildu .
- Atrodiet sadaļu Atjaunot un notīrīt un noklikšķiniet uz pogas Atiestatīt iestatījumus .
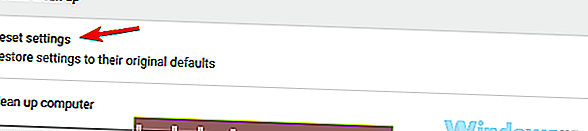
- Tagad noklikšķiniet uz pogas Atiestatīt , lai apstiprinātu.
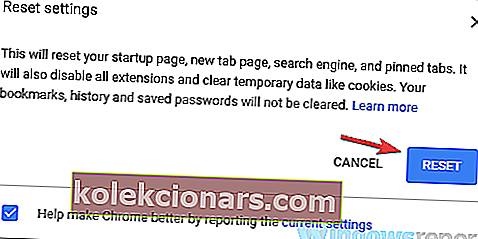
Pēc lietotāju domām, dažreiz daži iestatījumi jūsu pārlūkprogrammā var izraisīt šīs problēmas parādīšanos. Ja nevarat atrast problemātisko iestatījumu, ieteicams atjaunot pārlūkprogrammas noklusējuma iestatījumus.
To darot, jūs noņemsit visus paplašinājumus, iestatījumus un pārlūkošanas vēsturi. Gadījumā, ja vēlaties saglabāt dažus savus datus, piemēram, grāmatzīmes, dublējiet tos vai iespējojiet sinhronizāciju.
Pēc pārlūkprogrammas atiestatīšanas pārbaudiet, vai problēma joprojām pastāv. Lai atjaunotu iestatījumus un pārlūkošanas vēsturi, noteikti pierakstieties savā Google kontā, un visi jūsu dati tiks atjaunoti.
9. Mēģiniet izmantot trešo pušu PDF lasītājus

Dažreiz neizdevās ielādēt PDF dokumenta ziņojumu, un tas var būt saistīts tikai ar jūsu tīmekļa pārlūkprogrammu. Lai gan PDF faila lasīšana pārlūkprogrammā ir vienkāršākais risinājums, dažreiz labāk ir izmantot īpašu PDF lasītāju.
Nitro Free PDF lasītājs ir lielisks PDF skatītājs, un tas piedāvā daudzas uzlabotas funkcijas, kuras jūs neatradīsit savā pārlūkprogrammā. Ja jūs joprojām saņemat šo kļūdas ziņojumu savā pārlūkprogrammā, iespējams, šis ir lielisks laiks apsvērt iespēju izmantot īpašu PDF lasītāju.
⇒ Lejupielādējiet tūlīt Nitro Free PDF Reader
Neizdevās ielādēt PDF dokumenta ziņojumu parasti ir saistīts ar jūsu pārlūkprogrammu, un lielākajā daļā gadījumu problēmu var novērst, mainot iestatījumus. Ja tas nedarbojas, ieteicams izmēģināt citu pārlūkprogrammu vai izmantot īpašu PDF lasītāju.
Kurš risinājums jums derēja? Paziņojiet mums komentāru sadaļā zemāk!
FAQ: Uzziniet vairāk par PDF skatīšanu un rediģēšanu
- Kāpēc mans PDF netiek atvērts?
Ja nevarat atvērt dokumentus, PDF skatītājs var būt bojāts. Mēģiniet atinstalēt un lejupielādēt visjaunāko Reader versiju, kā aprakstīts šajā īpašajā rokasgrāmatā.
- Kā es varu atvērt PDF failu bez Adobe Reader?
Vietējos PDF failus varat atvērt, izmantojot Google Chrome, tāpēc ar peles labo pogu noklikšķiniet uz PDF un atlasiet Google Chrome sadaļā Atvērt ar opcijām. Lai rediģētu PDF failus, izmantojiet arī šos Chrome paplašinājumus.
- Vai es varu rediģēt PDF failus Google dokumentos?
Jā, to ir iespējams izdarīt. Ar peles labo pogu noklikšķiniet uz PDF un atlasiet Google dokumenti sadaļā Atvērt ar un izmantojiet šo ātro ceļvedi, kad Google dokumenti netiks drukāti.
Redaktora piezīme . Šis ziņojums sākotnēji tika publicēts 2020. gada aprīlī, un kopš tā laika tas ir atjaunināts un atjaunināts 2020. gada augustā, lai iegūtu svaigumu, precizitāti un vispusību.