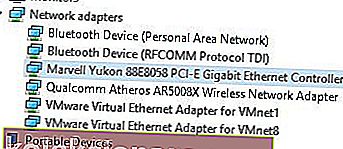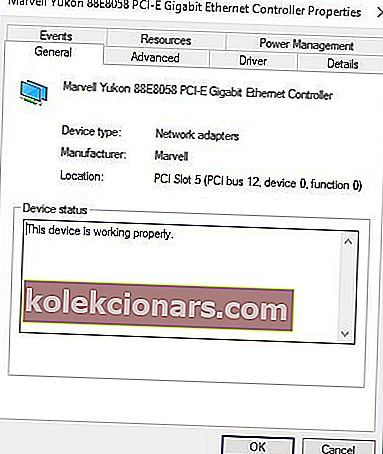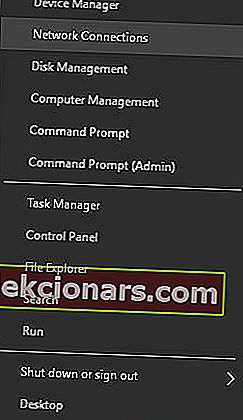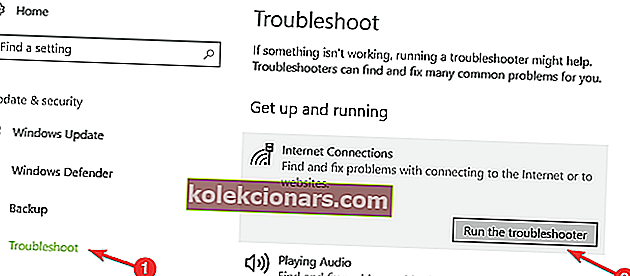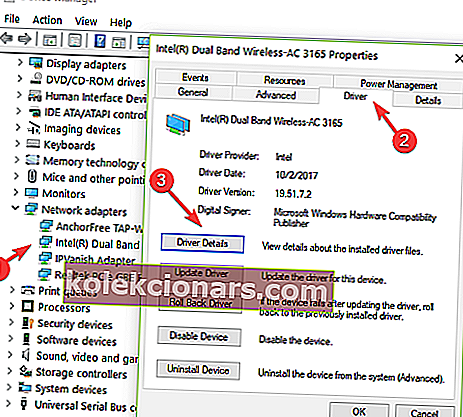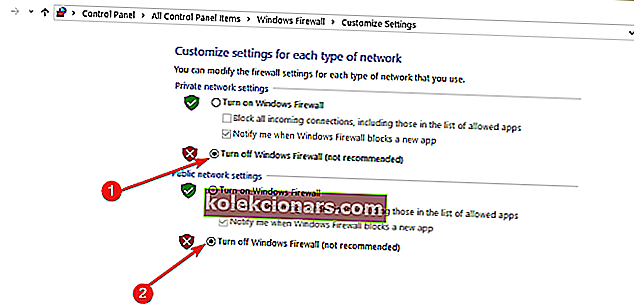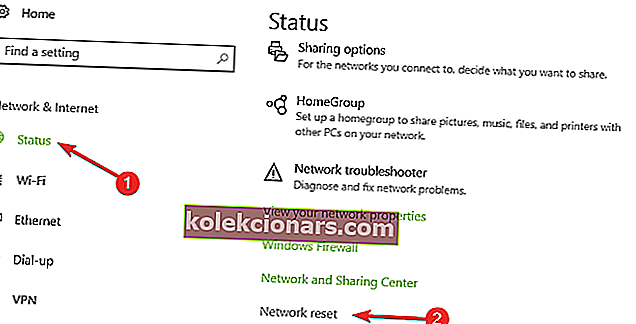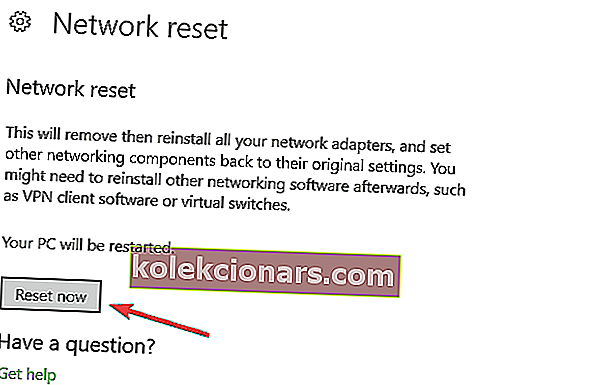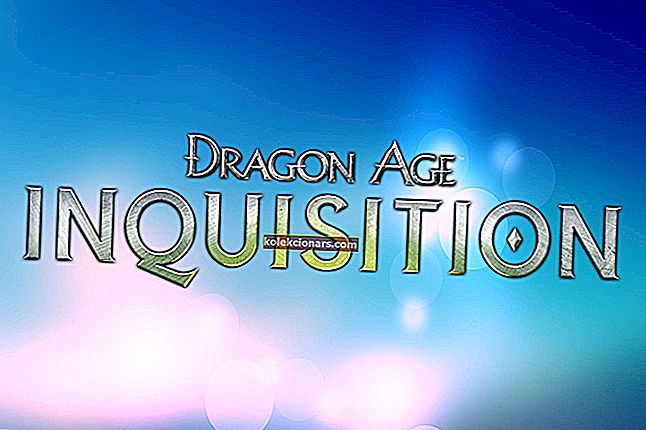- Parasti Ethernet savienojumus ir vieglāk instalēt un pārvaldīt nekā bezvadu savienojumus, taču ir gadījumi, kad savienojums nedarbojas.
- Šajā rakstā mēs izpētīsim dažus veidus, kā to novērst, tāpēc turpiniet lasīt.
- Lai uzzinātu vairāk, neaizmirstiet apskatīt mūsu specializēto problēmu novēršanas centru.
- Lai iegūtu vairāk rakstu par šo tēmu un noderīgas rokasgrāmatas, apmeklējiet arī mūsu drošības lapu.
![novērst Ethernet problēmas sistēmā Windows 10 [LABĀKĀS METODES]](http://img.kolekcionars.com/wp-content/uploads/guides/738/uzdb07az4g.jpg)
Lai arī IT nozare lēnām virzās uz bezvadu savienojumiem, vadu tīkla savienojumam joprojām ir izmantošanas iespējas un priekšrocības.
Galvenā priekšrocība būtu stabilitāte . Lai gan ārējie traucējumi var ietekmēt bezvadu savienojumus, tā vadu kolēģis ir mazāk pakļauts šādiem faktoriem.
Tas ir viens no iemesliem, kāpēc kabeļu savienojumi joprojām tiek ieteikti serveriem, lejupielādes iekārtām, multivides straumēšanai un spēlēm.
Lai gan Ethernet savienojumus ir vieglāk instalēt un pārvaldīt nekā bezvadu savienojumus, dažreiz to novēršana var sagādāt nedaudz galvassāpes.
Šajā rakstā mēs apspriedīsim, kā jūs varat pārbaudīt Ethernet savienojuma pamatus mašīnā, kurā darbojas sistēma Windows 10.
- Pārbaudiet, vai nav vīrusu
- Pārbaudiet savus draiverus
- Pārbaudiet, vai savienojums ir iespējots
- Pārbaudiet tīkla kabeli
- Pārbaudiet savienojuma informāciju
- Palaidiet interneta savienojuma problēmu novēršanas rīku
- Atgrieziet tīkla adaptera draiveri
- Izslēdziet ugunsmūri un VPN programmatūru
- Atiestatiet savu tīklu
- Pārbaudiet tīkla aparatūru
Kā es varu novērst Ethernet problēmas sistēmā Windows 10?
1. Pārbaudiet, vai nav vīrusu

Dažiem vīrusiem ir iespēja bloķēt tīkla savienojumus Windows datoros. Ja jūsu sistēmā ir instalēta pretvīrusu programmatūra, varat to izmantot visas sistēmas skenēšanai.
Lielisks vīrusu noņemšanas rīks ir Bitdefender . Pateicoties tā efektivitātei un aizsardzības funkcijām, tas ir atzīts par labāko antivīrusu.
Lieliska ziņa ir tā, ka aizsardzības efektivitāte nav saistīta ar jūsu sistēmas stabilitāti un gandrīz ar nulles kļūdām, lietojot Bitdefender.

Bitdefender
Ja jums nepieciešams antivīrusu rīks, kas netraucēs nevienu citu programmatūru, tā ir labākā izvēle. Saņemiet labāko piedāvājumu tūlīt !. 29,99 USD / gadā Iegūstiet to tūlīt2. Pārbaudiet savus draiverus

Pēc draiveru atinstalēšanas iesakām tos automātiski pārinstalēt. Draiveru manuāla lejupielāde un instalēšana ir process, kurā pastāv risks iegūt nepareizu draiveri, kas var izraisīt nopietnus sistēmas darbības traucējumus.
Drošāks un vienkāršāks veids, kā atjaunināt draiverus Windows datorā, ir automātiska rīka izmantošana. Mēs ļoti iesakām izmantot DriverFix.
Tas automātiski identificē katru jūsu datora ierīci un saskaņo to ar jaunākajām draiveru versijām no plašas tiešsaistes datu bāzes.
Pēc tam draiverus var atjaunināt partijās vai pa vienam, neprasot no lietotāja procesā pieņemt sarežģītus lēmumus.

DriverFix
Ātrākais un uzticamākais rīks, lai noteiktu visus trūkstošos draiverus un pēc iespējas ātrāk tos atjauninātu. Pamēģini to tagad! Bezmaksas izmēģinājums Apmeklējiet vietniLai manuāli atjauninātu draiverus, rīkojieties šādi:
- Ar peles labo pogu noklikšķiniet uz pogas Sākt un atlasiet Ierīču pārvaldnieks .

- Izvērsiet tīkla adapteru sarakstu un pārbaudiet, vai ierīcēs nav problēmu.
- Identificējiet Ethernet karti, šajā gadījumā tā ir Marvell Yukon 88E8058 PCI Express gigabitu kontrolieris.
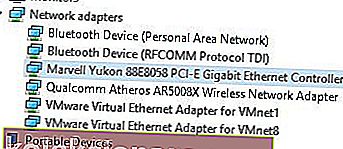
- Ar peles labo pogu noklikšķiniet uz tā un atlasiet Rekvizīti .
- Logā Ierīces statuss ir jāpasaka, ka ierīce darbojas pareizi.
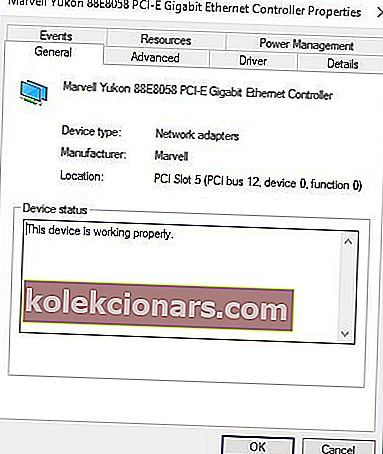
- Ja jūsu Ethernet kontrollera ikonai ir jautājuma zīme vai izsaukuma zīme, tad pārinstalējiet pareizo draiveri.
3. Pārbaudiet, vai savienojums ir iespējots
- Ar peles labo pogu noklikšķiniet uz pogas Sākt un atlasiet Tīkla savienojumi .
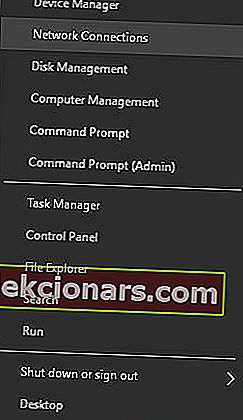
- Viss, kas jums jādara, ir ar peles labo pogu noklikšķiniet uz tā un atlasiet Iespējot .

4. Pārbaudiet tīkla kabeli

Jo tīkla savienojumus logu, kad Ethernet savienojums ir aktivizēts, jūs varat arī pārbaudīt savu statusu. Kā redzat augšējā attēlā, šī savienojuma statusā teikts, ka tīkla kabelis ir atvienots .
Tas nozīmē, ka tīkla karte nevar noteikt, vai tai ir pievienots kabelis.
Pārbaudiet, vai viens tīkla kabeļa gals ir pievienots jūsu ierīces Ethernet portam un vai otrais gals ir savienots ar tīklu (maršrutētāju, komutatoru vai modemu).
Ja šķiet, ka kabelis ir pievienots, mēģiniet to atvienot un atkal pieslēgt.
Kabeļi var sabojāties laikā vai nepareizas apstrādes dēļ. Ja jūsu Ethernet adapteris joprojām parāda tīkla kabeli kā atvienotu, mēģiniet pārslēgties uz citu kabeli.
Varat arī izmēģināt citu maršrutētāja, komutatora vai modema portu (ja ir pieejams vairāk), jo dažreiz šie porti var nedarboties.
5. Pārbaudiet savienojuma informāciju

Nākamā lieta, kas jāpārbauda, ir pareiza savienojuma informācija. To var izdarīt, izmantojot tos pašus tīkla savienojumu logus
- Ar peles labo pogu noklikšķiniet uz Ethernet savienojuma un atlasiet Rekvizīti .
- Jo Ethernet Properties logā veiciet dubultklikšķi uz Internet Protocol Version 4 (TCP / IPv4) iespēju.
- Šeit varat ievadīt pareizo informāciju par savienojumu.
- Vairumā gadījumu viss, kas jums jādara, ir ļaut iegūt IP adresi automātiski , un iegūt DNS servera adresi automātiski, bet ir situācijas, kad jums ir manuāli ievadīt informāciju.
Lai to izdarītu, jums jāiepazīstas ar maršrutētāja / komutatora / modema konfigurācijas rokasgrāmatu vai jāiegūst informācija no ISP vai tīkla administratora.
PIEZĪME. Kaut arī lielākajā daļā savienojumu tiek izmantots IPv4, Ethernet rekvizītu logā varat atrast arī opciju, ko sauc par interneta protokola versiju 6 (TCP / IPv6) .
6. Palaidiet interneta savienojuma problēmu novēršanas rīku
- Pārejiet uz Sākt un ierakstiet iestatījumus.
- Atveriet sadaļu Atjaunināšana un drošība un atlasiet Traucējummeklētājs .
- Pēc tam atlasiet un palaidiet interneta savienojuma problēmu novēršanas rīku.
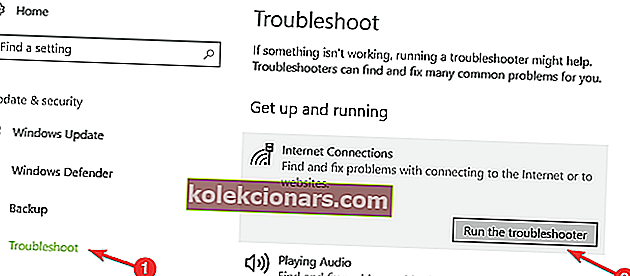
- Pārbaudiet, vai jūsu Ethernet savienojums tagad ir pieejams
- Ja tas tā nav, restartējiet datoru un pārbaudiet vēlreiz.
Vai problēmu novēršanas rīks tiek apstādināts pirms procesa pabeigšanas? Labojiet to, izmantojot šo pilnīgo ceļvedi.
7. Atgrieziet tīkla adaptera draiveri
- Atveriet sadaļu Meklēšana un palaidiet Ierīču pārvaldnieku.
- Atveriet sadaļu Tīkla adapteri un atlasiet tīkla adapteri.
- Ar peles labo pogu noklikšķiniet uz tīkla adaptera un dodieties uz Rekvizīti.
- Logā Properties atlasiet cilni Draiveris un dodieties uz Roll Back Driver.
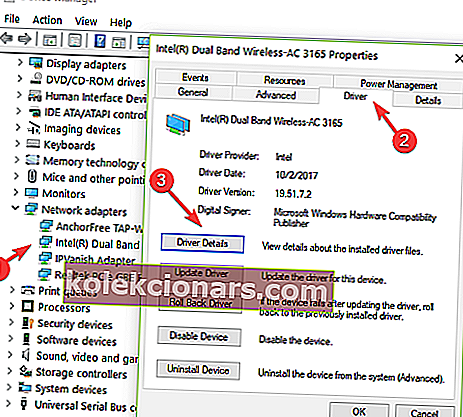
- Izpildiet ekrānā redzamās darbības, lai instalētu iepriekšējo draivera versiju.
- Ja poga nav pieejama, tas nozīmē, ka nav draivera, pie kura atgriezties.
8. Izslēdziet pretvīrusu / ugunsmūri un VPN programmatūru
- Pārejiet uz Sākt un palaidiet Windows ugunsmūri.
- Kreisajā sānu panelī atlasiet Ieslēgt un izslēgt Windows ugunsmūri.
- Atzīmējiet divas opcijas, kas ļauj atspējot ugunsmūri.
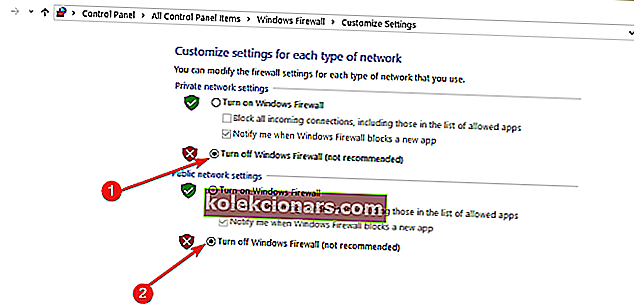
- Vēlreiz pārbaudiet savu Ethernet savienojumu.
9. Atiestatiet savu tīklu
- Atveriet lapu Iestatījumi, atlasiet Tīkls un internets un dodieties uz Statuss.
- Atrodiet opciju Tīkla atiestatīšana . Šī funkcija ļauj iestatīt tīkla komponentu pēc noklusējuma. Pēc tam, iespējams, būs jāpārinstalē noteikta tīkla programmatūra.
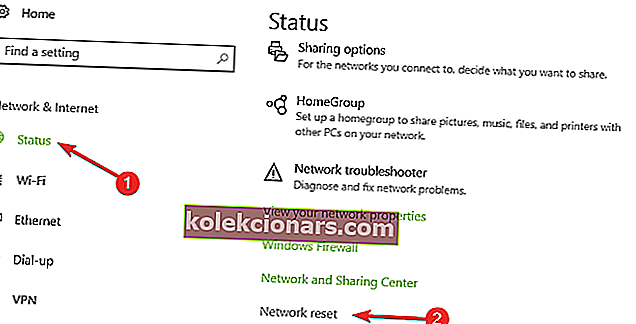
- Noklikšķiniet uz pogas Atiestatīt tūlīt un noklikšķiniet uz Jā.
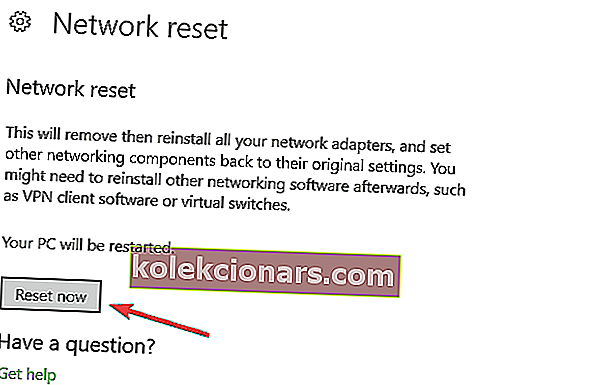
10. Pārbaudiet tīkla aparatūru

Ja veicat šīs darbības un joprojām nevarat izveidot savienojumu ar vadu tīklu, problēmas, iespējams, nav saistītas ar datoru, bet gan ar tīklu, ar kuru mēģināt izveidot savienojumu.
Jūs varat mēģināt savienot citu mašīnu ar tīklu un pārbaudīt, vai tajā nav vienādu problēmu.
Ja tas tā ir, tad konsultējieties ar maršrutētāja / komutatora / modema rokasgrāmatu vai vaicājiet tīkla administratoram tīkla informāciju.
Ja esat pārliecināts, ka tīkls, ar kuru mēģināt izveidot savienojumu, ir pareizi iestatīts un joprojām nevar izveidot savienojumu ar to, lūdzu, izmantojiet tālāk sniegto komentāru sadaļu, lai lūgtu papildu palīdzību.
Redaktora piezīme: Šis ziņojums sākotnēji tika publicēts 2016. gada aprīlī, un kopš tā laika tas ir atjaunināts un atjaunināts 2020. gada septembrī, lai iegūtu svaigumu, precizitāti un vispusību.