- Windows 10 atiestatīšanas funkcija ir lieliska alternatīva tīrai instalēšanai, jo tā ļauj saglabāt personiskos datus no dzēšanas, saglabājot to pašu OS un licenci, kas jums bija līdz šim.
- Diemžēl problēmas ar Windows atiestatīšanas funkciju nav nekas neparasts. Veiciet tālāk norādītās darbības, ja datora atiestatīšanas laikā rodas sasalšana.
- Šis raksts ir tikai viens no daudziem, ko esam iekļāvuši mūsu īpašajā centrmezglā, lai novērstu Windows 10 problēmas. Neaizmirstiet to pievienot grāmatzīmei, jo šis centrs nākotnē var atkal noderēt.
- Lai iegūtu vairāk lielisku rakstu, apmeklējiet mūsu īpašo Windows 10 Fix lapu.
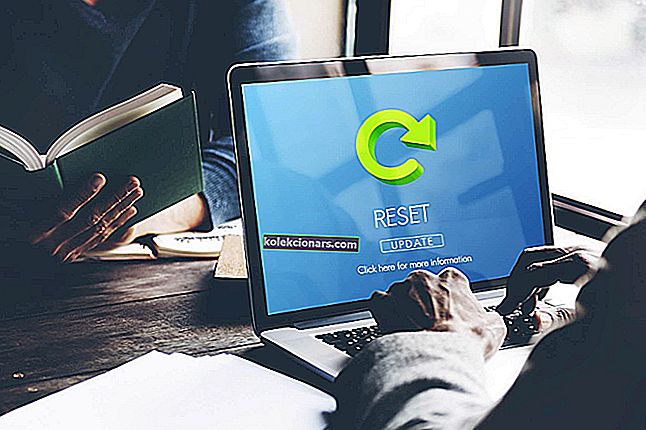
Windows 10 ir pastāvējis diezgan ilgu laiku, un, ja ticam statistikai, kopš palaišanas Windows 10 ir instalēta vairāk nekā 200 miljonos ierīču.
Tagad neviena sistēma šajā pasaulē nav ideāla, vai ne? Tas pats attiecas uz Windows 10. Pat Windows 10 ir dažas kļūdas, kas liek cilvēkiem saskarties ar problēmām, kuras ir grūti atrisināt, taču, pateicoties Microsoft, šīs kļūdas tiek izstrādātas, tiklīdz tās tiek atrastas.
Viena no daudzajām kļūdām, ar kuru cieš Windows 10, ir tā, ka daži cilvēki, šķiet, iestrēgst, atiestatot Windows 10. Šajā amatā mēs redzēsim, kā novērst šo problēmu, un galvenokārt izmantosim divas metodes.
Ko es varu darīt, ja rūpnīcas atiestatīšana iestrēgst operētājsistēmā Windows 10?
Rūpnīcas atiestatīšana ir lielisks veids, kā novērst daudzas problēmas datorā, taču dažreiz atiestatīšanas process var iestrēgt. Runājot par rūpnīcas atiestatīšanu, šeit ir dažas izplatītākās problēmas, par kurām ziņoja lietotāji:
- HP klēpjdators, Dell, ASUS rūpnīcas atiestatīšana ir iestrēdzis
- Šī problēma var rasties dažādos klēpjdatoros, un, ja ar to saskaras, noņemiet klēpjdatora akumulatoru un ievietojiet to vēlreiz.
- Šī datora atiestatīšana iestrēga pie 35
- Atiestatīšanas process var iestrēgt jebkurā laikā, un, ja atiestatīšana ir iestrēdzis, jums, iespējams, būs jāgaida pāris stundas, līdz atiestatīšana tiks pabeigta.
- Surface Pro 4 rūpnīcas atiestatīšana ir iestrēdzis
- Šī problēma var rasties, izmantojot Surface Pro 4, taču to var novērst, izmantojot šajā rakstā sniegtos risinājumus.
- Rūpnīcas datu atiestatīšanas dators iestrēdzis
- Ja tas notiks, iespējams, problēmu var novērst, izmantojot Startēšanas labošanas funkciju.
- Rūpnīcas atiestatīšana ir iestrēdzis sāknēšanas cilpa
- Dažos gadījumos vienīgais veids, kā novērst šo problēmu, ir veikt tīru instalēšanu. Ja jūs nolemjat to izdarīt, noteikti dublējiet failus iepriekš.
1. Remontējiet sistēmu, izmantojot Windows disku vai Windows sāknēšanas USB atmiņu
- Lejupielādējiet un palaidiet Media Creation Tool darbojošā datorā.
- Tagad izmantojiet multivides izveides rīku, lai izveidotu sāknējamu USB zibatmiņu vai DVD.
Ja rūpnīcas atiestatīšanas laikā Windows ir iestrēdzis, iespējams, problēmu var novērst, palaižot startēšanas labošanu. Lai to izdarītu, vispirms jāizveido sāknējams datu nesējs.
Ja savā Windows datorā varat palaist multivides izveides rīku, apskatiet šo padziļināto rokasgrāmatu, kas palīdzēs novērst problēmu.
Pēc tam instalēšanas datu nesējs ir jāpievieno skartajam datoram un veiciet šīs darbības:
- Kad instalēšanas faili ir gatavi, restartējiet datoru un palaidiet, izmantojot DVD disku vai bootable USB stick, parasti jums vajadzētu redzēt ziņojumu ar jautājumu, vai vēlaties boot no DVD vai USB atmiņas, tāpēc to nevajadzētu būt grūti izdarīt - tomēr, ja jūs neredzat šo opciju, jums, iespējams, būs jādodas uz BIOS un jāievieto DVD vai USB atmiņa sāknēšanas secībā.

- Kad esat palaidis Windows instalāciju, jums vajadzētu redzēt iespēju labot datoru, noklikšķiniet uz tā un pēc tam noklikšķiniet uz Papildu opcija

- Kad esat Papildu opcijās, noklikšķiniet uz Problēmu novēršana un pēc tam Startēšanas labošana, tur vienkārši izpildiet ekrānā redzamos norādījumus.
Vai esat iestrēdzis automātiskā remonta ciklā? Neuztraucieties, mēs jums iemetīsim šo apbrīnojamo glābšanas riņķi.
Kad startēšanas labošanas process ir pabeigts, pārbaudiet, vai problēma joprojām pastāv.
Ja jums nav pieejams papildu dators, startēšanas remontu varat veikt arī bez instalēšanas datu nesēja. Lai to izdarītu, rīkojieties šādi:
- Noklikšķiniet uz pogas Sākt . Tagad nospiediet un turiet taustiņu Shift , noklikšķiniet uz barošanas pogas un izvēlnē izvēlieties Restartēt .
- Tagad jums vajadzētu uzrādīt iespēju sarakstu. Atlasiet Traucējummeklēšana> Papildu iespējas> Startēšanas labošana .
- Izpildiet ekrānā redzamos norādījumus, lai pabeigtu labošanas procesu.
Kad remonta process ir pabeigts, pārbaudiet, vai problēma joprojām pastāv. Paturiet prātā, ka tas nav universāls risinājums, taču vairāki lietotāji ziņoja, ka tas viņiem izdevās, tāpēc, iespējams, vēlēsities to izmēģināt.
Startēšanas remonts nedarbosies? Pārbaudiet šo apbrīnojamo ceļvedi un ātri novērsiet problēmu.
2. Vienkārši pagaidiet to
Dažreiz rūpnīcas atiestatīšana var aizņemt kādu laiku, bet, ja rūpnīcas atiestatīšana šķiet iestrēdzis, labākais risinājums ir pagaidīt. Atkarībā no izvēlētajām opcijām un citiem dažādiem faktoriem rūpnīcas atiestatīšana var īslaicīgi iestrēgt.
Ja pamanāt, ka jūsu cietā diska gaismas diode mirgo, tas nozīmē, ka atiestatīšanas process joprojām darbojas, tāpēc, visticamāk, jums vienkārši jāgaida, kamēr tas beigsies.
Vairāki lietotāji ziņoja, ka atiestatīšanas procesa pabeigšana prasīja vairākas stundas, tāpēc, lai atiestatīšanas process tiktu pilnībā pabeigts, jums, iespējams, nāksies atstāt datoru ieslēgtu nakti.
3. Atspējojiet interneta savienojumu
Pēc lietotāju domām, dažreiz jūsu interneta savienojums var radīt problēmas ar rūpnīcas atiestatīšanu. Dažreiz pēc atiestatīšanas jūsu dators iestrēgst, lejupielādējot dažus atjauninājumus, un viss atiestatīšanas process būs iestrēdzis.
Tomēr to var novērst, vienkārši atspējojot interneta savienojumu.
Lai to izdarītu, vienkārši atvienojiet Ethernet kabeli no datora vai izslēdziet bezvadu maršrutētāju. Kad jūsu tīkls ir atspējots, jums ir jāspēj pabeigt atiestatīšanas procesu.
4. Mainiet savus BIOS iestatījumus
- Atspējot drošu sāknēšanu.
- Iespējot mantoto sāknēšanu.
- Iespējot CSM, ja tas ir pieejams.
- Ja nepieciešams, iespējojiet USB sāknēšanu.
- Iestatiet sāknēšanas disku vai USB kā pirmo sāknēšanas ierīci.
Pēc tam saglabājiet izmaiņas un mēģiniet vēlreiz atiestatīt rūpnīcu. Ja rodas problēmas ar rūpnīcas atiestatīšanu, problēma var būt jūsu BIOS iestatījumi. Dažreiz dažas BIOS funkcijas var traucēt jūsu sistēmu un izraisīt šo un citas kļūdas.
Piekļuve BIOS šķiet pārāk liels uzdevums? Ļaujiet mums atvieglot lietas, izmantojot šo apbrīnojamo ceļvedi!
5. Nekas nedarbojas? Atkārtoti instalējiet Windows 10

Ja nekas cits nedarbojas un rūpnīcas atiestatīšanas laikā jūsu dators joprojām ir iestrēdzis, jūsu vienīgā iespēja varētu būt tīra Windows 10 instalēšana. Lai to izdarītu, iesakām dublēt failus no C diska, lai esi piesardzīgs.
Vai vēlaties uzzināt, kā dublēt datus sistēmā Windows? Apskatiet šo noderīgo ceļvedi.
Pirms mēs varam sākt, jums jāizveido instalācijas datu nesējs, izmantojot multivides izveides rīku. Pēc tam jums ir jāveic šādas darbības:
- Pievienojiet instalācijas datu nesēju savam datoram un no tā palaidiet datoru. Iespējams, būs jāveic izmaiņas BIOS un jāiestata, lai dators sāknētu no USB zibatmiņas diska.
- Tagad jums tiks lūgts izvēlēties instalēšanas valodu. Atlasiet vajadzīgo valodu un citu informāciju un noklikšķiniet uz Tālāk .
- Lai turpinātu, noklikšķiniet uz pogas Instalēt tūlīt .
- Tagad jums tiks lūgts ievadīt produkta numuru. Varat arī izlaist šo darbību un vēlāk aktivizēt Windows.
- Piekrītiet pakalpojumu sniegšanas noteikumiem un noklikšķiniet uz Tālāk .
- Tagad atlasiet Pielāgots: instalējiet tikai Windows (papildu) .
- Tagad atlasiet disku, kurā ir instalēta sistēma Windows. Parasti šo disku apzīmē ar nosaukumu Sistēma vai Primārais , taču tas ne vienmēr notiek. Lai pārliecinātos, ka esat izvēlējies sistēmas disku, pievērsiet uzmanību disku izmēram un pirms turpināšanas pārbaudiet visu vēlreiz. Ja izvēlaties nepareizu disku, formatēsit to un noņemsiet no tā visus failus. Turklāt datorā jums būs divas Windows versijas, tāpēc esiet īpaši piesardzīgs un noteikti izvēlieties disku, kurā ir instalēta sistēma Windows. Lai turpinātu, noklikšķiniet uz Tālāk .
- Lai pabeigtu instalēšanu, izpildiet ekrānā redzamos norādījumus.
Kad instalēšana ir pabeigta, problēma ir pilnībā jāatrisina. Tas ir radikāls risinājums, un jums tas jāizmanto tikai tad, ja citi risinājumi nevar novērst problēmu.
Ja iepriekš minētie risinājumi nepalīdz jums palīdzēt, jums vai nu jāturpina meklēt citu efektīvu risinājumu - kā jau minēts iepriekš, šo problēmu var izraisīt vairākas lietas - vai arī varat vienkārši pārformatēt Windows instalēšanu, kurai jūs atkal acīmredzami nepieciešami Windows instalēšanas faili.
Vai nepieciešama papildu informācija par Windows 10 atkārtotu instalēšanu? Apskatiet šo īpašo ceļvedi.
FAQ: Uzziniet vairāk par Windows 10 atiestatīšanu
- Vai Windows 10 atiestatīšana ir nepieciešama?
Jā. Izmantojot operētājsistēmu, galu galā tiek sajaukti reģistri un tas noved pie daudzu nederīgu atlikušo datu apkopošanas. Ja vēlaties uzzināt vairāk par datora atiestatīšanu, skatiet šo pilnīgo ceļvedi.
- Vai Windows datora atiestatīšana izdzēš manus datus?
Jā. Windows 10 datora atiestatīšana nozīmē, ka tiks dzēsti arī visi jūsu personas dati, kas atrodas sistēmas diskā. Tāpēc ir ieteicams visus datus dublēt, izmantojot specializētu rīku.
- Vai es varu atiestatīt datoru, nezaudējot datus?
Veicot atiestatīšanu, jums tiks jautāts, vai saglabāt savus personas datus. Tomēr ņemiet vērā, ka tas ietekmēs tikai datus, kas atrodas uz nesistēmas diskdziņiem.
Ja jums ir kādi citi ieteikumi vai jautājumi, droši atstājiet tos komentāru sadaļā zemāk, un mēs tos noteikti pārbaudīsim.
Redaktora piezīme. Šis ziņojums sākotnēji tika publicēts 2018. gada oktobrī, un kopš tā laika tas ir atjaunināts un atjaunināts 2020. gada aprīlī, lai iegūtu svaigumu, precizitāti un vispusību.




