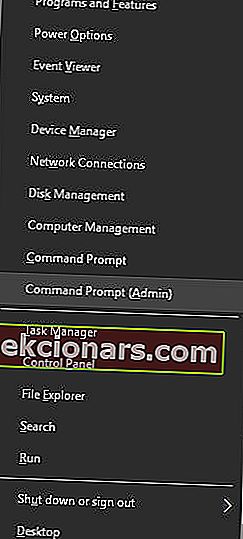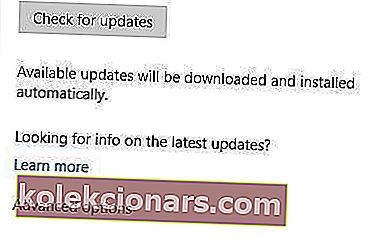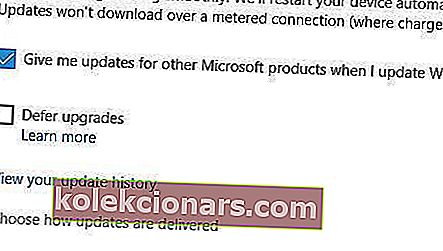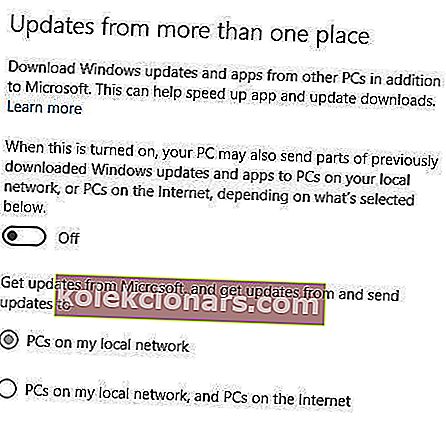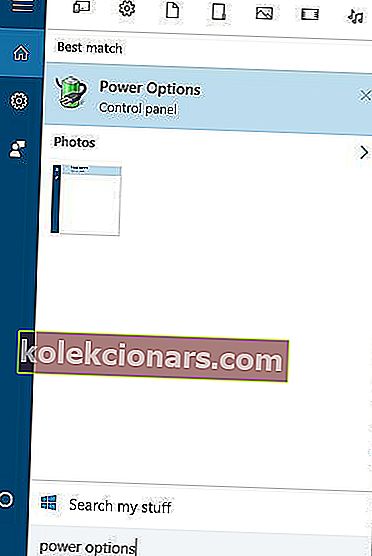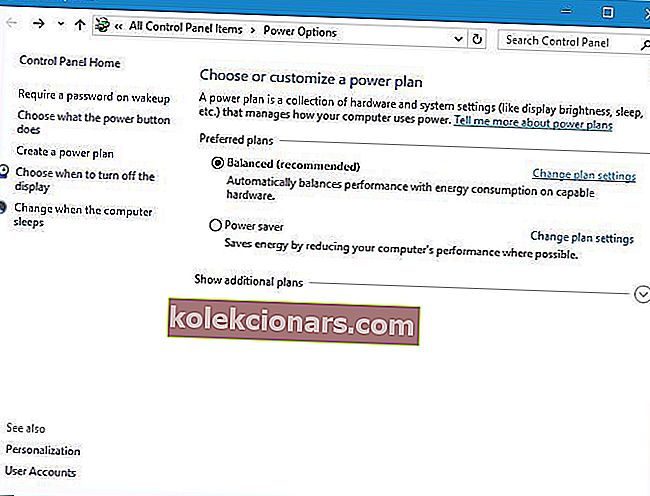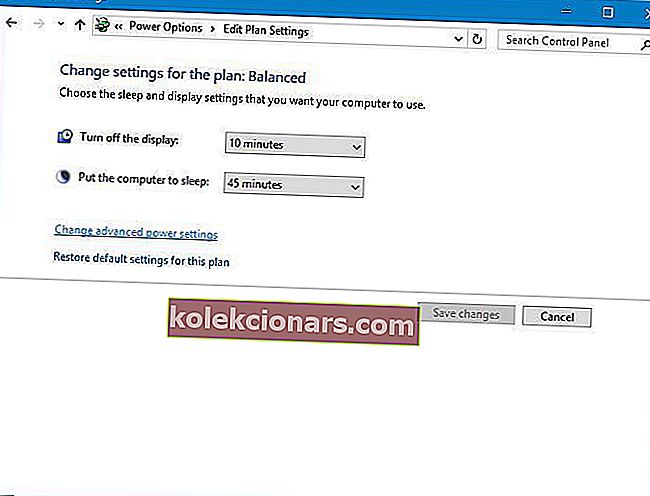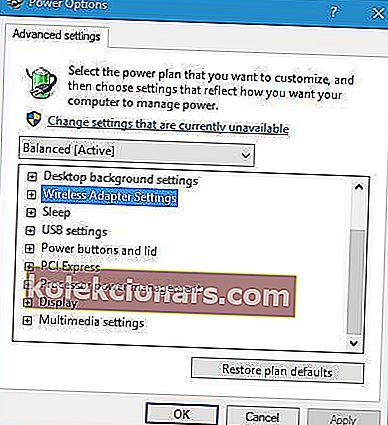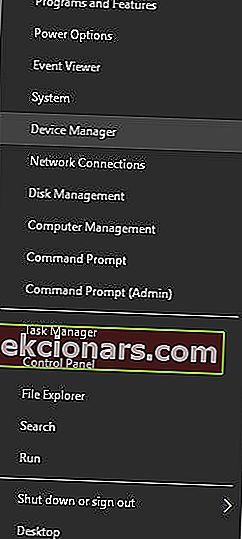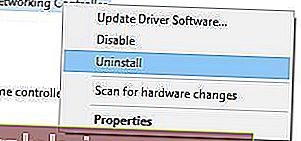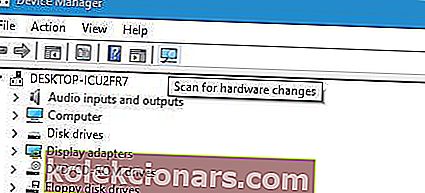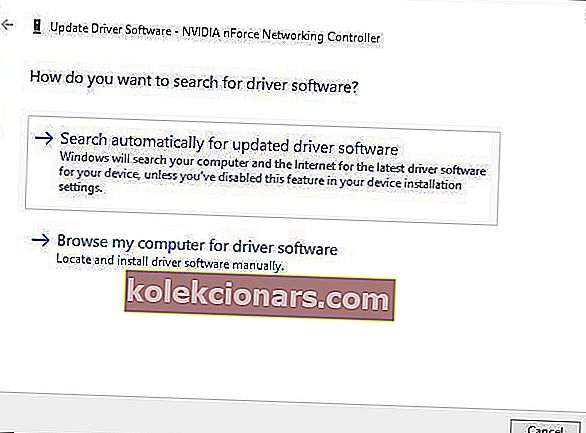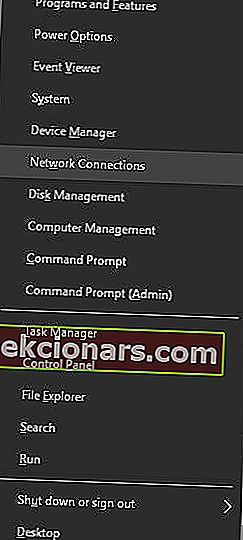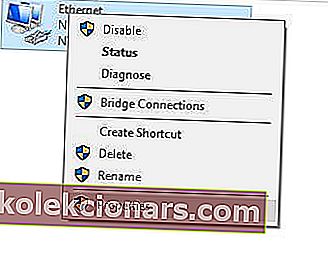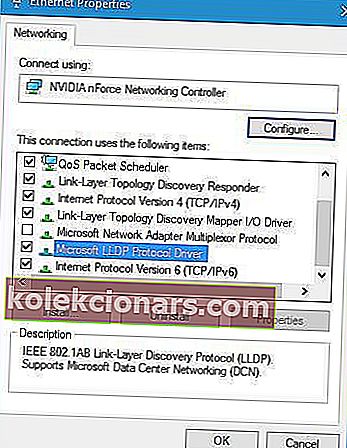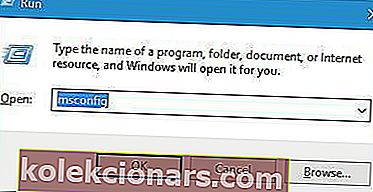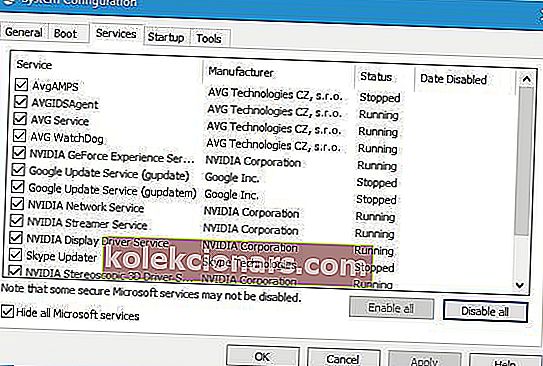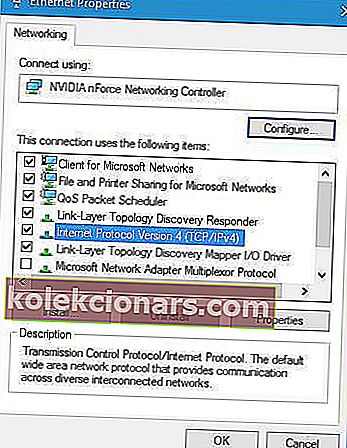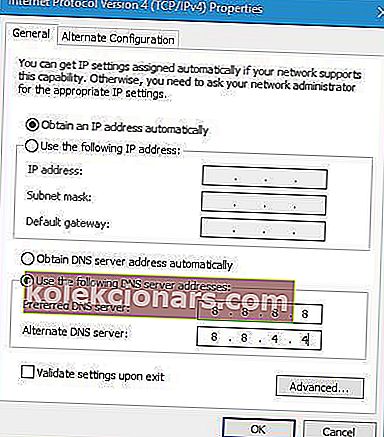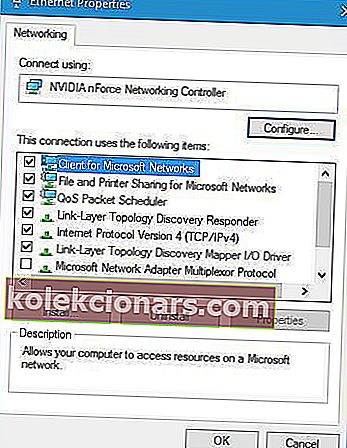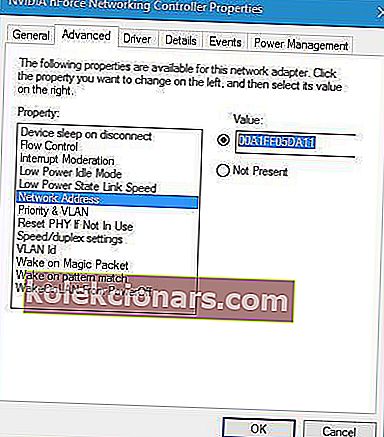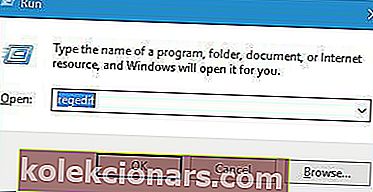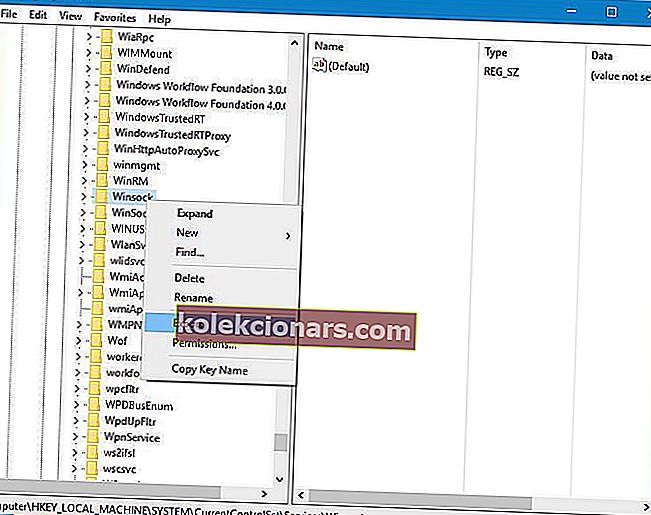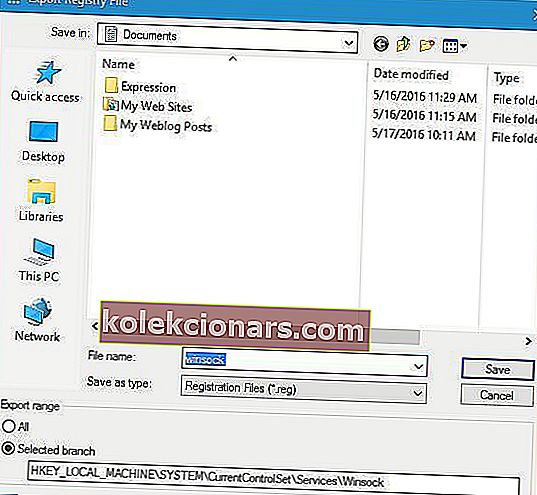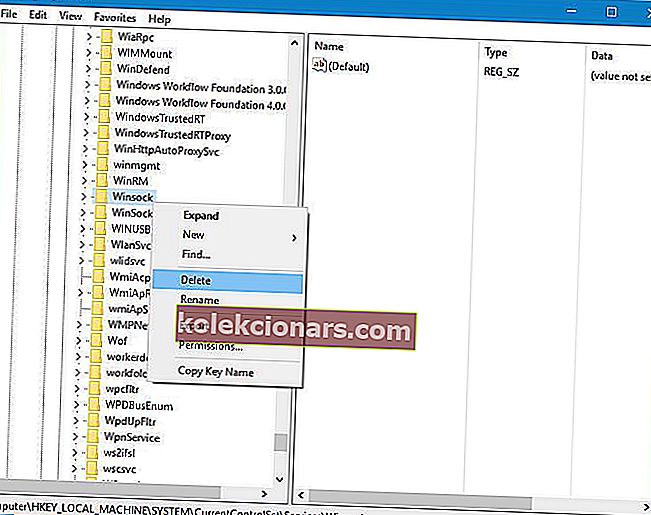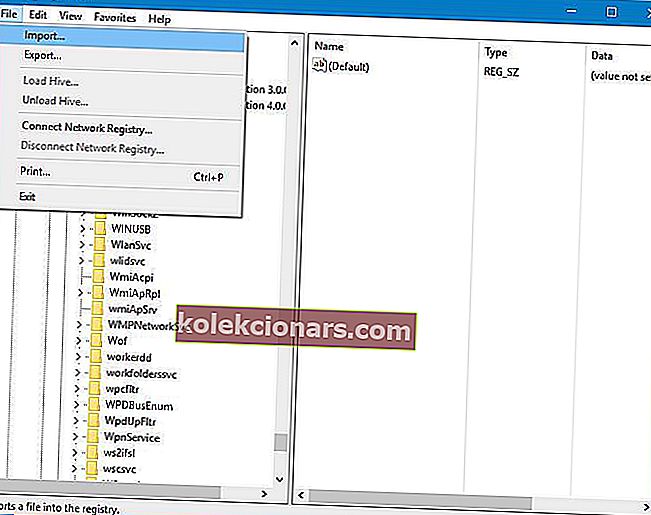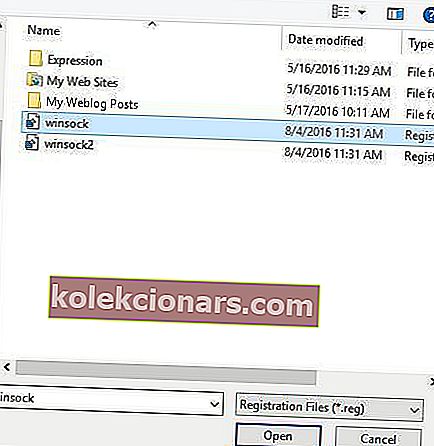- DNS serverim ir kritisks darbs. Tas pārveido domēna vārdu IP adresē, no kuras jūsu datori var nosūtīt pieprasījumus un saņemt datus.
- Ja jums ir DNS problēmas, tas parasti nozīmē, ka nevarat pareizi sērfot tīmeklī. Veiciet dažas izmaiņas iestatījumos vai pilnībā nomainiet DNS nodrošinātāju, ja tie nedarbojas.
- Vietnes DNS sadaļā ir atrodami vēl daudzi ar šo tematu saistīti raksti.
- Skatiet sadaļu Tīkls un internets, lai iegūtu vairāk ar tīklu saistītu rakstu operētājsistēmai Windows.
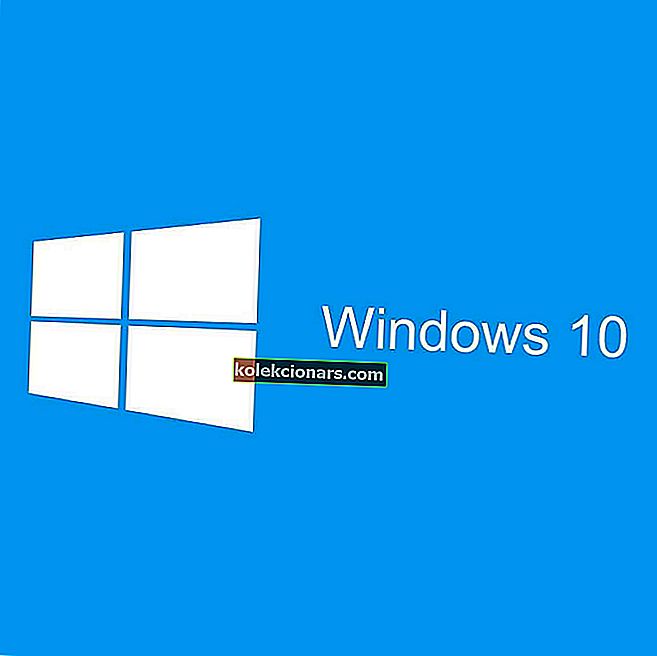
Lai piekļūtu internetam, jūsu DNS ir jādarbojas bez problēmām. Diemžēl Windows 10 lietotāji ziņoja par dažādām DNS problēmām sistēmā Windows 10, kas viņiem neļauj piekļūt internetam.
Pastāv plaši izplatītas DNS problēmas, īpaši DNS serveris nereaģē uz kļūdu, kas nomoka arī Windows 10 lietotājus. Šodien mēs palīdzēsim jums pielāgot dažus DNS iestatījumus operētājsistēmā Windows 10 un, cerams, atrisināt problēmu jūsu Windows 10 personālajā datorā vai klēpjdatorā.
Kā novērst DNS servera problēmas sistēmā Windows 10
- Izmantojiet komandu uzvedni
- Izslēdziet vienādranga lejupielādi Windows atjauninājumiem
- Mainiet barošanas opciju iestatījumus
- Pārinstalējiet tīkla adaptera draiverus
- Pārliecinieties, vai ir iespējots Microsoft LLDP protokola draiveris
- Veiciet tīru sāknēšanu, lai novērstu Windows problēmas sistēmā Windows 10
- Mainiet bezvadu maršrutētāja konfigurāciju
- Izmantojiet Google publisko DNS serveri
- Mainiet tīkla adaptera MAC adresi
- Noņemiet Winsock atslēgas no reģistra
1. risinājums - izmantojiet komandu uzvedni
Pēc lietotāju domām, jūs varat novērst DNS problēmas, izmantojot komandu uzvedni. Lai to izdarītu, rīkojieties šādi:
- Sāciet komandu uzvedni kā administratoram. Lai to izdarītu, nospiediet Windows taustiņu + X, lai atvērtu izvēlni Enerģijas lietotājs, un izvēlnē atlasiet Komandu uzvedne (Administrēšana) .
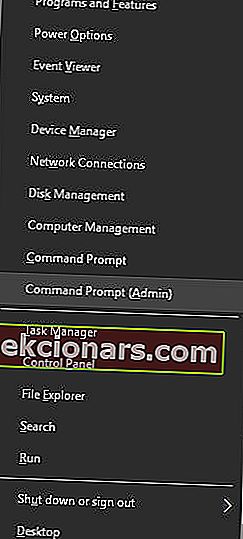
- Kad tiek atvērta komandu uzvedne, ievadiet šādas rindas un pēc katras nospiediet Enter:
- ipconfig / flushdns
- ipconfig / registerdns
- ipconfig / atbrīvot
- ipconfig / atjaunot
- NETSH winsock atiestatīšanas katalogs
- NETSH int ipv4 atiestatīt reset.log
- NETSH int ipv6 atiestatīt reset.log
- Izeja
Pēc komandas uzvednes aizvēršanas pārbaudiet, vai problēma ir atrisināta.
Daudzas tīkla problēmas izraisa ļaunprātīga programmatūra, dažādi skripti un roboti. Jūs varat sevi nodrošināt, instalējot Cyberghost , kas ir līderis VPN tirgū. Tas aizsargā jūsu datoru no uzbrukumiem pārlūkošanas laikā, maskē jūsu IP adresi un bloķē visu nevēlamo piekļuvi.
2. risinājums - izslēdziet vienādranga lejupielādi Windows atjauninājumiem
Dažreiz Windows atjauninājumi var izraisīt problēmas ar DNS.
Viens no potenciālajiem lietotāju atrastajiem risinājumiem ir vienādranga lejupielādes atspējošana Windows atjauninājumiem. Lai to izdarītu, rīkojieties šādi:
- Atveriet lietotni Iestatījumi un dodieties uz sadaļu Atjaunināšana un drošība .
- Noklikšķiniet uz Papildu opcijas .
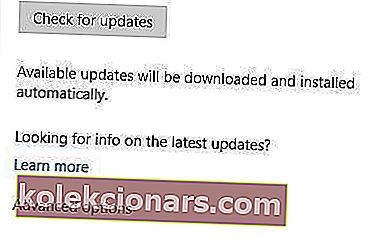
- Tagad noklikšķiniet uz Izvēlieties, kā tiek piegādāti atjauninājumi .
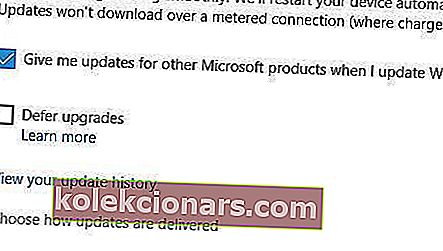
- Atlasiet datorus manā lokālajā tīklā un izslēdziet atjauninājumus no vairākām vietām .
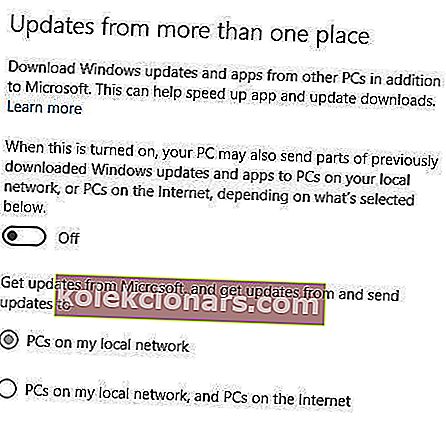
- Aizveriet lietotni Iestatījumi un pārbaudiet, vai problēma ir atrisināta.
Windows netiks atjaunināts? Nekrīti panikā! Šeit ir pilnīgs ceļvedis, kā atrisināt problēmu!
3. risinājums - mainiet barošanas opciju iestatījumus
Šo problēmu var novērst, mainot bezvadu tīkla adaptera enerģijas iestatījumus. Lai to izdarītu, rīkojieties šādi:
- Nospiediet Windows taustiņu + S un ievadiet barošanas opcijas. Izvēlnē atlasiet Enerģijas opcijas .
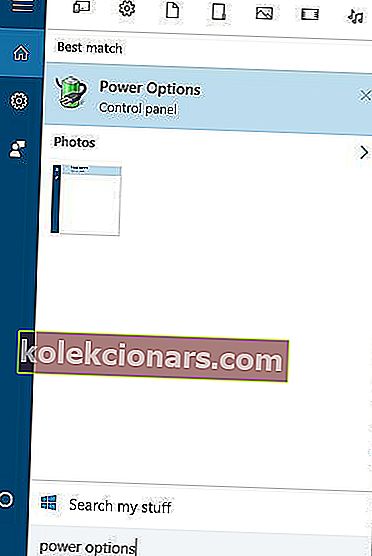
- Atrodiet pašreizējo enerģijas plānu un noklikšķiniet uz Mainīt plāna iestatījumus .
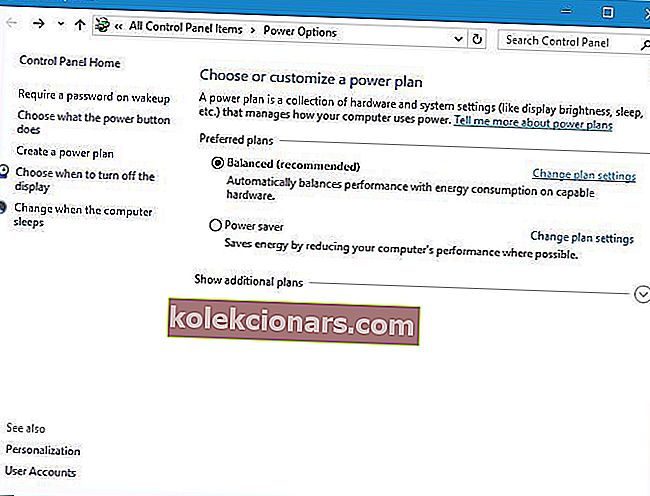
- Tagad noklikšķiniet uz Mainīt papildu enerģijas iestatījumus .
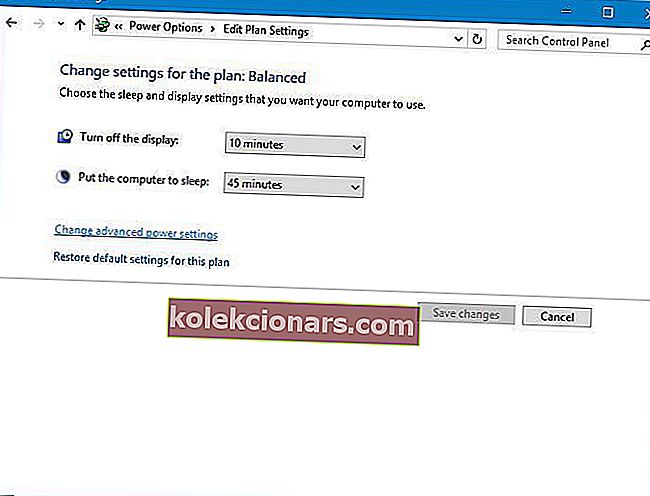
- Atrodiet bezvadu adaptera iestatījumus un iestatiet tos uz Maksimālā veiktspēja .
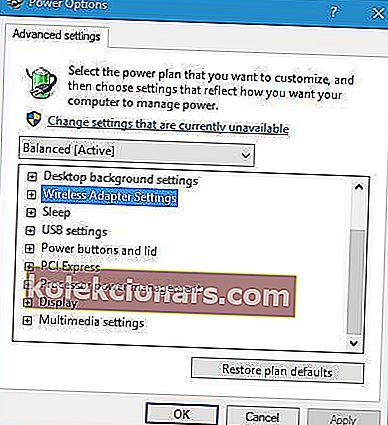
- Noklikšķiniet uz Lietot un Labi, lai saglabātu izmaiņas.
4. risinājums. Pārinstalējiet tīkla adaptera draiverus
Daži lietotāji apgalvo, ka jūs varat novērst šo problēmu, noņemot un pārinstalējot tīkla adaptera draiveri.
- Nospiediet Windows Key + X un rezultātu sarakstā atlasiet Ierīču pārvaldnieks .
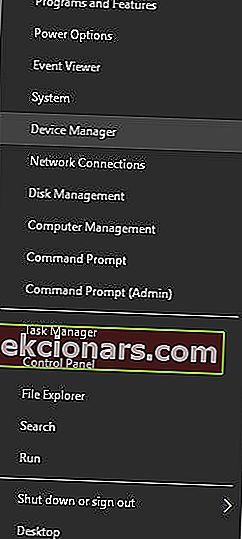
- Atrodiet tīkla adapteri, ar peles labo pogu noklikšķiniet uz tā un izvēlieties Atinstalēt .
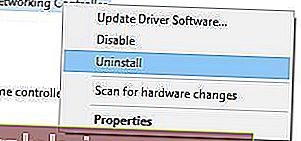
- Pēc atinstalēšanas noklikšķiniet uz pogas Meklēt aparatūras izmaiņas .
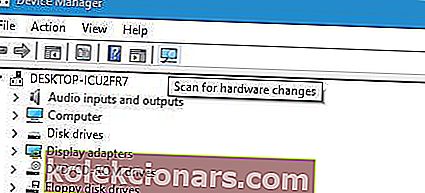
- Vēlreiz atrodiet tīkla adapteri, ar peles labo pogu noklikšķiniet uz tā un izvēlieties Update Driver Software .
- Izvēlieties opciju Automātiski meklēt atjauninātu draivera programmatūru .
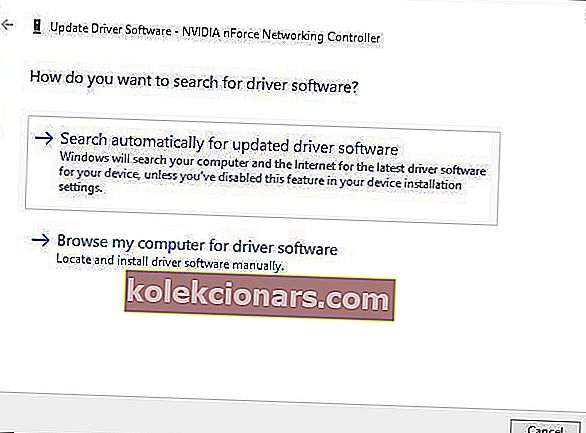
- Pagaidiet, līdz Windows 10 lejupielādē un instalē nepieciešamo programmatūru ierīcē.
- Mēs iesakām arī izmantot trešās puses rīku, lai automātiski lejupielādētu visus novecojušos draiverus datorā.
Pārbaudiet šo rokasgrāmatu, lai atjauninātu draiverus kā īsts tehniķis!
Automātiski atjauniniet draiverus
Tweakbit draiveru atjauninātājs (ko apstiprinājuši Microsoft un Norton Antivirus) palīdzēs automātiski atjaunināt draiverus un novērst datoru bojājumus, ko rada nepareizu draiveru versiju instalēšana.
Pēc vairākiem testiem mūsu komanda secināja, ka tas ir vislabāk automatizētais risinājums.
Šeit ir īss ceļvedis, kā to izmantot:
-
- Lejupielādējiet un instalējiet TweakBit draivera atjauninātāju
- Pēc instalēšanas programma automātiski sāks meklēt datoru, lai atrastu novecojušus draiverus. Draivera atjauninātājs pārbaudīs instalēto draiveru versijas, salīdzinot ar jaunāko versiju mākoņu datu bāzi, un ieteiks atbilstošus atjauninājumus. Viss, kas jums jādara, ir gaidīt, kamēr skenēšana būs pabeigta.

- Pabeidzot skenēšanu, jūs saņemat ziņojumu par visiem problēmu draiveriem, kas atrasti jūsu datorā. Pārskatiet sarakstu un pārliecinieties, vai vēlaties atjaunināt katru draiveri atsevišķi vai visus uzreiz. Lai atjauninātu vienu draiveri vienlaikus, blakus draivera nosaukumam noklikšķiniet uz saites “Atjaunināt draiveri”. Vai vienkārši noklikšķiniet uz pogas “Atjaunināt visu” apakšā, lai automātiski instalētu visus ieteicamos atjauninājumus.

Piezīme: Daži draiveri ir jāinstalē vairākās darbībās, tāpēc jums būs vairākas reizes jānospiež poga “Atjaunināt”, līdz tiek instalēti visi tā komponenti.
Atruna : dažas šī rīka funkcijas nav bezmaksas.
5. risinājums - pārliecinieties, vai ir iespējots Microsoft LLDP protokola draiveris
Ja jums ir problēmas ar DNS, iesakām pārbaudīt, vai savienojumam ir iespējots Microsoft LLDP protokola draiveris. Lai to izdarītu, rīkojieties šādi:
- Nospiediet Windows taustiņu + X un izvēlieties Tīkla savienojumi .
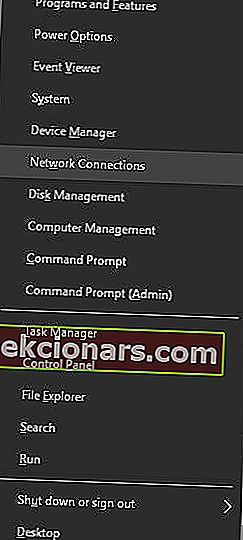
- Tiks parādīts logs Tīkla savienojumi. Atrodiet tīkla savienojumu, ar peles labo pogu noklikšķiniet uz tā un izvēlieties Properties.
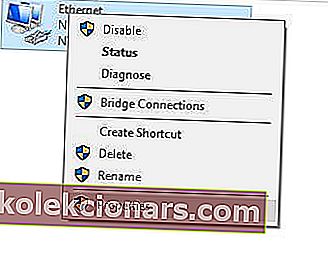
- Atrodiet Microsoft LLDP protokola draiveri un pārliecinieties, vai tas ir iespējots. Noklikšķiniet uz pogas Labi , lai saglabātu izmaiņas.
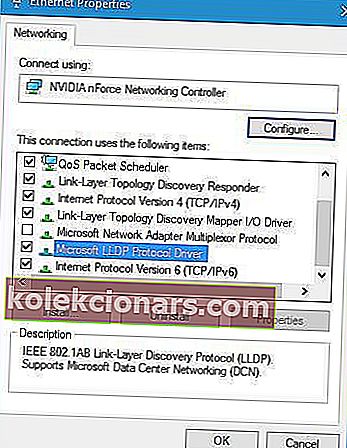
6. risinājums - veiciet tīru sāknēšanu, lai novērstu Windows problēmas sistēmā Windows 10
Pēc viņu domām, daži trešo personu pakalpojumi traucēja DNS un pēc problemātiskā pakalpojuma atrašanas un atspējošanas problēma tika atrisināta.
Lai to izdarītu, rīkojieties šādi:
- Nospiediet Windows taustiņu + R un ievadiet msconfig. Noklikšķiniet uz Labi vai nospiediet taustiņu Enter.
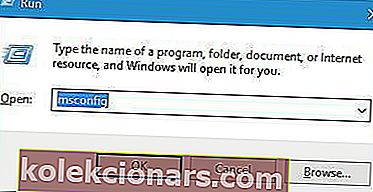
- Kad tiek atvērts logs Sistēmas konfigurācija, dodieties uz cilni Pakalpojumi .
- Atzīmējiet opciju Slēpt visus Microsoft pakalpojumus un noklikšķiniet uz pogas Atspējot visus .
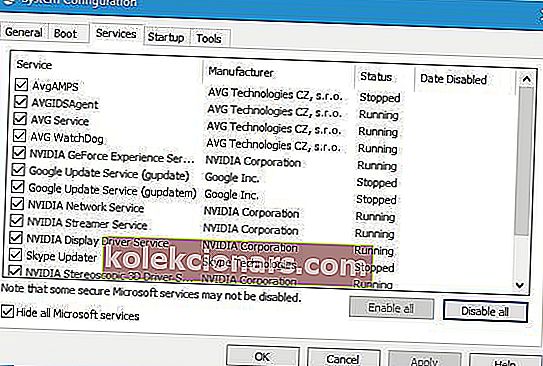
- Noklikšķiniet uz Lietot un Labi, lai saglabātu izmaiņas.
- Restartējiet datoru.
Tagad jūs varat atkārtot tās pašas darbības un iespējot pakalpojumus pa vienam, līdz atrodat problemātisko.
Windows netiks sāknēts? Šeit ir labākie padomi, kā atrisināt problēmu!
7. risinājums - mainiet bezvadu maršrutētāja konfigurāciju
Lietotāji ziņoja, ka Windows 10 ir dažas problēmas ar noteiktām bezvadu frekvencēm un standartiem.
Lai novērstu šo problēmu, jums jāmaina bezvadu maršrutētāja iestatījumi.
Šķiet, ka Windows 10 ir problēmas ar 2,4 GHz tīkliem, tādēļ, ja jūsu bezvadu adapteris atbalsta 5 GHz frekvenci, pārliecinieties, vai to izmantojat.
Ja jūsu adapteris nedarbojas ar 5GHz frekvenci, noteikti izmantojiet opciju 2.4GHz Legacy. Lai iegūtu sīkāku informāciju par to, kā mainīt šos iestatījumus, noteikti pārbaudiet bezvadu maršrutētāja rokasgrāmatu.
8. risinājums - izmantojiet Google publisko DNS serveri
Jūsu ISP DNS serverī, iespējams, ir dažas problēmas, tāpēc jūs varētu vēlēties tā vietā izmantot Google publisko DNS. Lai to izdarītu, rīkojieties šādi.
- Atveriet tīkla savienojumus , atrodiet savienojumu, ar peles labo pogu noklikšķiniet uz tā un izvēlieties Rekvizīti .
- Kad tiek atvērts logs Rekvizīti, atlasiet Interneta protokola 4. versiju (TCP / IPv4) un pēc tam atveriet Rekvizīti .
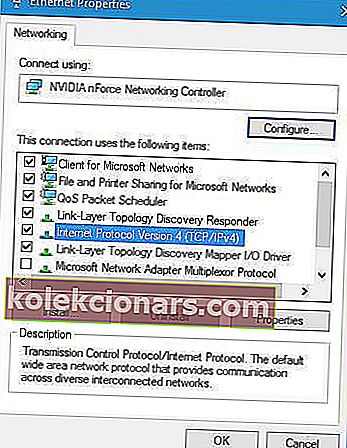
- Atlasiet Izmantot šīs DNS servera adreses un iestatiet 8.8.8.8 kā Vēlamo DNS serveri un 8.8.4.4 kā Alternatīvo DNS serveri .
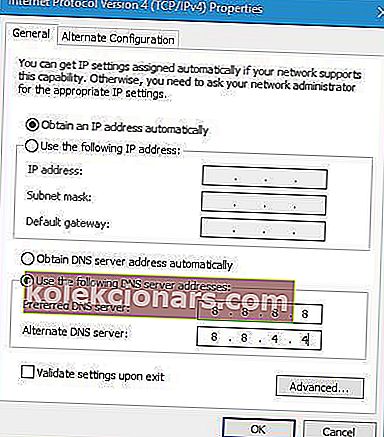
- Kad esat pabeidzis, noklikšķiniet uz Labi .
Kā alternatīvu daži lietotāji iesaka izmantot 208.67.222.222 kā vēlamo DNS serveri un 208.67.222.220 kā alternatīvo DNS serveri.
Atjauninājums: CloudFlare nesen uzsāka bezmaksas DNS serveri, un par to visu varat izlasīt mūsu rakstā: Kā izmantot DNS serveri 1.1.1.1 savā Windows 10 datorā
9. risinājums - mainiet tīkla adaptera MAC adresi
Lai veiktu šo risinājumu, vispirms ir jānoskaidro tīkla adaptera MAC adrese. Lai to izdarītu, rīkojieties šādi:
- Sāciet komandu uzvedni kā administratoram.
- Ievadiet ipconfig / all un nospiediet Enter.
- Atrodiet fiziskās adreses vērtību. Tā ir jūsu MAC adrese. Mūsu gadījumā tas bija 00-A1-FF-05-DA-11.
- Tagad atveriet tīkla savienojumus un atveriet tīkla adaptera rekvizītus.
- Noklikšķiniet uz pogas Konfigurēt .
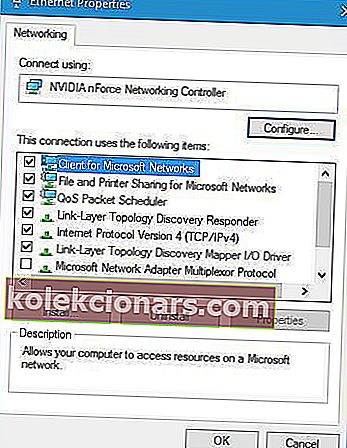
- Atveriet cilni Papildu un atlasiet Tīkla adrese . Pārbaudiet opciju Vērtība un ievadiet MAC adresi, kuru saņēmāt 3. darbībā . Paturiet prātā, lai neievadītu nevienu domuzīmi.
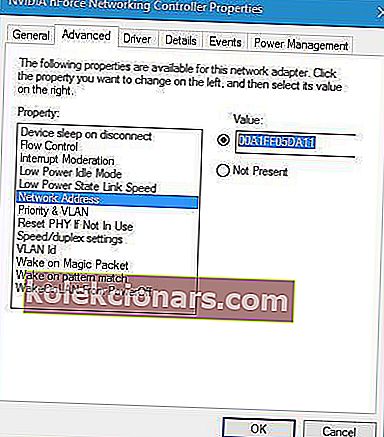
- Kad esat pabeidzis, noklikšķiniet uz pogas Labi . Restartējiet datoru un pārbaudiet, vai problēma ir novērsta.
10. risinājums - noņemiet Winsock atslēgas no reģistra
Ja jūsu DNS nereaģē, varat mēģināt noņemt Winsock atslēgas no reģistra. Lai to izdarītu, rīkojieties šādi:
- Nospiediet Windows taustiņu + R un ievadiet regedit un nospiediet Enter, lai palaistu reģistra redaktoru.
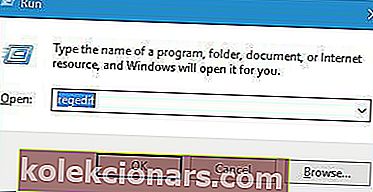
- Kreisajā rūtī dodieties uz Dators \ HKEY_LOCAL_MACHINE .
- Pēc tam dodieties uz SYSTEM \ CurrentControlSet \ Services .
- Atrodiet Winsock un Winsock2 taustiņus. Ar peles labo pogu noklikšķiniet uz katra taustiņa un izvēlieties Eksportēt .
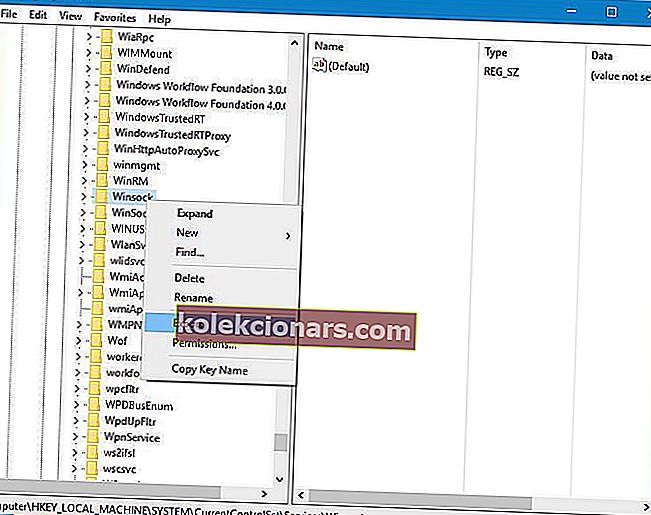
- Saglabājiet tos kā winsock un winsock2 .
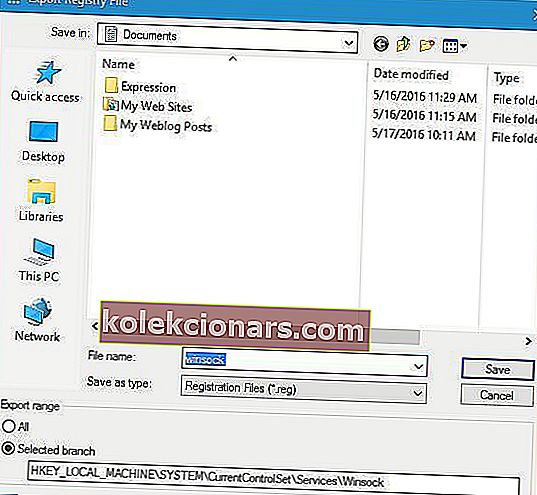
- Kad esat eksportējis abas Winsock un Winsock2 atslēgas, tās ir jāizdzēš. Ar peles labo pogu noklikšķiniet uz katra taustiņa un izvēlnē izvēlieties Dzēst .
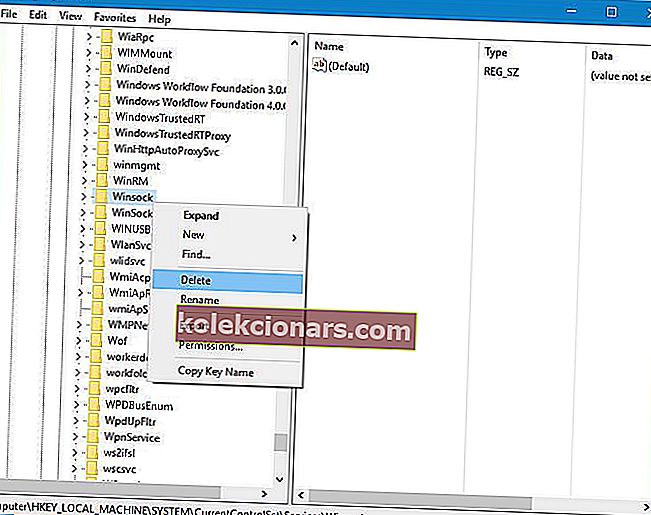
- Restartējiet datoru.
- Kad dators ir restartēts, vēlreiz palaidiet reģistra redaktoru .
- Dodieties uz Fails> Importēt .
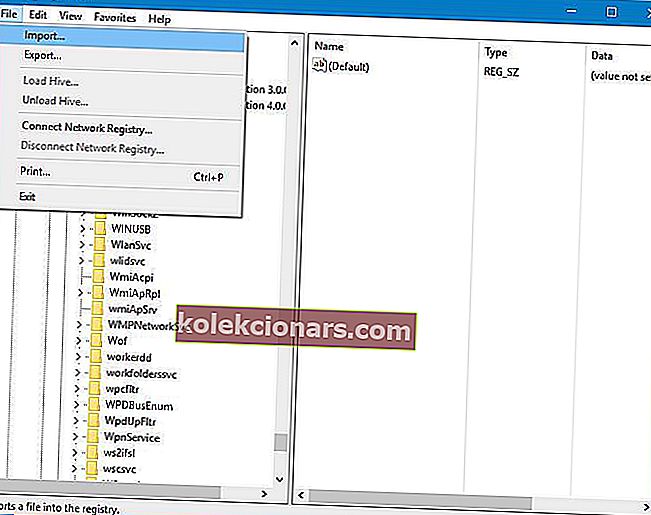
- Atlasiet winsock un noklikšķiniet uz Open.
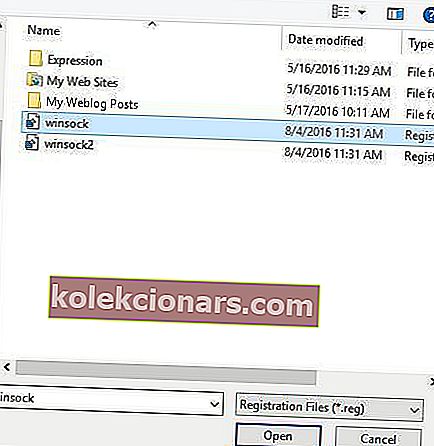
- Pēc winsock faila importēšanas importējiet arī winsock2 .
- Vēlreiz restartējiet datoru un pārbaudiet, vai problēma ir atrisināta.
Pieņemiet gudru lēmumu un izvēlieties lietotājam draudzīgāku reģistra redaktoru no mūsu svaigā saraksta!
DNS problēmas var liegt piekļuvi internetam, un, ja jūsu Windows 10 personālajā datorā vai klēpjdatorā ir DNS problēmas, noteikti izmēģiniet dažus no mūsu risinājumiem.
FAQ: Uzziniet vairāk par DNS problēmām sistēmā Windows
- Kā es varu atrast savu DNS operētājsistēmā Windows 10?
Atveriet komandu uzvedni un ierakstiet ipconfig / all . Šajā komandā tiks uzskaitīti visi tīkla adapteri, piešķirtie IP un DNS serveri. Izmantojiet to kā sākumpunktu, lai palīdzētu novērst DNS problēmas.
- Vai es varu izmantot 8.8 8.8 DNS?
8.8.8.8 adrese ir DNS serveris, ko piedāvā Google. Ja izmantojat VPN, jums jāizmanto nevis šī adrese, bet gan VPN nodrošinātāja adrese. Ja neizmantojat VPN, 8.8.8.8 vai 1.1.1.1 (no Cloudflare) ir labi.
- Kas izraisa DNS kļūdu?
Tas notiek vai nu tāpēc, ka esat zaudējis interneta savienojumu, vai arī tāpēc, ka serveris nereaģē iekšējo kļūdu dēļ. Dažos retos gadījumos DNS adrese vairs nav derīga, un tā ir jāmaina.
Redaktora piezīme. Šis ziņojums sākotnēji tika publicēts 2016. gada augustā, un kopš tā laika tas ir atjaunināts un atjaunināts 2020. gada aprīlī, lai iegūtu svaigumu, precizitāti un vispusību.