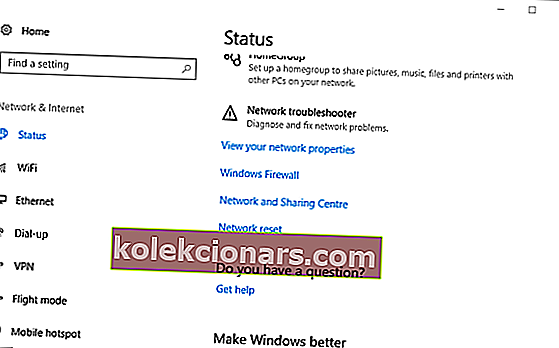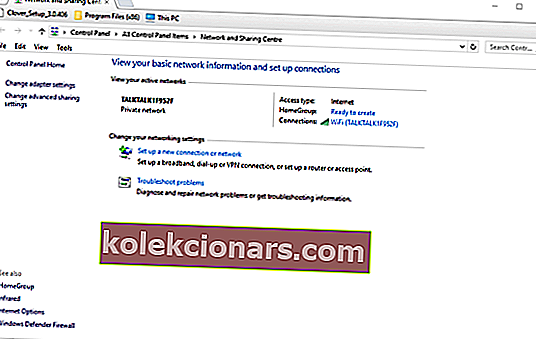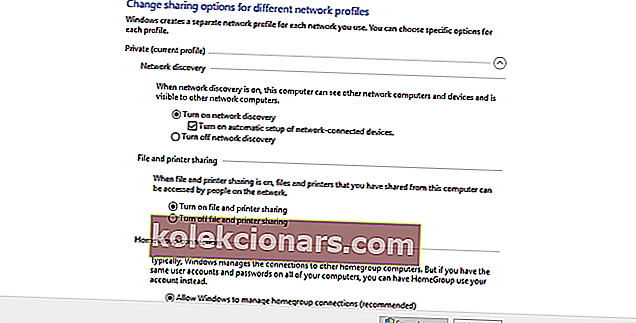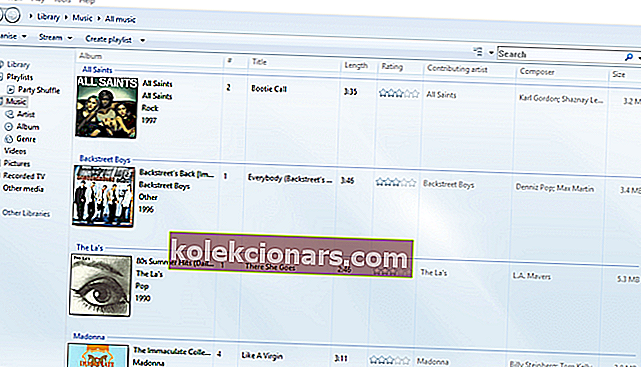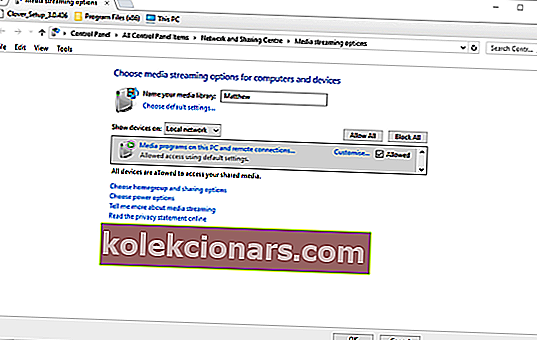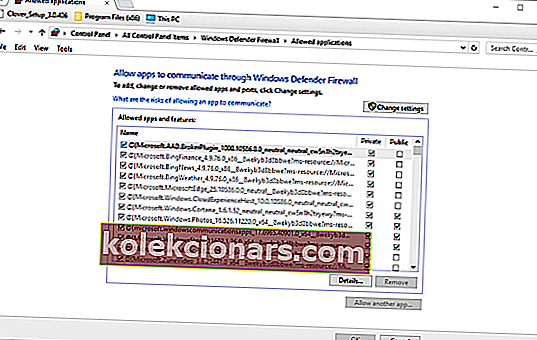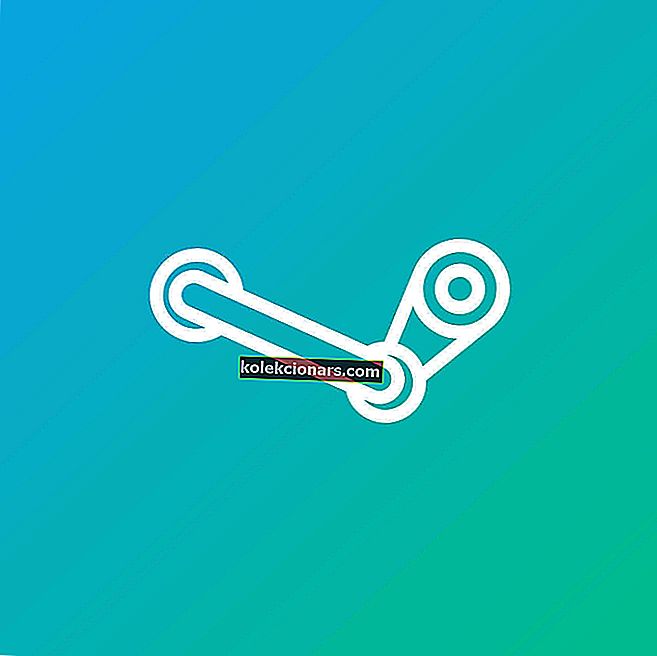- Lietotne Cast to Device ļauj lietotājiem straumēt multivides saturu pievienotās DLNA ierīcēs.
- Tomēr daži ir ziņojuši, ka Cast to Device nedarbojas operētājsistēmā Windows 10, ko mēs izpētīsim tālāk.
- Ja jums ir nepieciešami vairāk saistītie raksti un ceļveži, noteikti pārbaudiet mūsu specializēto programmatūras centru.
- Ja citas problēmas, kas saistītas ar datoru, jūs satrauc, apmeklējiet sadaļu Labot, lai saņemtu papildu palīdzību.
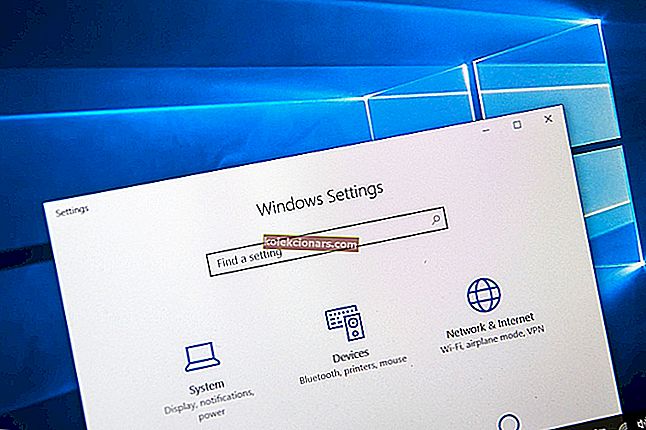
Apraide ierīcē ir ērts papildinājums sistēmai Windows 10, kas lietotājiem ļauj straumēt multivides saturu savienotajās DLNA ierīcēs.
Tomēr dažiem lietotājiem darbvirsmas konteksta izvēlnes opcija Cast to Device ne vienmēr darbojas.
Tādējādi lietotāji nevar straumēt multivides saturu uz citām ierīcēm. Šīs ir dažas izšķirtspējas, kas var novērst ierīču apraidi operētājsistēmā Windows 10.
- Atjauniniet tīkla kartes draiveri
- Atveriet aparatūras un ierīču problēmu novēršanas rīku
- Ieslēdziet tīkla meklēšanu
- Atiestatiet Windows Media Player straumēšanas atļaujas
- Atspējojiet pretvīrusu programmatūru
- Pārbaudiet Windows Defender ugunsmūra iestatījumus Cast to Device
- Pārbaudiet, vai ir atlasīts Microsoft LLDP protokola draivera iestatījums
Kā es varu novērst Cast to Device?
1. Atjauniniet tīkla kartes draiveri

Tā kā problēmu var izraisīt novecojis draiveris, iesakām izmantot īpašu rīku, lai to atjauninātu. Šajā sakarā iesakām izmantot DriverFix.
DriverFix ir viegls, ātrs, efektīvs, un jūsu draiveri tiks atjaunināti īsā laikā.
Viss, kas jums jādara, ir to lejupielādēt, palaist, ļaut skenēt, atlasot Surface Pro, un ar vienu klikšķi turpināt atjaunināt un labot visus vecos, trūkstošos vai bojātos draiverus.

DriverFix
Nekavējoties atjauniniet savu Wi-Fi un nekavējoties atbrīvojieties no visām saistītajām tīkla problēmām, izmantojot šo ērto rīku. Bezmaksas izmēģinājums Apmeklējiet vietni2. Atveriet aparatūras un ierīču problēmu novēršanas rīku
- Šeit uzdevumjoslā nospiediet pogu Cortana Type, lai meklētu .
- Meklēšanas lodziņā ievadiet problēmu novēršanu.
- Pārejiet uz problēmu novēršanu un atlasiet Aparatūra un ierīces.
- Pēc tam noklikšķiniet uz Palaist problēmu novēršanas rīku.

3. Ieslēdziet tīkla atklāšanu
- Nospiediet pogu Cortana un meklēšanas lodziņā ievadiet atslēgvārdu tīkls .
- Atlasiet, lai atvērtu tīkla statusu lietotnē Iestatījumi.
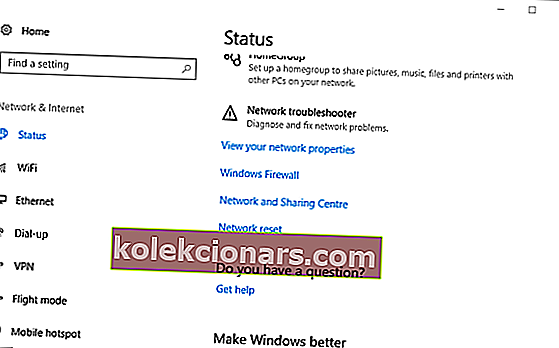
- Noklikšķiniet uz Tīkla un koplietošanas centrs.
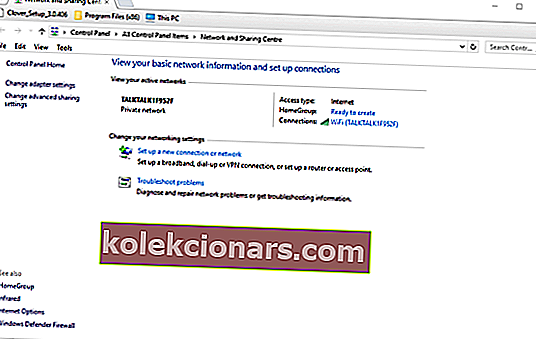
- Pēc tam noklikšķiniet uz Mainīt papildu koplietošanas iestatījumus.
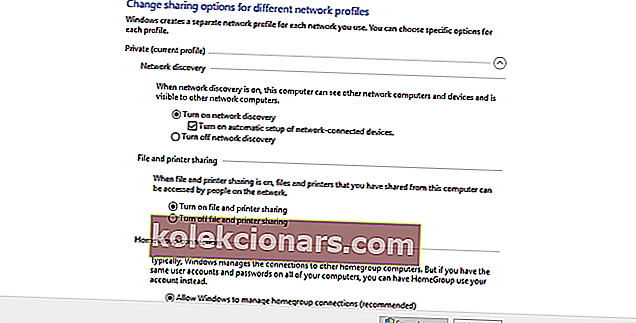
- Atlasiet opciju Ieslēgt tīkla atklāšanu, ja tīkla meklēšana pašlaik ir izslēgta.
- Atlasiet Ieslēgt failu un printera koplietošanu .
- Nospiediet pogu Saglabāt izmaiņas , lai lietotu jaunos iestatījumus.
4. Atiestatiet Windows Media Player straumēšanas atļaujas
- Atveriet Windows Media Player un nospiediet straumēšanas pogu.
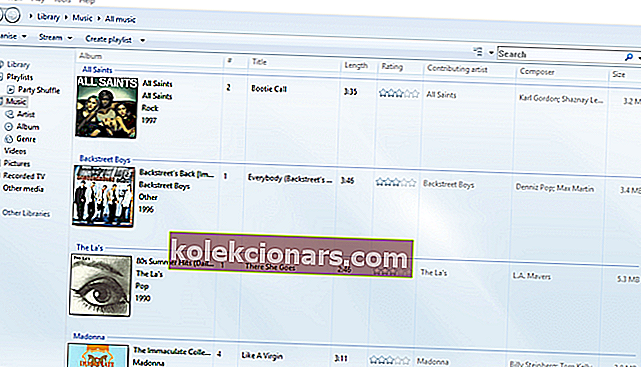
- Atlasiet Ieslēgt multivides straumēšanu, lai atvērtu vadības paneļa logu.
- Nospiediet Ieslēgt multivides straumēšanu pogu logā.
- Pēc tam straumēšanas opcijām noklikšķiniet uz pogas Labi .
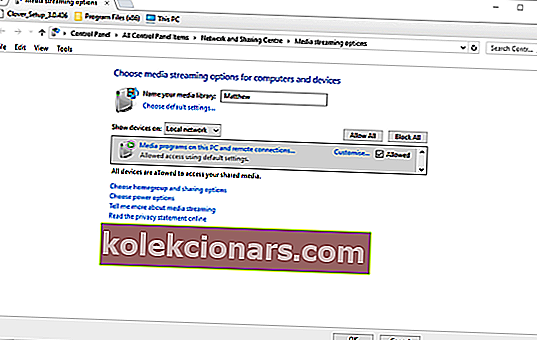
- Atveriet Windows Media Player un vēlreiz nospiediet straumēšanas pogu.
- Atlasiet gan Atļaut piekļuvi internetam mājas medijiem, gan Automātiski atļaut ierīcēm atskaņot manas multivides opcijas.

5. Atspējojiet antivīrusu programmatūru

Var gadīties, ka trešo personu pretvīrusu programmatūra bloķē ierīču apraidei nepieciešamo publiskā tīkla savienojumu. Lai pārliecinātos, ka tas nenotiek, izslēdziet trešo pušu pretvīrusu utilītprogrammas.
Parasti jūs varat izvēlēties, lai uz laiku atspējotu pretvīrusu pakotni, izmantojot sistēmas teknes ikonas kontekstizvēlni.
Ja utilītas konteksta izvēlnē nevarat atrast izslēgšanas opciju, apskatiet programmatūras primārā loga iestatījumu izvēlni.
6. Pārbaudiet Windows Defender ugunsmūra iestatījumus Cast to Device
- Cortana meklēšanas lodziņā ievadiet atslēgvārdu Windows ugunsmūris .
- Atlasiet Atļaut lietotni, izmantojot Windows Defender ugunsmūri.
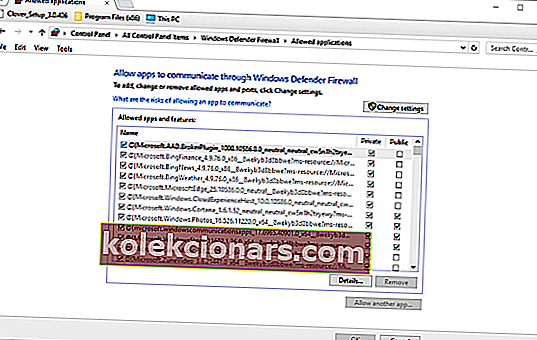
- Nospiediet pogu Mainīt iestatījumus .
- Ritiniet uz leju līdz Cast to Device un atlasiet abas tās izvēles rūtiņas.

7. Pārbaudiet, vai ir atlasīts Microsoft LLDP protokola draivera iestatījums
- Ierakstiet tīkla in Cortana meklēšanas lodziņā un atvērtā tīkla statusu .
- Noklikšķiniet uz Tīkla un koplietošanas centrs, lai atvērtu vadības paneļa logu, kas parādīts zemāk.
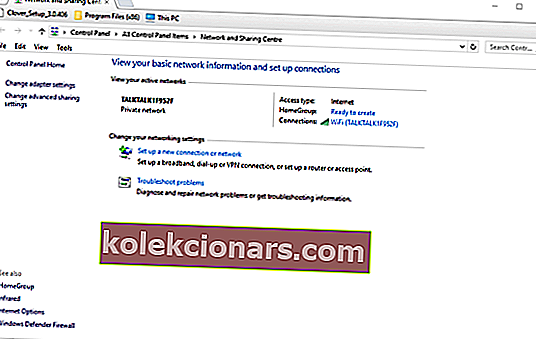
- Atlasiet Mainīt adaptera iestatījumus, lai atvērtu savienojumu sarakstu.
- Pēc tam ar peles labo pogu noklikšķiniet uz adaptera un atlasiet Rekvizīti.
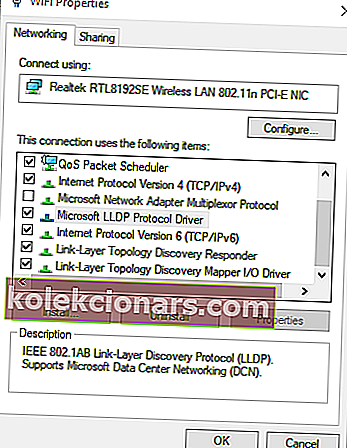
- Atzīmējiet izvēles rūtiņu Microsoft LLDP Protocol Driver .
- Noklikšķiniet uz pogas Labi .
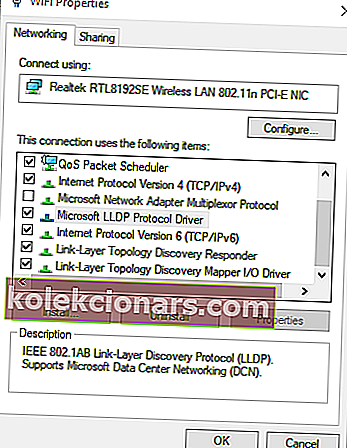
Šīs ir dažas no izšķirtspējām, kas Windows lietotājiem ir fiksētas Cast to Device daudziem lietotājiem. Tāpēc ir lielas izredzes, ka vismaz viena no šīm izšķirtspējām novērsīs ierīču apraidi uz darbvirsmas vai klēpjdatora.
Informējiet mūs tālāk esošo komentāru sadaļā, ja jums ir vairāk ieteikumu un ieteikumu.
Redaktora piezīme. Šis ziņojums sākotnēji tika publicēts 2018. gada maijā, un kopš tā laika tas ir atjaunināts un atjaunināts 2020. gada septembrī, lai iegūtu svaigumu, precizitāti un vispusību.