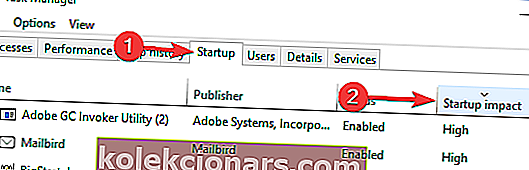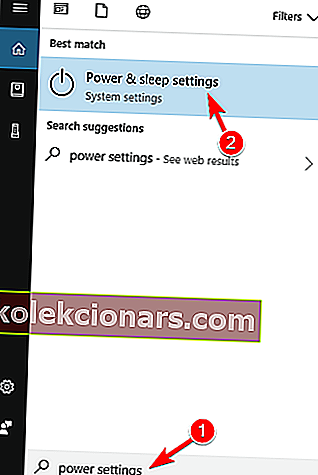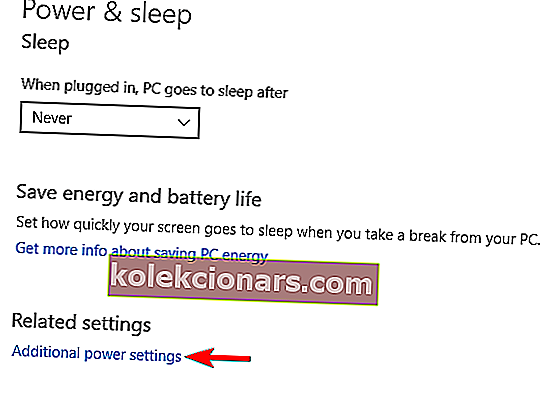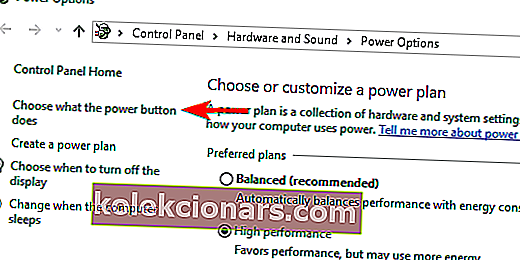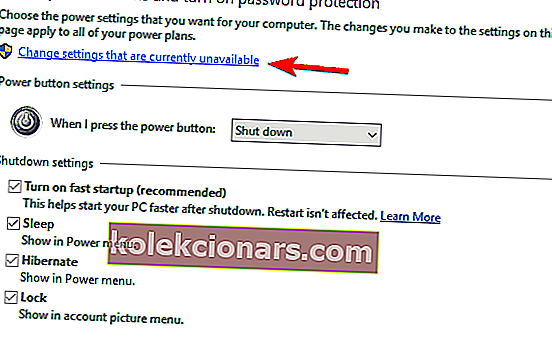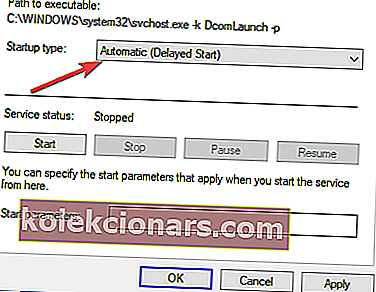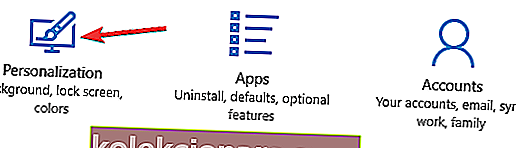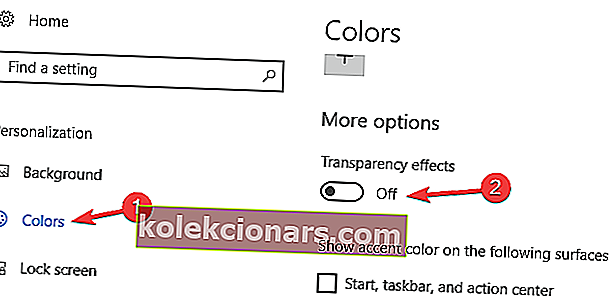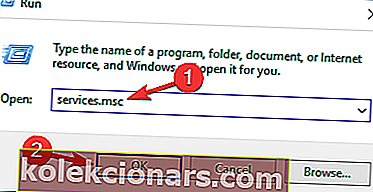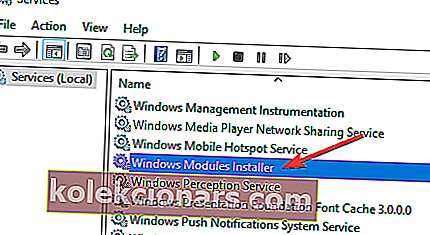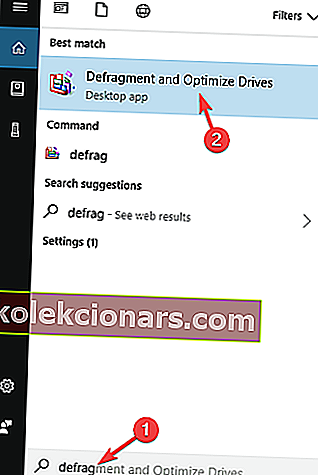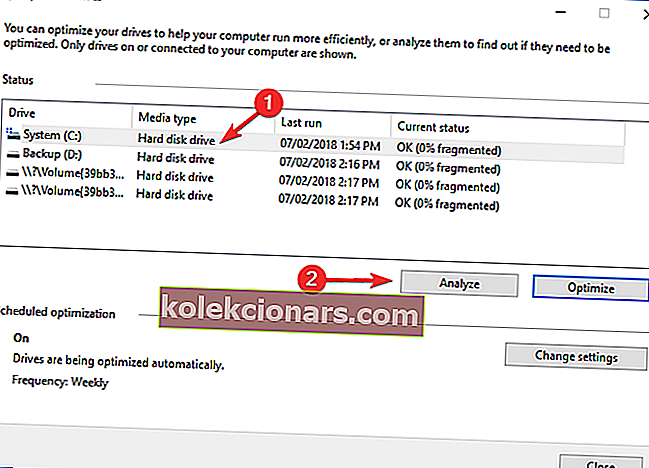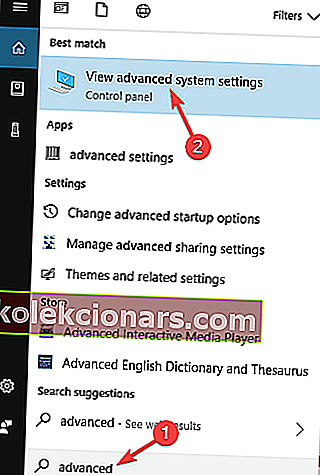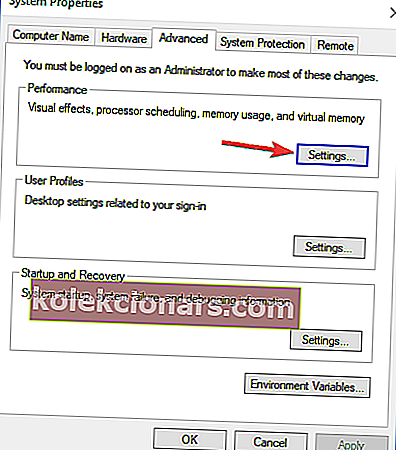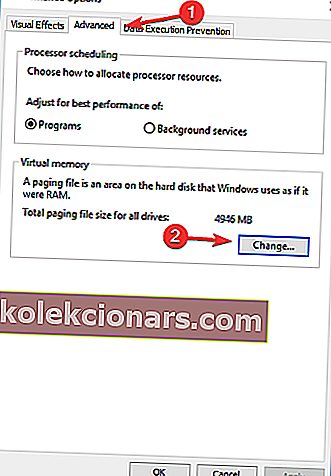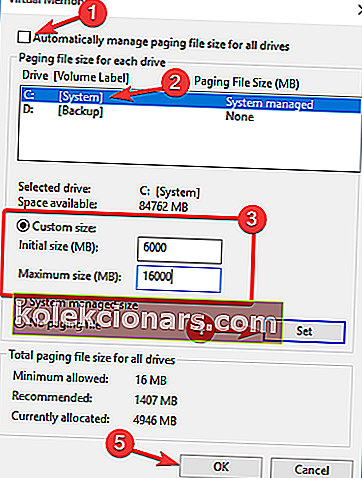- Pēc atjaunināšanas operētājsistēma Windows 10 var darboties patiešām lēni vai pilnībā nereaģēt.
- Ir daudz iespējamo labojumu, kurus ikviens var izmēģināt, tāpēc turpiniet lasīt.
- Ja meklējat risinājumus citām OS problēmām, atbildes atradīsit Windows 10 problēmu novēršanas lapā.
- Lai iegūtu vēl vairāk padomu par ierīces veiktspējas uzlabošanu, atrodiet izcilus ieteikumus sadaļā Rīki.

Korporācija Microsoft ir apsolījusi uzlabot Windows 10 veiktspēju. Lai arī ir gūti lieli panākumi, daži lietotāji apgalvo, ka Microsoft jaunākā OS ir palēninājusi viņu sistēmu.
Papildus tam viņi piemin, ka pēc jaunināšanas Windows 10 izrādījās ļoti lēns un nereaģēja ne tikai uz startēšanu, bet arī atverot programmas vai mapes.
Dažos gadījumos operētājsistēma vispār sasalst, dažreiz pēc automātiskas atjaunināšanas.
Turklāt pat File Explorer parāda novēlotu atbildi.
Tāpēc šodienas rakstā mēs izskatīsim iespējamos cēloņus un risinājumus, cerot dot savu OS impulsu, lai jūs pilnībā kontrolētu savu ierīci.
Ko es varu darīt, ja Windows 10 ir pārāk lēns?
1. Atjauniniet draiverus un programmatūru

Dažreiz jūsu Windows 10 var kļūt lēns, ja jūsu svarīgākie komponenti vai lietojumprogrammas ir novecojušas.
Lai gan lietojumprogrammu atjaunināšana ir vienkārša, novecojuši draiveri var būt problemātiski, ja nezināt, ko lejupielādēt.
Nepareizas draivera versijas instalēšana radīs neatgriezenisku kaitējumu jūsu sistēmai, tāpēc mēs iesakām DriverFix iegūt tikai ierīces vajadzībām nepieciešamos draiverus.
Tikai ar vienu klikšķi rīks skenē jūsu datoru, atrod problemātisko programmatūru un iesaka vairākus aizstājējus no milzīgās datu bāzes, kuru tas izmanto.

DriverFix
Windows 10 palēnināšanās kļūst par vēsturi, ja jūs droši atjaunojat visus novecojušos draiverus, izmantojot šo efektīvo rīku. Bezmaksas izmēģinājums Apmeklējiet vietni2. Pārbaudiet, vai nav vīrusu

Tāpat kā jebkura cita programmatūra, arī Windows 10 ir neaizsargāta pret vīrusiem, tāpēc pārliecinieties, ka jūsu sistēma ir tīra. Lai pārliecinātos, varat lejupielādēt jebkuru bezmaksas antivīrusu programmatūru un veikt pilnu sistēmas skenēšanu.
Ja vēlaties pārliecināties, ka jūsu dators ir nepārtraukti drošs un aizsargāts pret ļaunprātīgu programmatūru, ieteicams apsvērt labāko programmu Bitdefender.
Šis rīks izmanto nākamās paaudzes tehnoloģiju, lai atklātu jaunākos nozarē zināmos parakstu par ļaunprātīgu programmatūru. Vislabākie atklāšanas rādītāji, kas pievienoti lietošanas ērtumam un vispārējam lietotājam draudzīgam dizainam, padara Bitdefender par labāko iespēju nodrošināt ierīces aizsardzību.
Turklāt šis antivīruss ir aprīkots ar optimizācijas funkciju, kas pārbaudīs jūsu ierīci par nevajadzīgiem failiem un reģistra vienumiem, neizmantotām programmām vai lietotnēm, kuras var noņemt, un tā tālāk, lai samazinātu sistēmas darbību un uzlabotu tās veiktspēju.

Bitdefender Antivirus Plus
Jūsu dators ir pelnījis ne tikai vislabāko aizsardzību, bet arī labāko antivīrusu ar optimizācijas funkcijām. Bitdefender piedāvā tieši to! Bezmaksas izmēģinājums Apmeklējiet vietni3. Atspējojiet smagas veiktspējas procesus
- Atveriet uzdevumu pārvaldnieku, tastatūrā nospiežot Ctrl + Shift + Esc .
- Dodieties uz cilni Startup . Kārtojiet procesus pēc to Startup ietekmes vērtējuma.
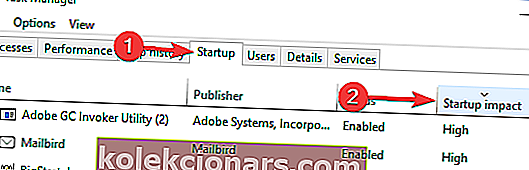
- Atspējojiet procesus kategorijā Augsta , taču neatslēdziet svarīgas programmas, piemēram, antivīrusu.
4. Iespējojiet ātrāku startēšanas opciju
- Nospiediet Windows taustiņu + S un ievadiet barošanas iestatījumus . Atlasiet Enerģijas un miega iestatījumi .
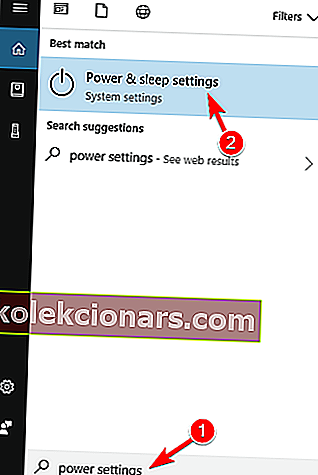
- Noklikšķiniet uz Papildu enerģijas iestatījumi .
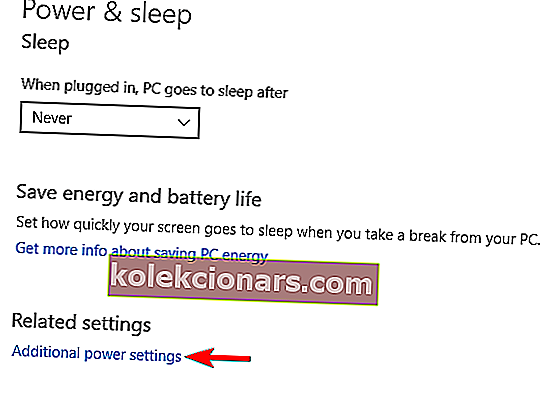
- Kreisās puses izvēlnē noklikšķiniet uz Izvēlieties barošanas pogas darbību .
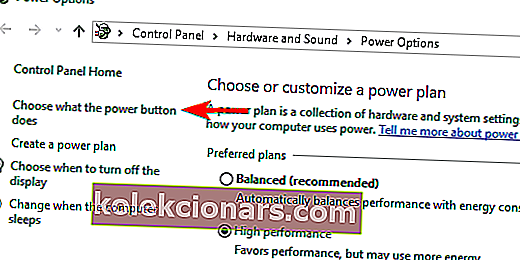
- Tagad atlasiet Mainīt iestatījumus, kas pašlaik nav pieejami .
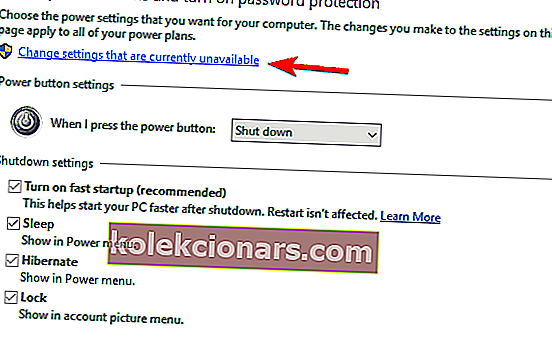
- Pārliecinieties, vai esat atzīmējis Ieslēgt ātru palaišanu (ieteicams) .
- Saglabājiet izmaiņas, un viss ir gatavs.
Šī funkcija tiek saukta par hibrīdu startēšanu un izslēgšanu, un tā ievieto datoru hibernācijas stāvoklī. Tas uzlabo startēšanas un izslēgšanas procesu.
5. Pārbaudiet, vai pakalpojumi nav lēni
- Nospiediet Windows taustiņu + R un ierakstiet services.msc un nospiediet Enter .
- Visu pakalpojumu sarakstā, kas sākas ar jūsu Windows 10, meklējiet visus pakalpojumus, kuru palaišana prasa pārāk ilgu laiku.
- Ar peles labo pogu noklikšķiniet uz katra pakalpojuma un mainiet iestatījumus no Noklusējums uz Aizkavēta sākšana .
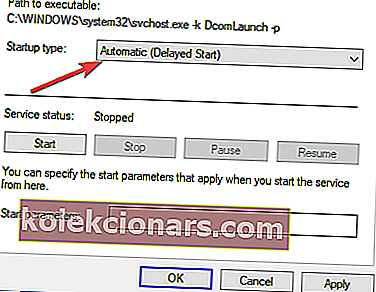
- Saglabājiet izmaiņas un restartējiet.
6. Atspējojiet izplūšanas efektus un caurspīdīgumu
- Atveriet lietotni Iestatījumi .
- Pēc tam noklikšķiniet uz Personalizēšana .
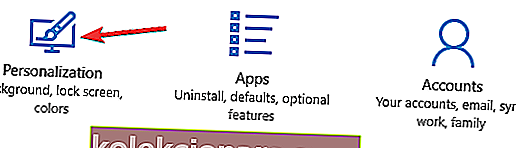
- Pēc tam noklikšķiniet uz Krāsas . Iestatiet caurspīdīguma efektus uz Izslēgts .
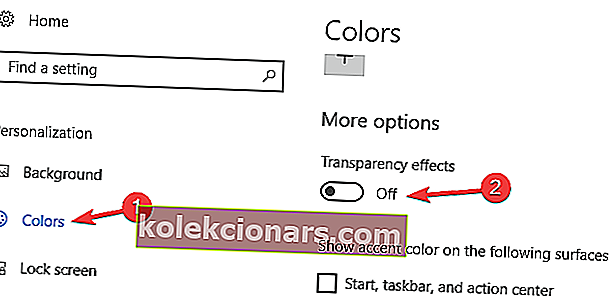
7. Veiciet tīru Windows 10 instalēšanu

Dažreiz rodas programmatūras problēmas, jauninot no Windows 8 vai Windows 7 uz Windows 10 vai pat instalējot jaunākos Windows 10 atjauninājumus.
Tāpēc ieteicams veikt tīru Windows 10 instalēšanu, pirms to darāt, pārliecinieties, vai esat dublējis svarīgos failus.
8. Izmantojiet CCleaner

Ja jūsu Windows 10 darbojas lēni, problēma var būt jūsu pagaidu faili vai reģistrs.
Jūs varat viegli novērst šo problēmu, vienkārši noņemot šos failus no datora. Manuāla izdarīšana var būt garlaicīgs process, taču jūs varat automātiski izdzēst arī šos failus.
Viena no labākajām lietojumprogrammām, kas var noņemt pagaidu failus un optimizēt jūsu reģistru, ir CCleaner . Tas ir ne tikai efektīvs un intuitīvs, bet arī bez maksas lietojams kopā ar pamatfunkcijām.
9. Pārtrauciet Windows moduļu instalēšanas pakalpojumu
- Nospiediet Windows taustiņu + R un ievadiet services.msc . Tagad nospiediet taustiņu Enter vai noklikšķiniet uz Labi .
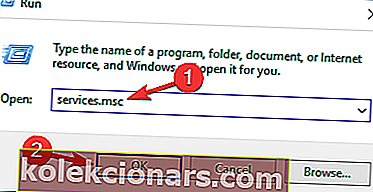
- Sarakstā atrodiet Windows moduļu instalēšanas programmu un veiciet dubultklikšķi uz tās, lai atvērtu tās īpašības.
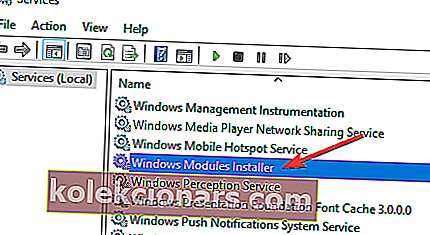
- Pārbaudiet pakalpojuma statusu, ja tas ir iestatīts uz Darboties, noklikšķiniet uz pogas Apturēt , lai apturētu pakalpojumu.
- Turklāt jūs varat arī mainīt startēšanas veidu uz Atspējot d, ja vēlaties neatgriezeniski atspējot šo pakalpojumu.
- Tagad noklikšķiniet uz Lietot un Labi, lai saglabātu izmaiņas.
Pēc šī pakalpojuma atspējošanas pārbaudiet, vai problēma ir novērsta.
Piezīme. Atspējojot šo pakalpojumu, iespējams, nevarēsit saņemt Windows atjauninājumus, tāpēc noteikti iespējojiet to atpakaļ, lai izvairītos no citām problēmām.
10. Atvienojiet visas perifērijas ierīces

Dažreiz jūsu aparatūra var izraisīt Windows 10 palēnināšanos. Lai novērstu šo problēmu, jāatvieno visas perifērijas ierīces no datora.
Tas ietver visas USB ierīces, piemēram, printerus, cietos diskus, kameras utt.
Piemēram, vairāki lietotāji ziņoja, ka problēmu izraisīja USB skaļruņi. Pēc ierīces atvienošanas problēma tika pilnībā atrisināta.
11. Defragmentējiet disku
- Nospiediet Windows taustiņu + S un ievadiet defrag . Tagad izvēlieties Disku defragmentēšana un optimizēšana .
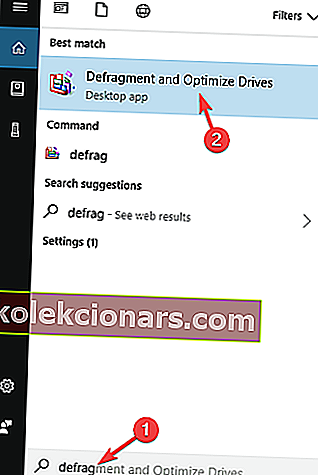
- Kad tiek atvērts logs Optimizēt diskus , atlasiet vajadzīgo disku un noklikšķiniet uz Analizēt .
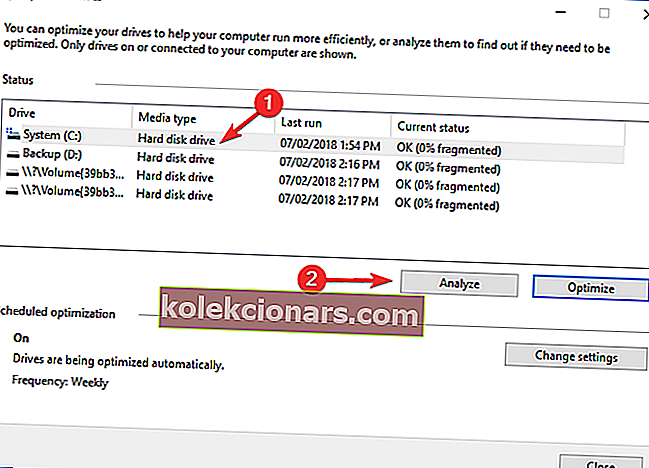
- Pēc disku skenēšanas atlasiet sadrumstaloto disku un noklikšķiniet uz Optimizēt .
- Pagaidiet, kamēr Windows defragmentē jūsu disku.
- Atkārtojiet šo procesu visiem diskiem.
Kad defragmentēšanas process ir pabeigts, pārbaudiet, vai problēma ir atrisināta.
Ir vērts pieminēt, ka ir daudz citu lielisku trešo pušu defragmentēšanas rīku, kas piedāvā dažādas uzlabotas funkcijas. Ja meklējat citas funkcijas, iesakām izmēģināt Smart Defrag.
12. Pielāgojiet virtuālās atmiņas lielumu
- Nospiediet Windows taustiņu + S un ievadiet papildu . Atlasiet Skatīt sistēmas papildu iestatījumus .
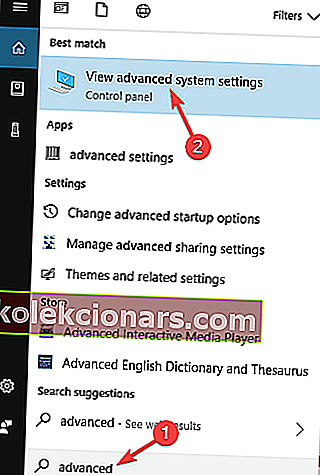
- Sadaļā Veiktspēja noklikšķiniet uz pogas Iestatījumi .
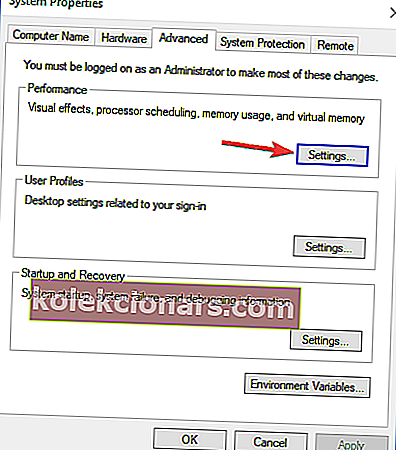
- Atveriet cilni Papildu un noklikšķiniet uz pogas Mainīt .
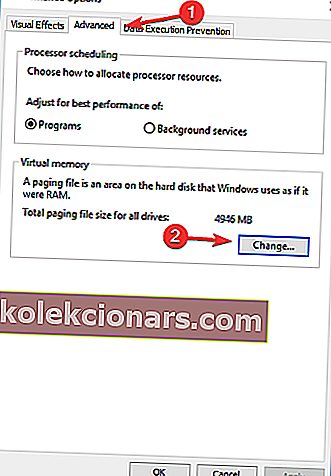
- Logā Virtuālā atmiņa noņemiet atzīmi no izvēles rūtiņas Automātiski pārvaldīt visu disku peidžeru faila lielumu .
- Pēc tam atlasiet Pielāgots izmērs un ievadiet Sākotnējais lielums un Maksimālais lielums . Tagad noklikšķiniet uz pogas Iestatīt un Labi, lai saglabātu izmaiņas.
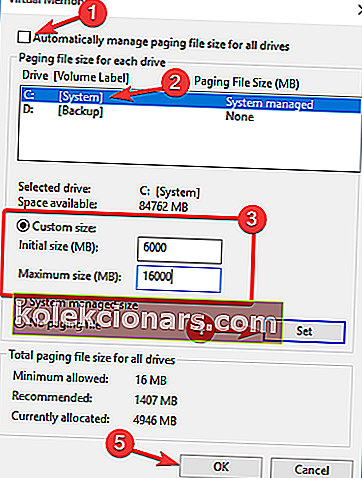
Pēc tam jūs iestatīsit šī diska virtuālās atmiņas lielumu. Iespējams, jums būs jāiestata manuālo izmēru visiem diskiem.
Runājot par izmēru, jūsu virtuālās atmiņas lielums ir saistīts ar jūsu RAM lielumu.
Parasti sākotnējam izmēram jābūt vismaz 1,5 reizes lielākam par RAM atmiņas daudzumu datorā. Runājot par maksimālo lielumu , tam jābūt līdz pat 4 reizēm lielākam par RAM apjomu datorā.
Mēs uzskatām, ka pēc šo risinājumu izmēģināšanas jebkura palēnināšanās problēma ir pilnībā jāatrisina.
Mums ir līdzīgs problēmu novēršanas raksts, kas veltīts lēniem galddatoriem, kurus, iespējams, vēlēsities pārbaudīt.
No otras puses, ja jums ir kādi citi ieteikumi par šo tēmu, sazinieties ar mums, izmantojot komentāru sadaļas.
Redaktora piezīme : šī ziņa sākotnēji tika publicēta 2015. gada augustā, un tā tika pilnībā atjaunota un atjaunināta 2020. gada septembrī, lai nodrošinātu svaigumu, precizitāti un vispusību.