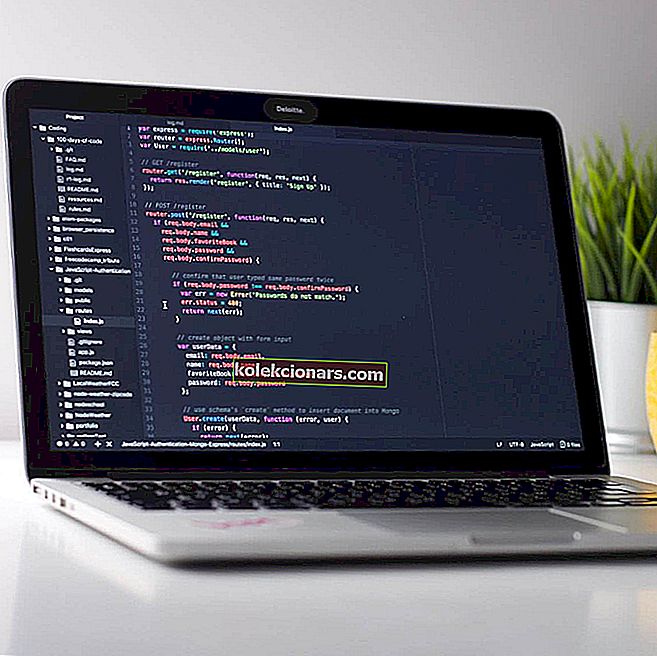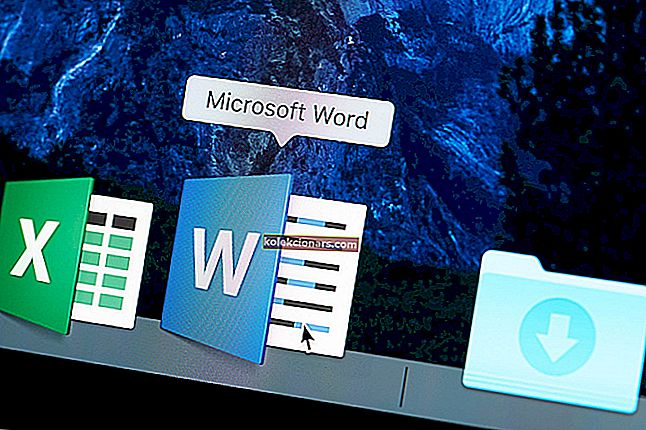Parunāsim par dažām citām Surface Pro 4 problēmām. Pēc milzīgas akumulatora iztukšošanas problēmas, kas bija saistīta ar neregulāru miega režīmu, viens lietotājs Microsoft kopienas forumos ir ziņojis, ka viņš pat nevar ieslēgt savu Surface Pro 4 ierīci:
“Es šodien saņēmu savu Surface Pro 4, un tas darbojās lieliski. Uz brīdi uzvilku to “gulēt”, atgriezos un ieslēdzu. Atkal tas darbojās labi. Es pieļāvu kļūdu un tā vietā, lai liktu to “gulēt”, es nospiedu barošanas pogu, lai to izslēgtu, kad esmu pabeidzis. Tagad tas vispār nedarbosies. Ekrāns paliek tumšs. Ja nospiežu ieslēgšanas / izslēgšanas pogu, zem tastatūras taustiņiem var redzēt gaismas, tad, atkal nospiežot barošanas slēdzi, tie nodziest. Bet nekas nenotiek ar ekrānu neatkarīgi no tā, ko es daru. Vai kāds cits no tā ir cietis? ”
Dažas Surface Pro 4 problēmas var rasties agrāk vai vēlāk, un lietotāji ziņoja par šādām problēmām:
- Surface Pro 4 nāves ekrāns - visizplatītākā problēma, kas var rasties, lietojot Surface Pro 4, ir nāves melnais ekrāns. Jūs varat atpazīt šo problēmu pēc melnā ekrāna un nespējas ieslēgt planšetdatoru.
- Pēc atjaunināšanas, uzlādes, izslēgšanas nevar ieslēgt Surface Pro 4 - lietotāji par šo problēmu ziņoja vairākos gadījumos. Dažreiz šī problēma var rasties pēc programmaparatūras atjaunināšanas, taču daudzi lietotāji ziņoja par šo problēmu pēc ierīces uzlādēšanas vai izslēgšanas.
- Surface Pro 4 netiek uzlādēts, turot maksu - pēc lietotāju domām, dažreiz jūsu ierīce vispār nevarēs uzlādēt. Šī nav izplatīta problēma, taču vairāki lietotāji ziņoja, ka viņu Surface Pro 4 nav jāmaksā. Šī problēma parasti ir saistīta ar jūsu akumulatoru, tāpēc, iespējams, vēlēsities to nomainīt.
- Surface Pro 4 netiek palaists, nepamostas, neieslēdzas - daudzi lietotāji ziņoja, ka viņu planšetdators vispār nedarbojas. Pēc lietotāju domām, planšetdators nespēj pamosties vai ieslēgties.
- Surface Pro 4 nedarbojas, netiek sāknēts - ja jums rodas šī problēma, dažkārt nevarēsit palaist savu Surface Pro 4. Sliktākajā gadījumā planšetdators var nedarboties vispār.
Ja jums ir viena un tā pati problēma, pārliecinieties, ka neesat vienīgais. Sakarā ar daudzām problēmām, ar kurām saskārās citi lietotāji, Microsoft nolēma nomainīt dažas Surface Pro 4 planšetdatorus.
Turklāt daudz vairāk lietotāju saskaras ar problēmām pēc programmaparatūras atjaunināšanas. Jūs varat uzzināt vairāk par šiem jautājumiem šeit.
Ko darīt, ja nevaru ieslēgt Surface Pro 4?
- Veiciet divu pogu atiestatīšanu
- Atvienojiet strāvas kabeli un ļaujiet akumulatoram iztukšoties
- Minūti turiet ieslēgšanas / izslēgšanas pogu
- Izmantojiet saīsni Windows Key + P
- Atvienojiet visas perifērijas ierīces
- Pievienojiet savu Surface Pro citam kontaktligzdai
- Pamodiniet savu Surface ar karstajiem taustiņiem
- Uzlādējiet akumulatoru
- Ievietojiet klēpjdatoru aukstā telpā
1. risinājums - veiciet divu pogu atiestatīšanu
Atšķirībā no dažiem iepriekšējiem gadījumiem, Microsoft darbiniekiem bija tūlītējs šīs problēmas risinājums. Tiek ziņots, ja jūsu Surface Pro 4 nepamostas, vienkārši veiciet divu pogu atiestatīšanu, un visam vajadzētu darboties labi.
Lai Surface Pro 4 veiktu divu pogu atiestatīšanu, rīkojieties šādi:
- Nospiediet un 30 sekundes turiet ieslēgšanas / izslēgšanas pogu.
- Kad Surface ir izslēgts, vienlaikus nospiediet un turiet nospiestu skaļuma palielināšanas pogu un barošanas pogu vismaz 15 sekundes (ekrāns var mirgot Surface logotipu pirms 15 sekundēm, taču neatlaidiet pogas).
- Pēc pogu atlaišanas pagaidiet 10 sekundes.
- Vēlreiz nospiediet un atlaidiet barošanas pogu, un jūsu Surface tiks atkal ieslēgta.
Lai gan tas nav apstiprināts, Surface Pro 4 miega režīma kļūda var izraisīt šo problēmu, jo, kā redzat iepriekš, lietotājs teica, ka problēma radās pēc tam, kad viņš nejauši ievietoja ierīci miega režīmā.
Mēs varam tikai gaidīt, kamēr Microsoft atbrīvos miega režīma problēmas novēršanas atjauninājumu Surface Pro 4, un, ja problēma apstājas, to noteikti izraisīja šī kļūda.
Tāpat nekaitēs, ja katram gadījumam pārbaudīsit, vai ar akumulatoru viss ir kārtībā, jo, ja akumulators ir bojāts vai tukšs, ierīce loģiski neieslēdzas.
Lai uzzinātu vairāk par to, kā pamodināt planšetdatoru Surface no miega režīma, apskatiet šo rakstu.
2. risinājums - atvienojiet strāvas kabeli un ļaujiet akumulatoram iztukšoties

Ja nevarat ieslēgt Surface Pro 4, iespējams, problēmu var novērst, vienkārši iztukšojot tā akumulatoru. Vairāki lietotāji ziņoja, ka novērsuši problēmu, atvienojot Surface Pro 4 no strāvas adaptera un ļaujot akumulatoram iztukšoties.
Šis process var ilgt dažas stundas, tāpēc, lai pilnībā iztukšotu akumulatoru, ieteicams vislabāk atstāt Surface Pro 4 uz 24 vai vairāk stundām.
Kad akumulators ir pilnībā iztukšots, varat pievienot planšetdatoru strāvas adapterim un pārbaudīt, vai problēma ir atrisināta.
Dažreiz var rasties kļūda vai arī jūsu planšetdators Surface var iestrēgt ekrānā “Windows konfigurēšana”. Šajā gadījumā mēs esam sagatavojuši soli pa solim sniegtu rokasgrāmatu, kas palīdzēs jums atbrīvoties no problēmas.
3. risinājums - turiet nospiestu barošanas pogu minūti
Pēc lietotāju domām, ja jūs nevarat ieslēgt Surface Pro 4, ieteicams mēģināt turēt ieslēgšanas / izslēgšanas pogu. Lai to izdarītu, vienkārši nospiediet un minūtes laikā turiet barošanas pogu.
Ja jūs pareizi izpildāt šo risinājumu, jūsu Surface Pro 4 tiks restartēts un viss atkal sāks darboties.
Ja Surface Pro ierīcē rodas BSOD kļūdas, iesakām izlasīt šo pilnīgo rokasgrāmatu, kas noteikti palīdzēs tās novērst.
4. risinājums - izmantojiet Windows Key + P saīsni
Ja nevarat ieslēgt Surface Pro 4, ieteicams izmēģināt Windows Key + P saīsni. Pēc lietotāju domām, jūsu Surface Pro 4, iespējams, darbojas, bet ar citu projekta režīmu.
Lietotāji ziņoja, ka šī problēma rodas ar pievienotu tastatūru, un, lai novērstu problēmu, jums jānospiež īsinājumtaustiņš Windows Key + P.
Pāris reizes nospiežot saīsni, jūsu Surface Pro ierīce sāks darboties.
5. risinājums - atvienojiet visas perifērijas ierīces

Pēc lietotāju domām, jūs, iespējams, varēsit novērst šo problēmu, vienkārši atvienojot visas planšetdatora perifērijas ierīces.
Ja nevarat ieslēgt Surface Pro 4, jāatvieno strāvas adapteris, tastatūra un citas ierīces, kuras esat pievienojis Surface Pro.
Pēc tam nospiediet un turiet barošanas pogu minūtes vai divas. Atlaidiet to 30 sekundes un nospiediet un turiet vēlreiz 5-10 sekundes. Pēc tam planšetdators ieslēgsies un viss sāks darboties.
6. risinājums - pievienojiet Surface Pro citam kontaktligzdai
Tikai daži lietotāji ziņoja, ka šo problēmu var novērst, vienkārši savienojot Surface Pro 4 ar citu kontaktligzdu. Ja nevarat ieslēgt Surface Pro 4, noteikti pievienojiet to savam mājas citam kontaktligzdai un mēģiniet vēlreiz.
Lietotāji ziņoja, ka viņi nevarēja ieslēgt Surface Pro 4, jo viņu ierīce bija pievienota kontaktligzdai ar citām ierīcēm.
Pēc Surface Pro 4 pievienošanas citai kontaktligzdai, kurai nav pievienotas citas ierīces, problēma tika atrisināta, un Surface Pro 4 atkal sāka darboties.
Tas nav garantēts risinājums, taču jūs varat to izmēģināt.
7. risinājums - pamodiniet savu Surface ar karstajiem taustiņiem

Dažreiz šī problēma var rasties pēc Surface Pro iemidzināšanas. Ja nevarat ieslēgt Surface Pro 4, varat mēģināt to pamodināt, nospiežot noteiktus karstos taustiņus.
Lai to izdarītu, nospiediet tastatūras pogu Windows taustiņš + Ctrl + Shift + B. Ja planšetdatora režīmā izmantojat Surface Pro 4, vienlaikus trīs reizes ātri nospiediet gan skaļuma palielināšanas, gan skaļuma samazināšanas pogas.
Tam vajadzētu pamodināt planšetdatoru, un viss atkal sāks darboties.
Vai interesē visi Windows 10 noderīgie saīsnes? Ātri palūrējiet šeit un uzziniet tos visus.
8. risinājums - uzlādējiet akumulatoru
Ja nevarat ieslēgt Surface Pro 4, iespējams, ka akumulators ir iztukšots. Uzlādējiet savu Surface Pro 4 vismaz 30 minūtes un pēc tam mēģiniet to atkal ieslēgt.
Tas nav universāls risinājums, taču tas var būt noderīgs, tāpēc droši izmēģiniet to.
Ja jums nepieciešama plašāka informācija par akumulatora darbības laiku Surface Pro ierīcēs, skatiet šo rakstu un uzziniet svarīgu informāciju par draiveru atjauninājumiem no Microsoft.
9. risinājums - ievietojiet klēpjdatoru aukstā telpā
Pēc lietotāju domām, jūs, iespējams, varēsit novērst šo problēmu, vienkārši ievietojot planšetdatoru aukstā telpā 30 minūtes vai ilgāk. Pēc planšetdatora atdzesēšanas ievietojiet to savā istabā un pagaidiet apmēram 30 minūtes. Tagad mēģiniet vēlreiz ieslēgt planšetdatoru.
Tas ir rupjš risinājums, taču daudzi lietotāji ziņoja, ka tas darbojas, tāpēc, iespējams, vēlēsities to izmēģināt. Paturiet prātā, ka planšetdatora ievietošana aukstā vidē var to sabojāt, tāpēc izmantojiet šo risinājumu uz savu risku.
Ja jūsu ierīcei joprojām ir garantija, ieteicams to nogādāt oficiālajā remonta centrā.
Vai ierīcē Surface Pro 4 vai Surface Book ir kāda cita problēma, kuru mēs joprojām neaptvērām? Ja tā, pastāstiet mums komentāros, un mēs centīsimies atrast jums risinājumu.
LASI ARĪ:
- Surface Pro 4 programmaparatūras atjauninājums uzlabo kameras stabilitāti
- Lūk, kā rīkoties, ja nedarbojas Surface Pro 4 Type Cover
- Surface Pro 4 lietotāji ziņo par nestabilu ekrānu un citām problēmām
- Labojums: Surface Pro 4 ekrāna aptumšošanas problēma
- Vai Surface Pro 4 nevar pielāgot ekrāna spilgtumu? Mums ir labojums
- Labojums: Surface Pen nedarbosies ar Surface Pro 4
Redaktora piezīme : šī ziņa sākotnēji tika publicēta 2015. gada decembrī, un kopš tā laika tā ir pilnībā atjaunota un atjaunināta, lai iegūtu svaigumu, precizitāti un vispusību.