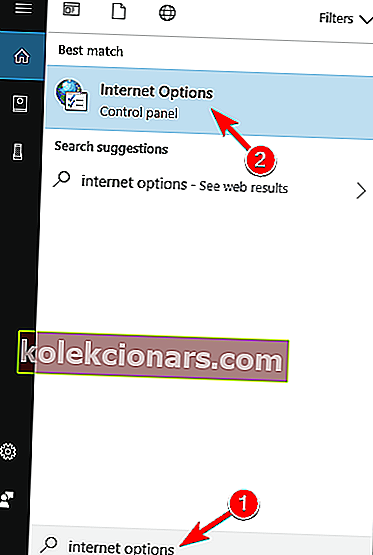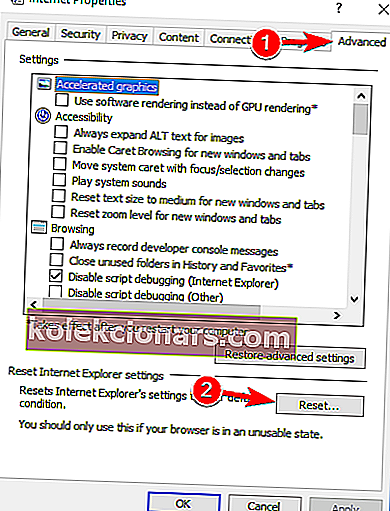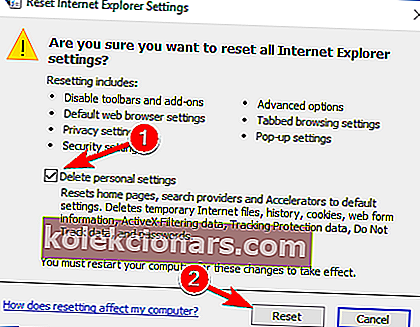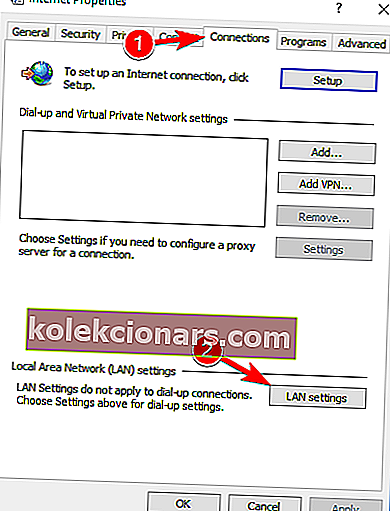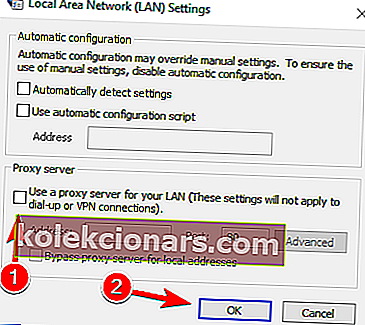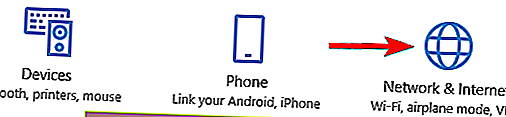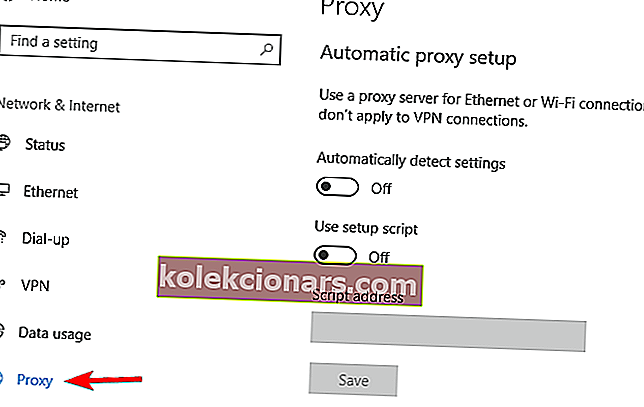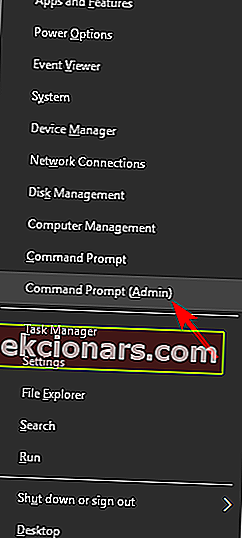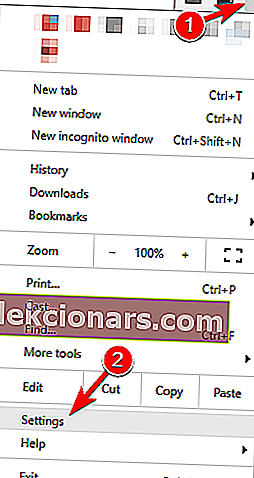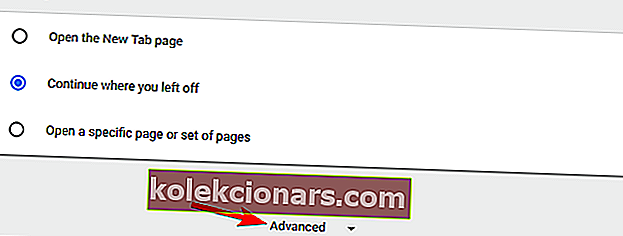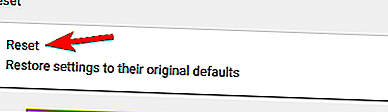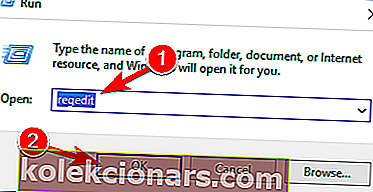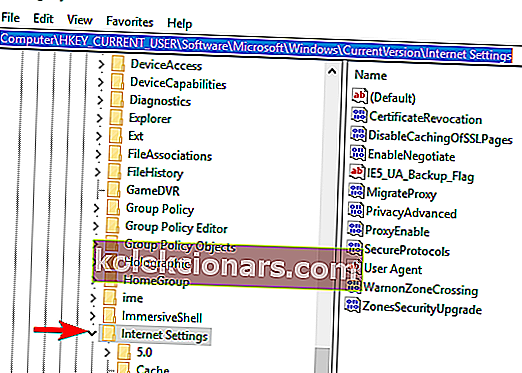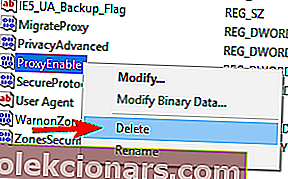- Ikdienas uzdevumu izpildē mēs visi paļaujamies uz internetu. Tāpēc ir nepatīkami saņemt kļūdu ziņojumus, kas saistīti ar starpniekserveri, ko izmanto privātuma aizsardzībai tiešsaistē.
- Jebkurā gadījumā apskatīsim, kā faktiski novērst kļūdu Nevar izveidot savienojumu ar starpniekserveri, izmantojot tālāk norādītos risinājumus. Interneta opciju atiestatīšanai vajadzētu būt jūsu pirmajai kustībai.
- Šis raksts ir daļa no mūsu detalizētās sadaļas, kurā aplūkotas interneta savienojuma kļūdas. Pārvariet tos tagad un pārliecinieties, vai jums netrūkst neko ļoti svarīga.
- Apmeklējiet mūsu īpašo Windows 10 kļūdu centru, lai iegūtu vairāk noderīgu rakstu.

Ja tiek parādīts kļūdas ziņojums Nevar izveidot savienojumu ar starpniekserveri jūsu Windows 10 operētājsistēmā, jūs uzzināsiet, tieši kas ir šīs problēmas cēlonis, kā arī to, kā pēc iespējas īsākā laikā to novērst.
Nevar izveidot savienojumu ar proxy servera kļūda var izraisīt vairāki iemesli, piemēram, uzstādot trešās puses proxy programmu, kas varētu darbības traucējumu vai varbūt jūsu pretvīrusu bloķē jūsu piekļuvi proxy serveri.
Ja nevarat izveidot savienojumu ar starpniekserveri, kļūda var liegt piekļuvi internetam, un runājot par starpniekservera problēmām, lietotāji ziņoja arī par šādām problēmām:
- Nevar izveidot savienojumu ar starpniekserveri Windows 10 - šī ir diezgan izplatīta problēma operētājsistēmā Windows 10, un, ja rodas šī problēma, jums vajadzētu būt iespējai to novērst, izmantojot kādu no mūsu risinājumiem.
- Nevar izveidot savienojumu ar starpniekserveri Microsoft Edge - šī kļūda var parādīties arī, lietojot Microsoft Edge. Ja jums rodas šī problēma, noteikti atiestatiet noklusējuma interneta iestatījumus un pārbaudiet, vai tas palīdz.
- Nevar izveidot savienojumu ar starpniekserveri Windows 10 WiFi - dažreiz šī kļūda var rasties, ja mēģināt izmantot WiFi savienojumu. Ja jums rodas šī problēma, mēģiniet pārslēgties uz Ethernet savienojumu un pārbaudiet, vai tas atrisina problēmu.
- Nevar izveidot savienojumu ar starpniekserveri Chrome, RocketTab - šī kļūda var parādīties pārlūkā Chrome, un to bieži izraisa RocketTab papildinājums. Ja jums rodas šī problēma, atiestatiet Chrome uz noklusējumu un noņemiet visas aizdomīgās lietojumprogrammas un paplašinājumus.
- Neizdevās izveidot starpniekservera savienojumu - šī ir vēl viena izplatīta starpniekservera kļūda, kas var parādīties jūsu datorā. Ja rodas šī problēma, noteikti izmēģiniet dažus mūsu risinājumus.
Šeit mēs precīzi redzēsim, kā ar to rīkoties un novērst tā atkārtošanos.
Iepriekš mēs esam daudz rakstījuši par starpniekservera problēmām. Pievienojiet grāmatzīmi šai lapai, ja jums to vēlāk vajag.
Kā es varu novērst Nevar izveidot savienojumu ar starpniekserveri?
1. Atiestatiet interneta opcijas
Pēc lietotāju domām, dažreiz šis kļūdas ziņojums var parādīties jūsu interneta iestatījumu dēļ. Tas var notikt, ja manuāli maināt iestatījumus, taču dažreiz citas lietojumprogrammas var veikt izmaiņas bez jūsu ziņas.
Lai novērstu problēmu, jums jāiestata noklusējuma iestatījumi, rīkojoties šādi:
- Nospiediet Windows taustiņu + S un ievadiet interneta opcijas . Izvēlnē atlasiet Interneta opcijas .
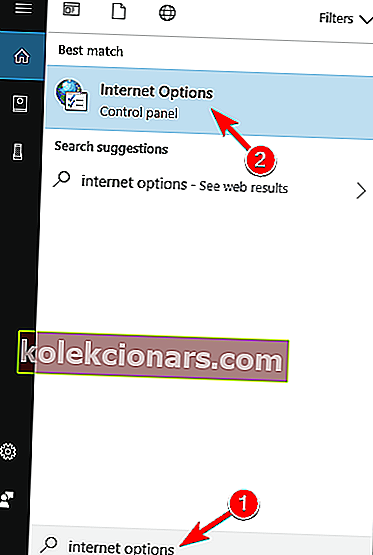
- Kad tiek atvērts logs Interneta rekvizīti , dodieties uz cilni Papildu . Tagad noklikšķiniet uz pogas Atiestatīt .
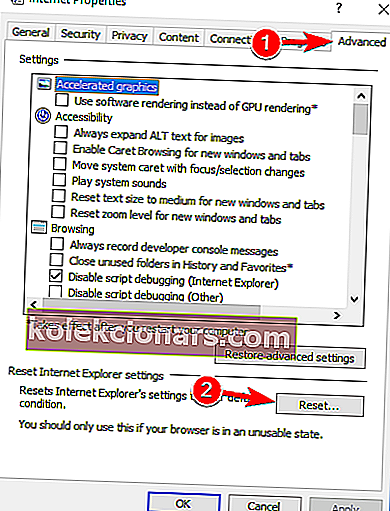
- Pārbaudiet Dzēst personiskos iestatījumus un noklikšķiniet uz pogas Atiestatīt .
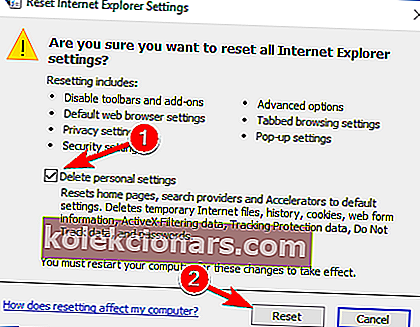
Pēc tam jūsu interneta iestatījumi tiks atiestatīti uz noklusējumu, un problēma ar starpniekserveri jāatrisina.
2. Atspējojiet starpniekserveri
Ja tiek parādīts kļūdas ziņojums Nevar izveidot savienojumu ar starpniekserveri , ieteicams mēģināt atspējot starpniekserveri. Tas ir diezgan vienkārši, un to varat izdarīt, veicot šīs darbības:
- Atveriet logu Interneta opcijas .
- Atveriet cilni Savienojumi un noklikšķiniet uz pogas LAN iestatījumi .
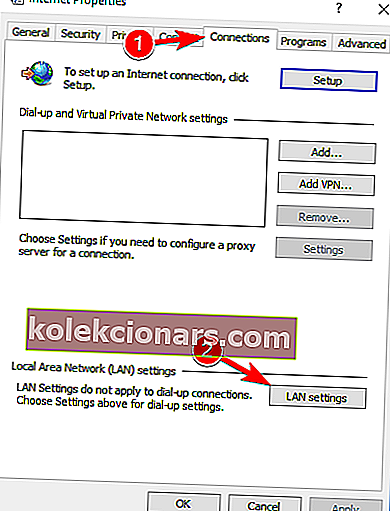
- Noņemiet atzīmi no izvēles rūtiņas Izmantot LAN starpniekserveri un noklikšķiniet uz Labi, lai saglabātu izmaiņas.
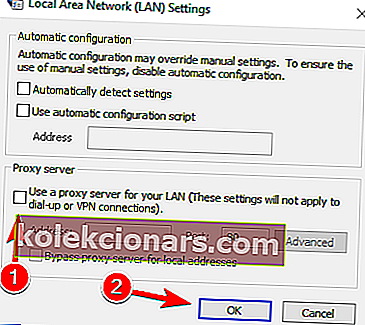
Starpniekserveri varat arī atspējot, rīkojoties šādi:
- Nospiediet Windows taustiņu + I, lai atvērtu lietotni Iestatījumi .
- Kad tiek atvērta lietotne Iestatījumi , dodieties uz sadaļu Tīkls un internets .
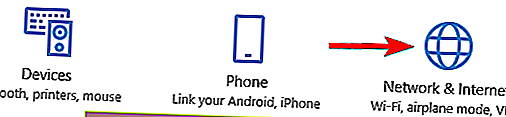
- Kreisās puses izvēlnē atlasiet Starpniekserveris . Labajā rūtī noteikti izslēdziet visas opcijas.
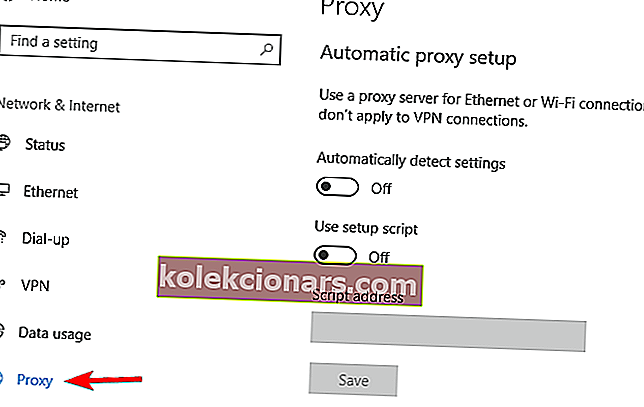
Vairāki lietotāji ziņoja, ka šis risinājums darbojas tikai drošajā režīmā, tāpēc noteikti ievadiet drošo režīmu un izmēģiniet šo risinājumu no turienes.
Kad esat atspējojis starpniekserveri, problēma ir pilnībā jāatrisina, un bez problēmām varēsiet piekļūt internetam.
Starpniekserveris netiks izslēgts? Nav ko uztraukties! Ātri atrisiniet problēmu, izmantojot mūsu ceļvedi!
3. Izmantojiet VPN
VPN mūsdienās ir izplatīts risinājums visiem lietotājiem, kuri ir pieraduši pie starpniekservera savienojuma. Šie pakalpojumi piedāvā savienojumu, izmantojot tūkstošiem dažādu serveru visā pasaulē, tādējādi aizsargājot jūsu identitāti.
Mainot IP adresi un bloķējot ienākošos uzbrukumus, VPN rīks var kļūt par jūsu labāko draugu. Šāda rīka lielais pluss ir tas, ka tā ir trešās puses lietotne un vienmēr darbosies.
Gadījumā, ja nevarat izveidot savienojumu ar starpniekserveri, mēs ļoti iesakām CyberGhost VPN, labāko VPN tirgū, kam ir lieliska cena un daudzas noderīgas funkcijas, piemēram, straumēšanas atbloķēšana, anonīma sērfošana, anonīma torrentēšana un Wi-Fi aizsardzība.
Ja vēlaties būt pārliecināts, ka jūsu digitālā druka internetā joprojām nav izsekojama un nevarat piekļūt starpniekserverim - jums noteikti jāiegūst CyberGhost VPN.
4. Skenējiet datoru, vai tajā nav ļaunprātīgas programmatūras
Ja tiek parādīts Nevar izveidot savienojumu ar starpniekservera ziņojumu, problēma var būt ļaunprogrammatūras infekcija. Noteikta ļaunprātīga programmatūra var bez jūsu ziņas traucēt interneta savienojumu vai mainīt starpniekservera iestatījumus.
Lai to novērstu, datorā ir jāpārbauda, vai tajā nav ļaunprātīgas programmatūras. Ja pašreizējais antivīruss neko neatrod, ieteicams izmēģināt citu pretvīrusu lietojumprogrammu.
Ja vēlaties, lai jūsu dators būtu tīrs un pasargāts no ļaunprātīgas programmatūras, iesakām izmēģināt kādu no augsti novērtētajiem antivīrusiem:
1. Bitdefender
Bitdefender šobrīd ir pasaules Nr. 1Antivīruss, un tas noteikti ir pelnījis šo nosaukumu. Papildus visām drošības funkcijām un ļaunprātīgas programmatūras novēršanas metodēm tam ir arī automātiskais pilots, kas precīzi norāda, kas jums katru dienu jādara, lai jūsu datoru vai klēpjdatoru pasargātu.
Tas noteikti ir antivīruss, kuru meklējāt - intuitīvs, efektīvs un labi optimizēts.
- Iegūstiet tūlīt Bitdefender (35% atlaide)
2. BullGuard
Šis antivīruss ir labi pazīstams ar savu lielisko antimalware skenēšanas dzinēju, spēļu režīmu un pieejamo bezmaksas versiju.
Tam ir arī pavisam jauns mājas tīkla skeneris, uzlabota uzvedības noteikšana un pilnīga šifrēšana, lejupielādējot failus.
Ja izmantojat datoru mājās vai spēļu vajadzībām - tas ir jums nepieciešamais antivīruss.
- Lejupielādējiet tagad Bullguard bez maksas
3. Malwarebytes 
Tas ir rīks, kas vērsts uz ļaunprātīgu programmatūru, kas padara to ārkārtīgi efektīvu pret jebkāda veida uzbrukumiem.
Jaunākajā versijā tiek veikta 24/24 skenēšana, lai noteiktu visus parakstus, un, ja jums ir kāda lietotne, kas varētu būt inficēta, tā to iesaiņo 4 drošības slāņos, beidzot epizodes (darbības), kas varētu izmantot lietotņu ievainojamības. kur tie atrodas.
Ja lejupielādējat daudz izpildāmo datu, tas ir drošības rīks, kas jāinstalē datorā.
- Iegūstiet tagad Malwarebytes
Pēc ļaunprātīgas programmatūras skenēšanas un noņemšanas no datora problēma ir pilnībā jāatrisina.
5. Izmantojiet komandu ipconfig
Ja tiek parādīts kļūdas ziņojums Nevar izveidot savienojumu ar starpniekserveri , problēma, iespējams, ir saistīta ar jūsu IP adresi. Tomēr jūs varat novērst šo problēmu, vienkārši palaižot dažas komandas komandu uzvednē.
Lai to izdarītu, vienkārši veiciet šīs darbības:
- Sāciet komandu uzvedni kā administratoram. Lai to izdarītu, vienkārši nospiediet Windows taustiņu + X, lai atvērtu izvēlni Win + X, un izvēlieties Komandu uzvedne (Administrators) . Ja komandu uzvedne nav pieejama, varat izmantot arī PowerShell (administrēšana) .
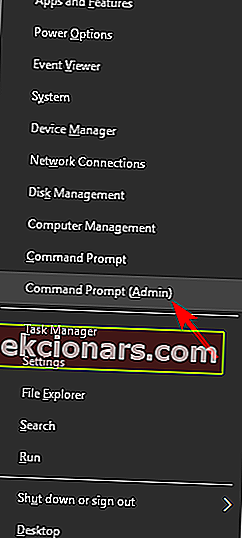
- Kad sākas komandu uzvedne , palaidiet šādas komandas:
- ipconfig / atbrīvot
- ipconfig / atjaunot
Kad abas komandas ir izpildītas, aizveriet komandu uzvedni un pārbaudiet, vai problēma joprojām parādās.
Kā redzat, tas ir vienkāršs risinājums, un daudzi lietotāji ziņoja, ka šis risinājums viņiem izdevās, tāpēc droši izmēģiniet to.
Darbs komandrindā būs tikpat vienkāršs kā elpošana, kad esat iepazinies ar šo ērto ceļvedi!
6. Atiestatiet Chrome iestatījumus uz noklusējumu
Daudzi lietotāji ziņoja, ka , izmantojot Google Chrome, nevar izveidot savienojumu ar starpniekserveri . Tomēr to var viegli novērst, vienkārši atjaunojot Chrome iestatījumus pēc noklusējuma.
Paturiet prātā, ka šis process atspējos visus paplašinājumus un notīrīs sīkfailus, tāpēc tie būs jāiespējo manuāli. Lai atiestatītu pārlūku Chrome, rīkojieties šādi:
- Palaidiet pārlūku Chrome un augšējā labajā stūrī noklikšķiniet uz pogas Izvēlne . Izvēlnē izvēlieties Iestatījumi .
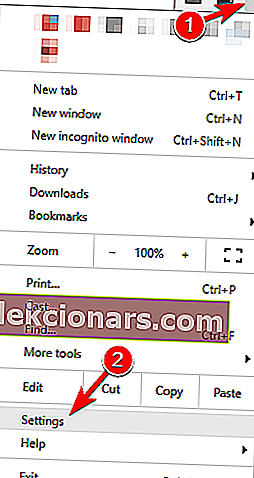
- Kad tiek atvērta cilne Iestatījumi , ritiniet līdz galam un noklikšķiniet uz Papildu .
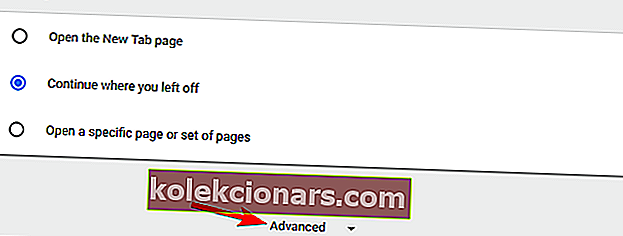
- Ritiniet līdz sadaļai Atiestatīt un noklikšķiniet uz Atiestatīt .
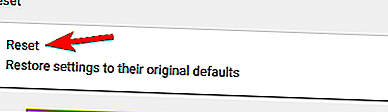
- Tagad parādīsies apstiprinājuma dialoglodziņš. Lai apstiprinātu, noklikšķiniet uz pogas Atiestatīt .
- Uzgaidiet dažus mirkļus, kamēr Chrome tiek atiestatīta uz noklusējumu.
Kad atiestatīšanas process būs pabeigts, Chrome izmantos noklusējuma iestatījumus, un problēma ir jāatrisina.
Ja problēma ir novērsta, iespējams, ka esat instalējis ļaunprātīgu paplašinājumu, tāpēc noņemiet to no pārlūka Chrome, lai novērstu šīs kļūdas atkārtotu parādīšanos.
Aizsargājiet savu pārlūku no ļaunprātīgiem uzbrukumiem, izmantojot šos ideālos antivīrusu paplašinājumus!
7. Noņemiet visas aizdomīgās lietojumprogrammas
Dažreiz kļūdas ziņojums Nevar izveidot savienojumu ar starpniekserveri var parādīties, ja datorā ir instalēta ļaunprātīga lietojumprogramma.
Tādas lietojumprogrammas kā RocketTab var izraisīt šīs kļūdas parādīšanos, un, ja datorā ir instalētas nepazīstamas lietojumprogrammas, noteikti noņemiet tās un pārbaudiet, vai tas atrisina problēmu.
Lai novērstu šo problēmu, ir pilnībā jānoņem ļaunprātīgā lietojumprogramma no datora. Tas ietver visu saistīto failu noņemšanu kopā ar reģistra ierakstiem.
Šos failus var noņemt manuāli, taču daudz ātrāk un vienkāršāk ir izmantot atinstalētāja programmatūru.
Tādi rīki kā IObit Uninstaller (bezmaksas), Ashampoo Uninstaller un Revo Uninstaller var viegli noņemt jebkuru lietojumprogrammu kopā ar saistītajiem failiem un reģistra ierakstiem.
Ja jums ir ļaunprātīga lietojumprogramma, kas jums jānoņem, noteikti izmēģiniet kādu no šiem rīkiem. Visiem tiem ir vienkārša un draudzīga lietotāja saskarne, tāpēc jums vajadzētu būt iespējai bez problēmām noņemt problemātiskas lietojumprogrammas.
Noteikti pārbaudiet šo apbrīnojamo sarakstu ar vairākiem atinstalētāja programmatūras rīkiem, kurus varat izmantot tieši tagad.
8. Mainiet savu reģistru
Vēl viens veids, kā novērst Nevar izveidot savienojumu ar starpniekserveri, ir modificēt reģistru. Lai to izdarītu, jums jāveic šādas darbības:
- Nospiediet Windows taustiņu + R, lai atvērtu dialoglodziņu Palaist . Ievadiet regedit un nospiediet taustiņu Enter vai noklikšķiniet uz Labi .
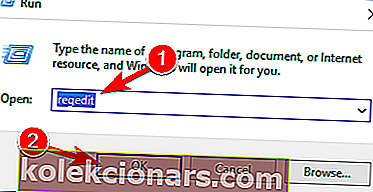
- Kad tiek atvērts reģistra redaktors, kreisajā rūtī dodieties uz taustiņu ComputerHKEY_CURRENT_USERSoftwareMicrosoftWindowsCurrentVersionInternet Settings .
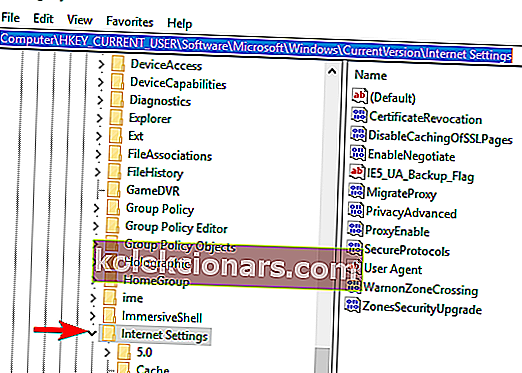
- Labajā rūtī atrodiet un izdzēsiet ProxyEnable un ProxyServer vērtības. Lai to izdarītu, vienkārši atlasiet vērtību, ar peles labo pogu noklikšķiniet uz tās un izvēlieties Dzēst . Kad parādās apstiprinājuma dialoglodziņš, noklikšķiniet uz Jā .
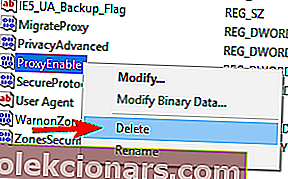
Pēc abu šo vērtību noņemšanas no reģistra problēma jāatrisina. Ja jūsu reģistrā nav abu šo vērtību, iespējams, šis risinājums jums nedarbosies.
Paturiet prātā, ka reģistra modificēšana var būt potenciāli bīstama, tāpēc esiet īpaši piesardzīgs. Ja pēc šo izmaiņu veikšanas rodas kādas problēmas, noteikti atceliet tās un atjaunojiet izdzēstās vērtības.
Windows reģistra redaktors ir pārāk tehnisks? Izmēģiniet vienu no šiem lietotājam draudzīgajiem rīkiem, lai rediģētu reģistru!
Vai jūsu interneta savienojums darbojas pēc iepriekš aprakstīto metožu izmēģināšanas?
Ja tā ir, jūs varat turpināt savu ikdienas darbību, kā arī, ja jums ir vēl kādi jautājumi, lūdzu, rakstiet mums zemāk lapas komentāru sadaļā, un mēs redzēsim, ko mēs varam darīt, lai palīdzētu jums turpināt risināt šo problēmu.
FAQ: Uzziniet vairāk par starpniekserveri
- Kā novērst Nevar izveidot savienojumu ar starpniekserveri?
Lai uz visiem laikiem atbrīvotos no šīs kļūdas, nevilcinieties izmantot šajā rokasgrāmatā atrodamos trikus, kā novērst problēmu Nevar izveidot savienojumu ar starpniekserveri.
- Kā atiestatīt starpniekservera iestatījumus?
Lai atiestatītu starpniekservera iestatījumus, nospiediet Windows taustiņu + R īsinājumtaustiņu, lai palaistu Palaist . Komandu uzvednes logā ierakstiet netsh winhttp reset proxy un nospiediet taustiņu Enter .
- Kāpēc es turpinu saņemt starpniekservera kļūdu?
Ir gadījumi, kad Windows 10 adrese ir nepareiza vai antivīruss traucē tīmekļa pārlūkprogrammām. Šajā gadījumā pārbaudiet labāko izmantojamo atinstalētāja programmatūru.
Redaktora piezīme . Šis ziņojums sākotnēji tika publicēts 2018. gada oktobrī, un kopš tā laika tas ir atjaunināts un atjaunināts 2020. gada aprīlī, lai iegūtu svaigumu, precizitāti un vispusību.