- Kļūda 0xc000012f var parādīties dažos Windows 10 datoros ar ziņojumu "Slikts attēls". Parasti tas notiek, mēģinot ierīcē palaist noteiktu programmatūru.
- Instalējot kaut ko līdzīgu Microsoft Office, šīs programmas ir atkarīgas no citām, piemēram, Microsoft Visual C ++ atkārtoti izplatāmiem failiem. Ja sistēma tos nevar atrast, tā atgriezīs kļūdu 0xc000012f. Instalējiet failus, lai to labotu.
- Uzturiet ierīci labākajā formā, atjauninot Windows. Ja procesā notiek kaut kas slikts, noteikti salabojiet Windows atjaunināšanas kļūdas.
- Atcerieties, ka labākā vieta, kur apmeklēt problēmu gadījumā, ir mūsu drausmīgais Windows 10 kļūdu centrs, kas apkopots, lai aptvertu daudz problēmu.

Kļūda 0xc000012f var parādīties dažos Windows 10 datoros ar ziņojumu “ Slikts attēls ”. Kļūdas ziņojums atkal parādās vairākas reizes, pat pēc tam, kad lietotājs noklikšķina uz “OK”. Tas var būt diezgan kaitinoši.
Šī kļūda parasti parādās, ja izmantotais attēla fails nav pareizā formātā. Ir vairāki risinājumi, kurus varat mēģināt novērst šo kļūdu. Daži no tiem ir uzskaitīti zemāk.
Darbības, lai novērstu kļūdu 0xc000012f operētājsistēmā Windows 10
1. risinājums - palaidiet sfc / scannow
Šis ir vienkāršākais risinājums, kuru varat mēģināt novērst kļūdas kodu 0xc000012f. Lai veiktu automātisku sistēmas remontu, vienkārši palaidiet komandu “sfc / scannow”. Veiciet šīs darbības:
1. Nospiediet Windows taustiņu, lai atvērtu Sākt, un meklēšanas joslā ierakstiet “Komandu uzvedne”.
2. Meklēšanas rezultātos ar peles labo pogu noklikšķiniet uz Command Prompt un atlasiet “Run as administrator”. Kad tiek prasīts, noklikšķiniet uz Atļaut .
3. Komandu uzvednē ierakstiet “sfc / scannow” un nospiediet taustiņu Enter .
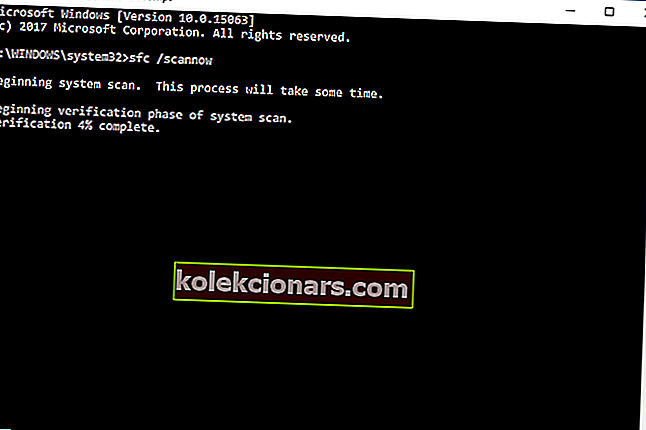
4. Pagaidiet, līdz verifikācija sasniegs 100%. Kad process ir pabeigts, restartējiet datoru.
Ja tas neatrisināja problēmu, pārejiet pie nākamā risinājuma.
Ja jums ir grūtības piekļūt komandu uzvednei kā administratoram, labāk apskatiet šo rokasgrāmatu tuvāk.
komanda scannow ir apstājusies, pirms process ir pabeigts? Neuztraucieties, mums ir pieejams vienkāršs labojums.
2. risinājums - atinstalējiet atjauninājumus
Jums vajadzētu mēģināt atjaunot visus jaunākos atjauninājumus, lai noskaidrotu, vai problēma radusies vienā no tiem. Veiciet šīs darbības:
1. Nospiediet Windows taustiņu, lai atvērtu Sākt, un meklēšanas joslā ierakstiet “Atjaunināt”. Atlasiet un atveriet atjauninājumu un drošību.
2. Logā Atjaunināšana un drošība atlasiet Windows atjaunināšana .

3. Noklikšķiniet uz Papildu opcijas> Atjaunināt vēsturi. Jūs saņemsit sarakstu ar visiem atjauninājumiem, kas tika veiksmīgi instalēti, un tiem, kurus neizdevās veiksmīgi instalēt. Parasti tās ir kļūdas saknes.
4. Noklikšķiniet uz “Atinstalēt atjauninājumu”. Jūs tiksiet novirzīts uz Atinstalēt atjauninājumu logu. (Tikai, lai pārliecinātos.) Ar peles labo pogu noklikšķiniet uz pirmā instalētā atjauninājuma sarakstā un noklikšķiniet uz atinstalēt. Apstipriniet savu lēmumu un izpildiet ekrānā redzamos norādījumus.

5. Restartējiet datoru un pārbaudiet, vai tas novērsa jūsu problēmu. Ja nē, atkārtojiet darbības katram sarakstā instalētajam atjauninājumam, līdz problēma ir novērsta.
3. risinājums - instalējiet Visual Studio 2015 izplatāmo Visual C ++
Dažiem lietotājiem, instalējot jaunāko Microsoft Visual Studio Redistributable versiju, tiks novērsts kļūdas kods 0xc000012f. Jaunāko versiju varat atrast Microsoft oficiālajā vietnē.
Atlasiet atbilstošo versiju (32 bitu vai 64 bitu) un turpiniet lejupielādi.
Kad lejupielāde ir pabeigta, atveriet instalācijas failu un izpildiet ekrānā redzamos norādījumus. Kad instalēšana ir pabeigta, pārbaudiet, vai kļūdas kods 0xc000012f joprojām pastāv.
Cerams, ka jūsu problēma tika atrisināta. Ja nē, pārejiet uz 4. šķīdumu.
Ja vēlaties jaunāko un labāko, lejupielādējiet Visual C ++ Redistributable 2019 bez papildu pakotnēm.
4. risinājums - meklējiet jaunus atjauninājumus
Microsoft bieži izlaiž mazus un lielus atjauninājumus operētājsistēmai Windows 10 un kopā ar tiem ielāpus, kas novērš tādas kļūdas kā kļūdas kods 0xc000012f. Lai pārbaudītu atjauninājumus, rīkojieties šādi:
1. Noklikšķiniet uz Windows taustiņa un meklēšanas joslā ierakstiet “Atjaunināt iestatījumus”. Atlasiet to meklēšanas iestatījumos.
2. Windows atjaunināšanas dialoglodziņā noklikšķiniet uz “Meklēt atjauninājumus”.

3. Tādējādi Microsoft serveriem tiks nosūtīts atjaunināšanas pieprasījums, un, ja ir pieejami jauni atjauninājumi, jums tiks paziņots.
Pēc jauno atjauninājumu instalēšanas visticamāk tiks novērsts kļūdas kods 0xc000012f. Ja tas jums nedarbojās, pārejiet pie nākamā risinājuma.
Trūkst jūsu Windows meklēšanas lodziņa? Atgūstiet to tikai ar pāris vienkāršiem soļiem. Turklāt, ja jūsu Windows atslēga nedarbojas, apskatiet šo apbrīnojamo ceļvedi, kas palīdzēs jums tikt galā ar problēmu.
Vai jums rodas problēmas ar Windows atjaunināšanu? Apskatiet šo ceļvedi, kas palīdzēs tos ātri atrisināt.
5. risinājums - veiciet tīru sāknēšanu
Veicot tīru sāknēšanu, var būt noderīgi noteikt kļūdas koda 0xc000012f cēloni. Parasti problēma rodas no kādas trešās puses lietojumprogrammas vai startēšanas procesiem.
Atspējojot visus startēšanas procesus un pēc tam tos atkārtoti iespējojot pa vienam, varat noteikt kļūdas avotu. Veiciet šīs darbības:
1. Noklikšķiniet uz Sākt un meklēšanas joslā ierakstiet “msconfig”
2. Meklēšanas rezultātos atlasiet “System Configuration”.
3. Atveriet cilni Pakalpojumi.

4. Atzīmējiet izvēles rūtiņu “Paslēpt visus Microsoft pakalpojumus”. Pēc tam noklikšķiniet uz pogas “Atspējot visu”.
5. Pēc tam atveriet cilni Startup. Noklikšķiniet uz pogas “Atvērt uzdevumu pārvaldnieku”. Varat arī nospiest taustiņus Ctrl + Shift + Esc.
6. Uzdevumu pārvaldniekā atveriet cilni Startup. Ar peles labo pogu noklikšķiniet uz visiem sākuma elementiem un noklikšķiniet uz Atspējot, lai tos atspējotu.

6. Aizveriet uzdevumu pārvaldnieku.
7. Noklikšķiniet uz pogas Labi loga Sistēmas konfigurācija cilnē Startup, lai saglabātu izmaiņas.
Ja vēlaties uzzināt, kā pievienot vai noņemt startēšanas lietotnes sistēmā Windows 10, skatiet šo vienkāršo rokasgrāmatu.
Vai nevarat atvērt uzdevumu pārvaldnieku? Neuztraucieties, mums ir piemērots risinājums.
Kad process ir pabeigts, restartējiet datoru. Pārbaudiet, vai kļūda joprojām pastāv. Ja nē, palaidiet katru lietojumprogrammu / pakalpojumu pa vienam. Tiklīdz problēma atkal parādīsies, jūs būsiet identificējis vainīgo.
Ja neviens no šiem risinājumiem jums nedarbojās, mēģiniet sazināties ar Microsoft atbalsta dienestu.
Ja jums ir citi ieteikumi vai jautājumi, droši atstājiet tos komentāru sadaļā zemāk, un mēs noteikti to apskatīsim.
FAQ: Uzziniet vairāk par Windows kļūdām
- Kas ir slikta attēla kļūda?
Kad tiek parādīta kļūda BAD IMAGE, tas parasti nozīmē, ka trūkst dažu nepieciešamo failu. Dažreiz šie faili ir atkarīgi no citām programmām vai dažreiz tā ir pati programmatūra. Pārinstalēšana parasti rūpējas par atkarības problēmu. Komandas sfc / scannow palaišana palīdzēja arī citiem lietotājiem.
- Kā novērst kļūdu 0xc000012f?
Atkarībā no galvenā kļūdas cēloņa to var novērst, veicot vienu no šī raksta darbībām. Microsoft Visual C ++ atkārtoti izplatāmo failu instalēšana ir izplatīts labojums, kā arī cietā diska skenēšana un automātiska sistēmas labošana.
- Kā novērst LocalBridge exe kļūdu?
Lai novērstu kļūdu 0xc000012f, kas var būt saistīta ar vārdiem BAD IMAGE un LocalBridge.exe, viss, kas jādara, ir palaist diska tīrīšanu diskā, kurā ir instalēta jūsu operētājsistēma. Parasti tas ir C: disks.
Redaktora piezīme : šī ziņa sākotnēji tika publicēta 2020. gada janvārī, un kopš tā laika tā ir atjaunināta 2020. gada aprīlī, lai iegūtu svaigumu, precizitāti un vispusību.


