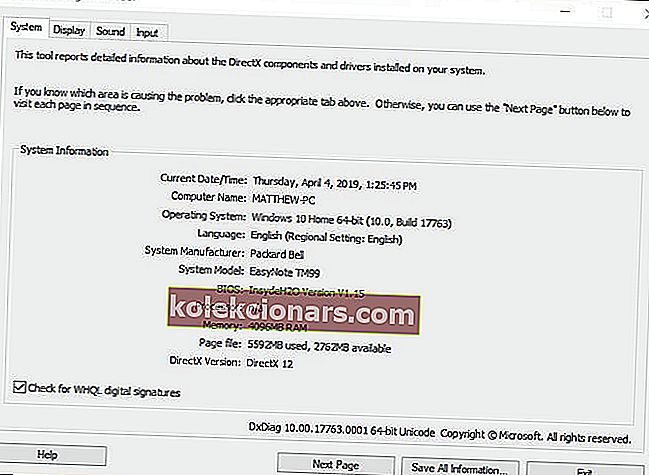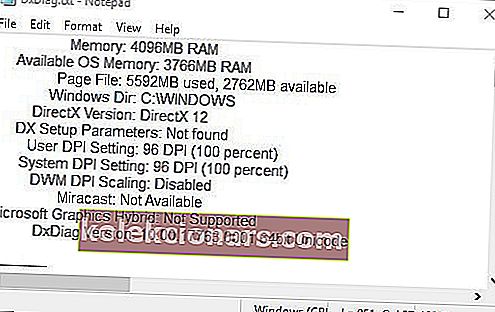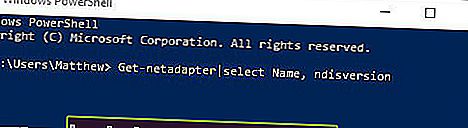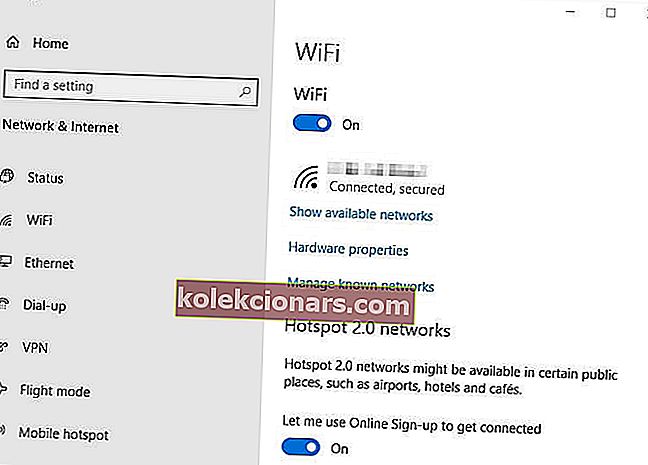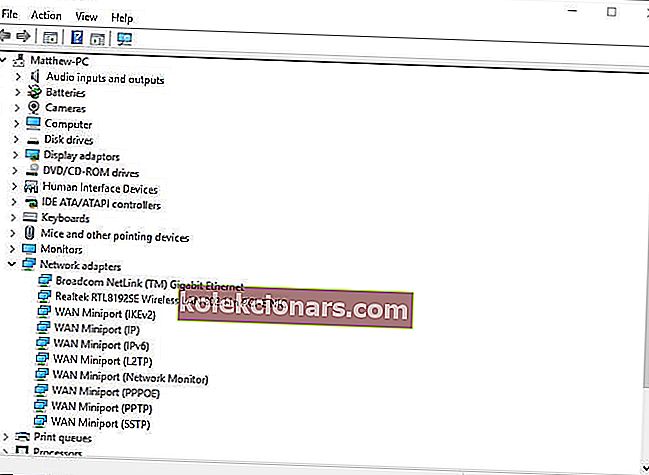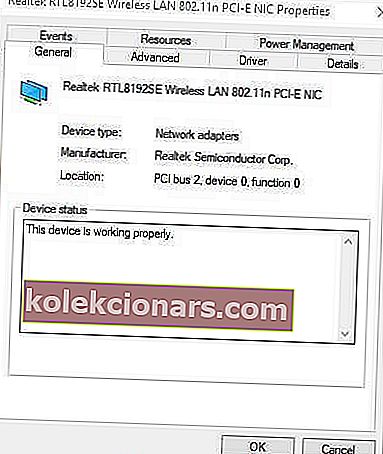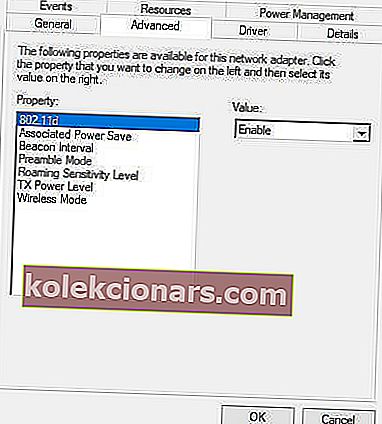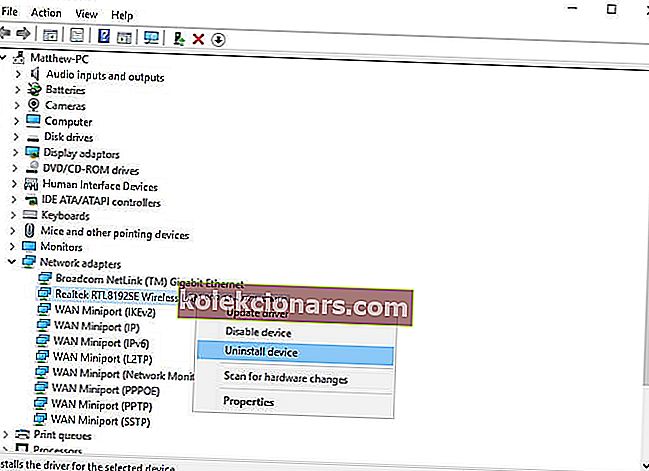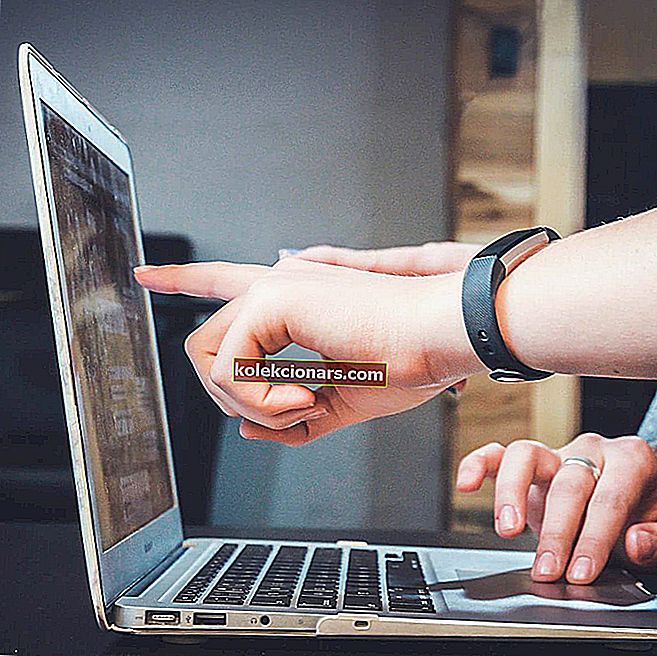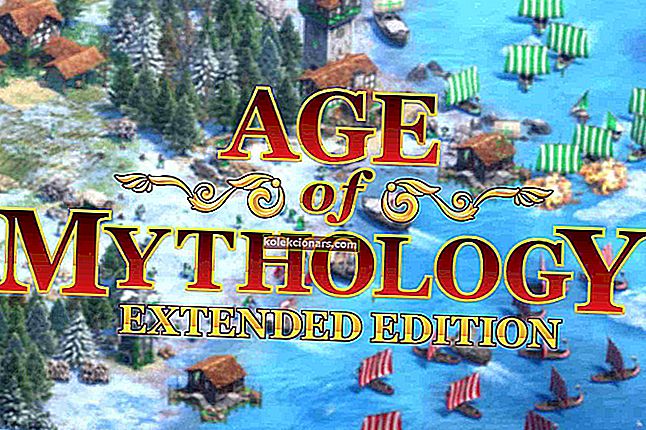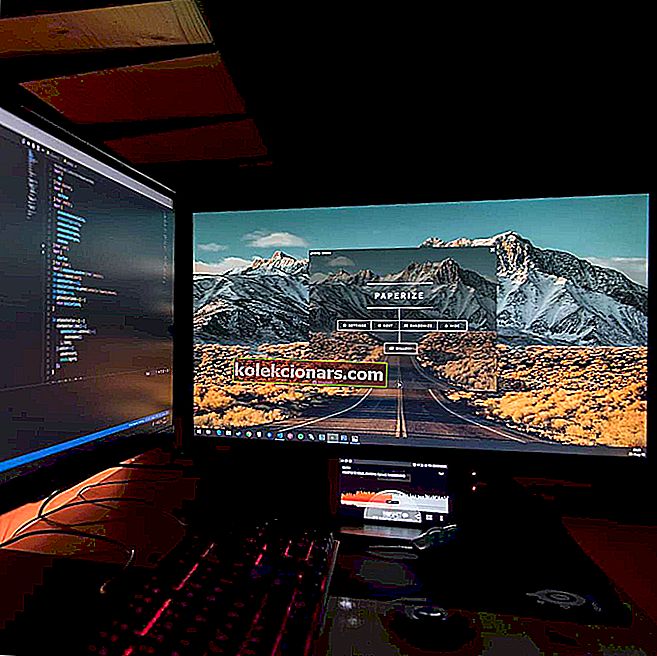
Miracast bezvadu displeja standarts ļauj lietotājiem spoguļot vienas ierīces displeju ar citu ierīci. Piemēram, lietotāji var atspoguļot savu klēpjdatoru displeju darbvirsmas VDU vai televizoriem ar iespējotu Miracast. Tātad, Miracast nedaudz atgādina bezvadu HDMI kabeli, ar kuru lietotāji var savienot ierīces, lai projicētu savus displejus.
Tomēr dažiem lietotājiem jūsu dators vai mobilā ierīce neatbalsta Miracast kļūdas ziņojumu. Līdz ar to Miracast spoguļošana nedarbojas. Šeit ir dažas iespējamās izšķirtspējas, kā novērst datoru vai mobilo ierīci neatbalsta Miracast kļūdu.
Ko darīt, ja Miracast nevarēja izveidot savienojumu ar Windows 10?
- Pārbaudiet, vai jūsu ierīce atbalsta Miracast
- Pārbaudiet, vai abās ierīcēs ir iespējots Wi-Fi
- Bezvadu režīma izvēlei atlasiet automātisko
- Pārinstalējiet bezvadu adaptera draiveri
- Atjauniniet tīkla draiverus
1. Pārbaudiet, vai jūsu ierīce atbalsta Miracast
Pirmkārt, vēlreiz pārbaudiet, vai jūsu klēpjdators vai darbvirsma patiešām atbalsta Miracast. Lietotāji to var izdarīt, nospiežot Windows taustiņu + R , ievadot dxdiag izpildīt un noklikšķinot uz Labi .
- Pēc tam logā DirectX noklikšķiniet uz pogas Saglabāt visu informāciju .
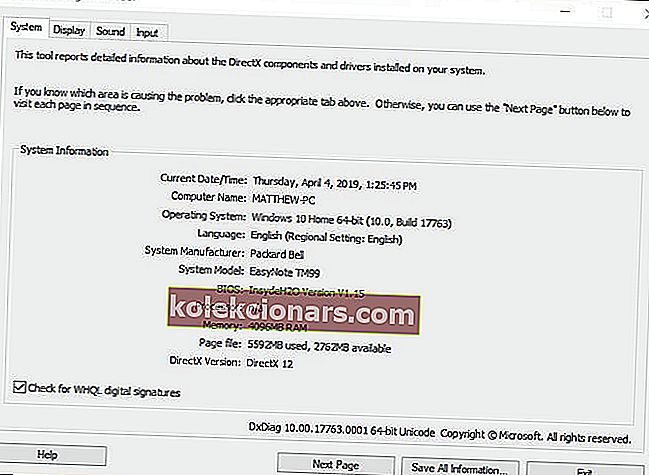
- Atlasiet mapi, kurā saglabāt teksta failu, un noklikšķiniet uz pogas Labi .
- Pēc tam nospiediet Windows taustiņu + Q karsto taustiņu.
- Cortana meklēšanas lodziņā ievadiet Notepad un atlasiet, lai atvērtu Notepad.
- Pēc tam noklikšķiniet uz Fails > Atvērt un atlasiet, lai atvērtu DxDiag.txt.
- Pēc tam ritiniet uz leju līdz detaļai Miracast, kas DxDiag dokumenta sadaļā Sistēmas informācija ir norādīta “Pieejams, ar HDCP”.
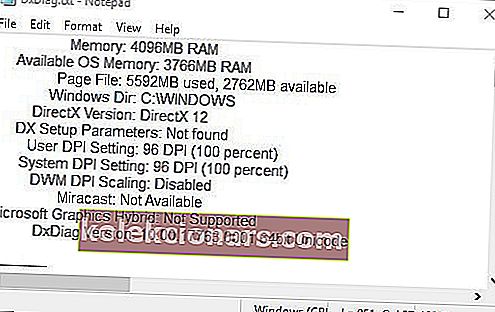
- Turklāt lietotājiem būs jāpārbauda tīkla adaptera saderība. Lai to izdarītu, Cortana ievadiet PowerShell.
- Ar peles labo pogu noklikšķiniet uz PowerShell un atlasiet Palaist kā administrators .
- Pēc tam PowerShell ievadiet Get-netadapter | atlasiet Nosaukums, ndisversion .
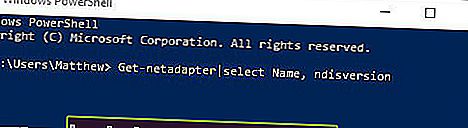
- Pēc tam PowerShell parādīs NdisVersion numurus, kuriem jābūt virs 6.30.
- Lietotājiem, kuri atklāj, ka viņu dators neatbalsta Miracast, būs nepieciešams bezvadu displeja adapteris. Microsoft bezvadu displeja adapteris, iespējams, ir viens no labākajiem Windows ierīcēm.
2. Pārbaudiet, vai abās ierīcēs ir iespējots Wi-Fi
Tomēr daži lietotāji ir paziņojuši, ka jūsu dators vai mobilā ierīce neatbalsta Miracast kļūdu, kaut arī viņi ir pārliecināti, ka viņu ierīces atbilst Miracast spoguļošanas prasībām. Ja tā, pārbaudiet, vai abās ierīcēs ir iespējots Wi-Fi. Lietotāji var pārbaudīt, vai Wi-Fi ir iespējots operētājsistēmā Windows 10 šādi.
- Cortana ievadiet Run un noklikšķiniet uz Run, lai atvērtu šo piederumu.
- Pēc tam lodziņā Run's Open ievadiet ms-settings: network-wifi un nospiediet pogu OK .
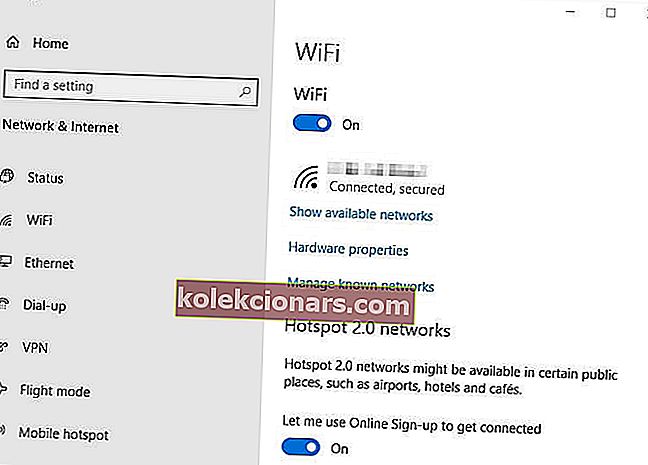
- Pēc tam ieslēdziet Wi-Fi, ja tas ir izslēgts.
- Lietotājiem būs jāpārbauda arī Wi-Fi iespējošana citā ierīcē. Tas, kā tieši lietotāji to dara, dažādās ierīcēs atšķiras, taču lietotāji parasti var pielāgot Wi-Fi iestatījumus iOS un Android platformās, izmantojot lietotnes Iestatījumi.
3. Bezvadu režīma izvēlei atlasiet automātisko
- Daži lietotāji ir izlabojuši, ka jūsu dators vai mobilā ierīce neatbalsta Miracast kļūdu, bezvadu režīma izvēlei atlasot opciju Automātiski . Lai to izdarītu, ar peles labo pogu noklikšķiniet uz Windows 10 pogas Sākt un atlasiet Ierīču pārvaldnieks .
- Veiciet dubultklikšķi uz tīkla adapteru kategorijas.
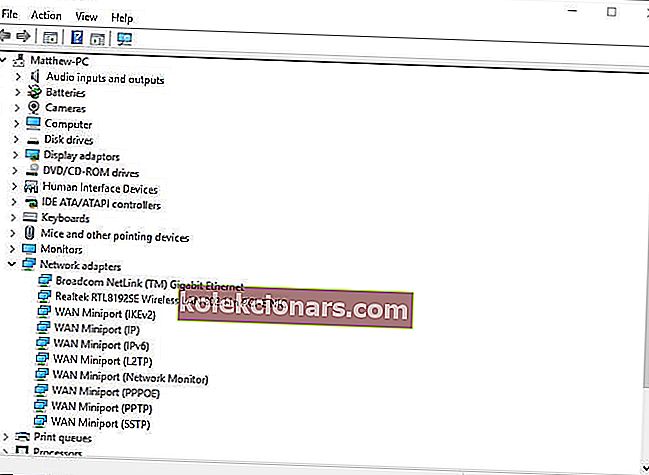
- Pēc tam ar peles labo pogu noklikšķiniet uz tur uzskaitītā bezvadu tīkla adaptera un atlasiet opciju Rekvizīti, lai atvērtu tieši zemāk redzamo logu.
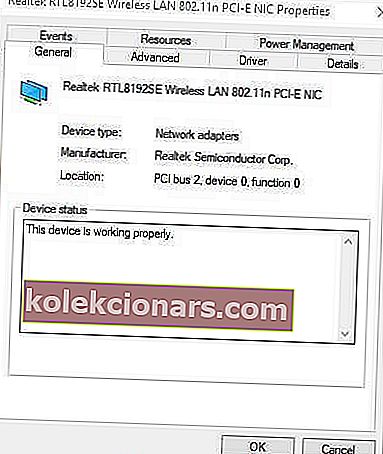
- Noklikšķiniet uz zemāk redzamās cilnes Papildu .
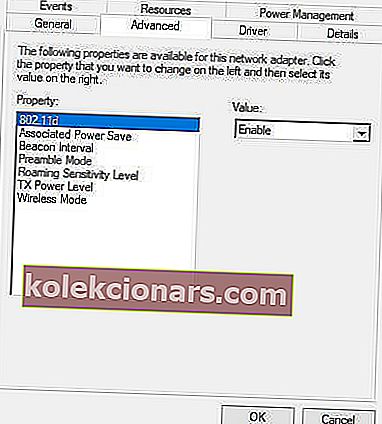
- Atlasiet rekvizītu Bezvadu režīma atlase .
- Pēc tam nolaižamajā izvēlnē Vērtība atlasiet Automātiski .
- Nospiediet pogu Labi .
4. Pārinstalējiet bezvadu adaptera draiveri
- Bezvadu tīkla adaptera draivera pārinstalēšana ir vēl viens labojums, kas dažiem lietotājiem ir veicis triku. Lai to izdarītu, ievadiet devmgmt.msc sadaļā Izpildīt un noklikšķiniet uz Labi .
- Izvērsiet tīkla adapteri kategoriju in Device Manager .
- Ar peles labo pogu noklikšķiniet uz bezvadu tīkla adaptera, lai atlasītu opciju Atinstalēt ierīci .
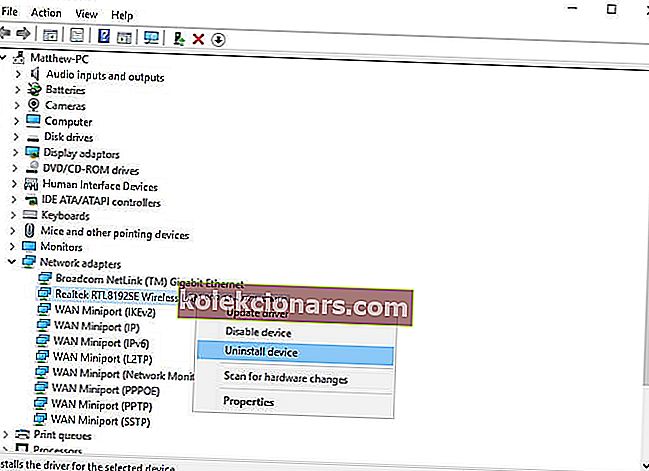
- Noklikšķiniet uz Atinstalēt uz Uninstall Device logā, kas atveras.
- Pēc draivera atinstalēšanas restartējiet darbvirsmu vai klēpjdatoru. Tad šis draiveris tiks automātiski pārinstalēts.
5. Atjauniniet tīkla draiverus
Dažiem lietotājiem, iespējams, būs jāatjaunina tīkla draiveri uz jaunākajiem, lai labotu datoru vai mobilo ierīci neatbalsta Miracast kļūdu. Lai to izdarītu, Driver Booster 6 lapā noklikšķiniet uz Bezmaksas lejupielāde, lai instalētu šo programmatūru. Pēc tam atveriet draivera pastiprinātāju 6 , kas tiks palaists, kad tas tiks palaists. Tās skenēšanas rezultātos tiks uzskaitītas ierīces ar novecojušiem vai pazudušiem draiveriem. Ja tur ir norādīts tīkla adapteris, noklikšķiniet uz pogas Atjaunināt visu .
- Lejupielādējiet tūlīt Driver Booster 6
Iepriekš minētie labojumi var atrisināt jūsu datoru vai mobilo ierīci dažiem lietotājiem neatbalsta Miracast . Ņemiet vērā arī, ka problēmu var izraisīt kāda trešās puses VPN programmatūra, piemēram, Cisco AnyConnect. Tātad, pirms izmantojat Miracast spoguļošanu, atspējojiet instalētos trešo personu VPN.
SAISTĪTIE IZSTRĀDĀJUMI:
- Mēs atbildam: Kas ir Miracast un kā to lietot?
- Kā iestatīt un lietot Miracast operētājsistēmā Windows 10
- Kā pārbaudīt, vai jūsu Windows dators atbalsta Miracast standartu