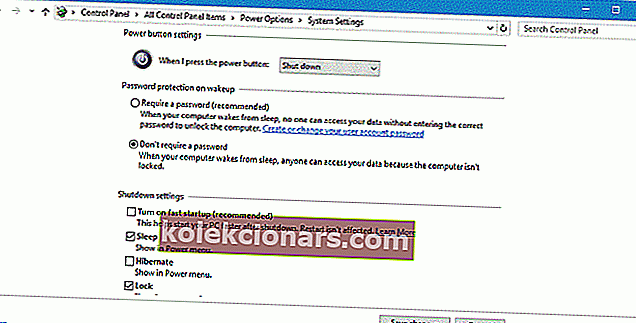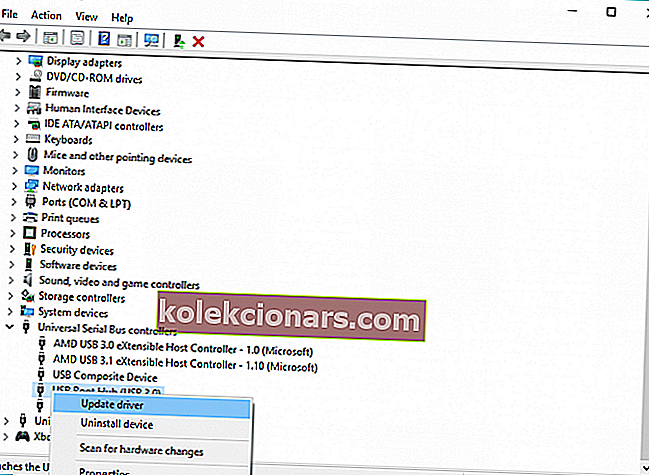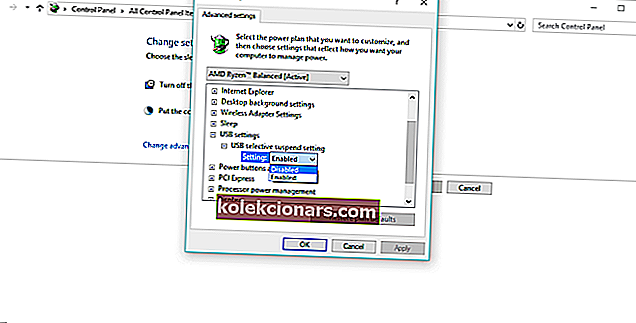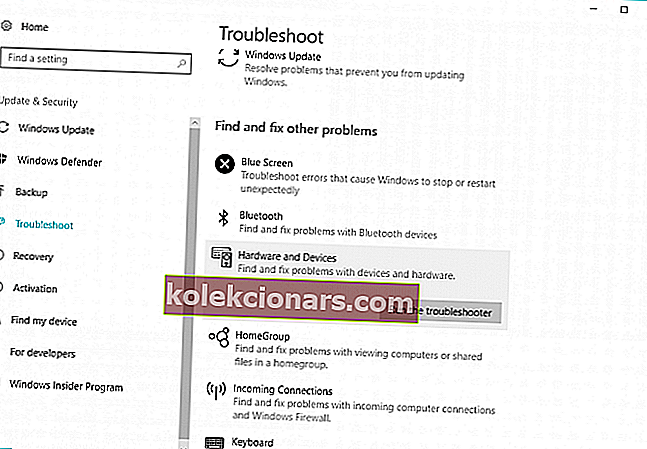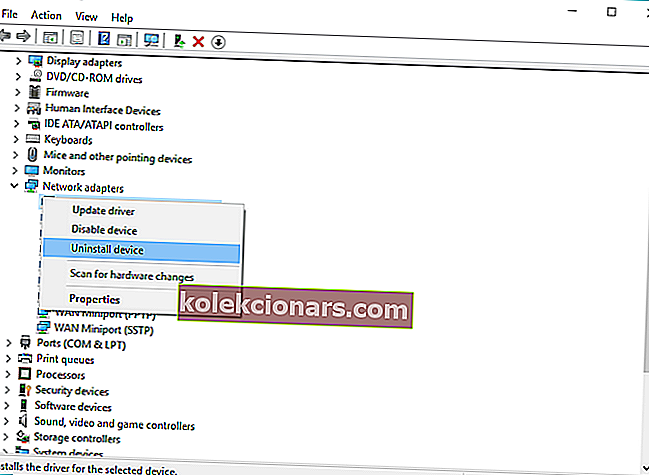- Šī kļūda var notikt ik pēc 30 sekundēm, tāpēc tā ir diezgan kaitinoša, un tā var radīt daudz neērtību, īpaši, ja tās dēļ jūsu USB ierīces vairs nedarbojas.
- Tātad, pirmā lieta, ko mēs mēģināsim novērst, ir palaist ierīces problēmu novēršanas rīku.
- Ja jūs nezināt daudz par USB, mēs rakstījām daudz par šo tēmu, tāpēc dodieties uz mūsu USB sadaļu, lai uzzinātu visu, kas par to jāzina.
- Neuztraucieties, ja rodas Windows 10 kļūda. Lielākā daļa problēmu nav tik nopietnas, un mums tomēr ir risinājums. Apmeklējiet mūsu Windows 10 kļūdu centru, lai iegūtu daudz pilnīgu rokasgrāmatu.

Mēs visu laiku izmantojam USB ierīces, tāpēc ir diezgan nepatīkami, ja jūsu USB ierīce nedarbojas.
Windows 10 lietotāji ziņo par USB DEVICE_DESCRIPTOR_FAILURE kļūdu sistēmā Windows 10, tāpēc šodien mēs centīsimies to novērst.
Šeit ir vēl daži šīs kļūdas varianti:
- USB device_descriptor_failure draivera lejupielāde
- Draivera identifikators USB device_descriptor_failure
- nezināmas usb ierīces (ierīces deskriptora pieprasījums neizdevās) kods 43
- USB device_descriptor_failure Bluetooth
- nezināma USB ierīce (ierīce neizdevās uzskaitīt) Windows 10
- USB device_descriptor_failure draivera lejupielāde bez maksas
- USB vid_0000 & pid_0008 5 un 3a33fe6e & 0 un 5
Mēs esam daudz rakstījuši par USB jautājumiem. Izmēģiniet šos tehniķa padomus, lai atkal darbotos USB!
Kā es varu novērst USB DEVICE DESCRIPTOR FAILURE kļūdu sistēmā Windows 10?
Satura rādītājs:
- Izmantojiet aparatūras un ierīču problēmu novēršanas rīku
- Izslēdziet ātro startēšanu
- Atjauniniet savu BIOS
- Atjauniniet USB centrmezgla draiverus
- Atspējot USB selektīvās apturēšanas iestatījumus
- Izmantojiet problēmu novēršanas rīku
- Pārinstalējiet USB centrmezglu
Labojums: kļūda USBDEVICE_DESCRIPTOR_FAILURE
Pēc lietotāju domām, šī kļūda var notikt ik pēc 30 sekundēm, tāpēc tā ir diezgan kaitinoša, un tā var radīt daudz neērtību, īpaši, ja tās dēļ jūsu USB ierīces vairs nedarbojas.
Lai gan USBDEVICE_DESCRIPTOR_FAILURE var radīt daudz problēmu, ir daži risinājumi, kas jums to var palīdzēt.
1. risinājums - izmantojiet aparatūras un ierīču problēmu novēršanas rīku
Tātad, vispirms mēs mēģināsim atrisināt problēmu ar USBDEVICE_DESCRIPTOR_FAILURE kļūdu, palaist ierīču problēmu novēršanas rīku.
Lai izmantotu ierīču problēmu novēršanas rīku, rīkojieties šādi:
- Meklēšanas joslā ierakstiet problēmu novēršanu un sarakstā atlasiet Traucējummeklēšana.
- Augšējā kreisajā stūrī atlasiet Skatīt visu.
- Pēc tam noklikšķiniet uz Aparatūra un ierīces un izpildiet norādījumus, lai pabeigtu problēmu novēršanas rīku.
Lai gan tas nav labākais risinājums, daži lietotāji ziņo, ka tas viņiem palīdzēja novērst šo kļūdu, tāpēc ir vērts izmēģināt.
Darbs ar Windows problēmu novēršanas rīku ir murgs? Izmēģiniet vienu no šiem problēmu novēršanas rīkiem!
2. risinājums - izslēdziet ātro startēšanu
Daži lietotāji ziņo, ka Windows 10 sāknēšana notiek pārāk ātri un ka ārējās ierīces netiek atklātas pirms sāknēšanas pabeigšanas, un tas izraisa kļūdu USBDEVICE_DESCRIPTOR_FAILURE.
Lai to labotu, jums jāatspējo ātra startēšana, veicot šādas darbības:
- Atveriet vadības paneli un noklikšķiniet uz ikonas Barošanas opcijas.
- Kreisajā pusē noklikšķiniet uz saites Izvēlēties barošanas pogas.
- Pēc tam noklikšķiniet uz Mainīt iestatījumus, kas pašlaik nav pieejami.
- Atveriet sadaļu Izslēgšanas iestatījumi un noņemiet atzīmi no izvēles rūtiņas Ieslēgt ātru startēšanu.
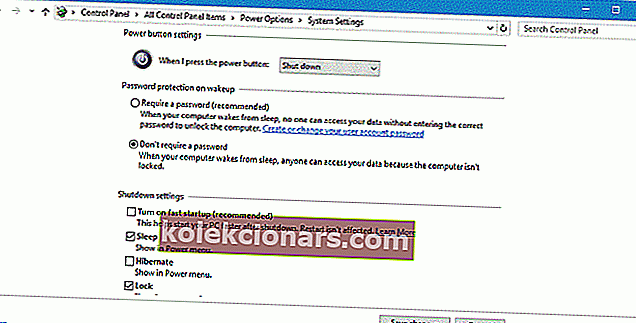
- Pēc tam noklikšķiniet uz Saglabāt izmaiņas un restartējiet datoru, lai veiktu izmaiņas.
Ko darīt, ja nevarat atspējot ātro startēšanu? Pārbaudiet mūsu detalizēto ceļvedi, lai atrisinātu problēmu!
3. risinājums - atjauniniet BIOS
BIOS atjaunināšana katram BIOS tipam un katram mātesplatē ir atšķirīga, un tas nav kaut kas pamata lietotājiem.
Lai atjauninātu BIOS, jums būs jālejupielādē jaunākā mātesplates ražotāja versija un jāievēro tā vietnē sniegtie norādījumi.
Mums jābrīdina, ka BIOS atjaunināšana var radīt problēmas, pat neatgriezeniskus bojājumus, ja to nedarāt pareizi, tādēļ, ja nezināt, kā to izdarīt, varbūt labāk ir nolīgt profesionāli, kas to izdarīs jūsu vietā.
4. risinājums - atjauniniet USB centrmezgla draiverus
Ja neviens no augšpusē esošajiem risinājumiem nav paveicis darbu, mēs mēģināsim atjaunināt visu USB saknes centrmezglu.
Atjauninot USB Root Hub draiverus, būtībā tiks atjaunināti visu jūsu USB pieslēgvietu draiveri, tāpēc jums tie nav jāatjaunina vienaldzīgi.
Ja neesat pārliecināts, kā atjaunināt USB Root Hub draiverus, vienkārši izpildiet tālāk sniegtos norādījumus:
- Dodieties uz Meklēt, ierakstiet devicemngr un atveriet Ierīču pārvaldnieku .
- Izvērsiet Universal Serial Bus kontrolierus
- Ar peles labo pogu noklikšķiniet uz USB saknes centrmezgla un dodieties uz Atjaunināt draiveri .
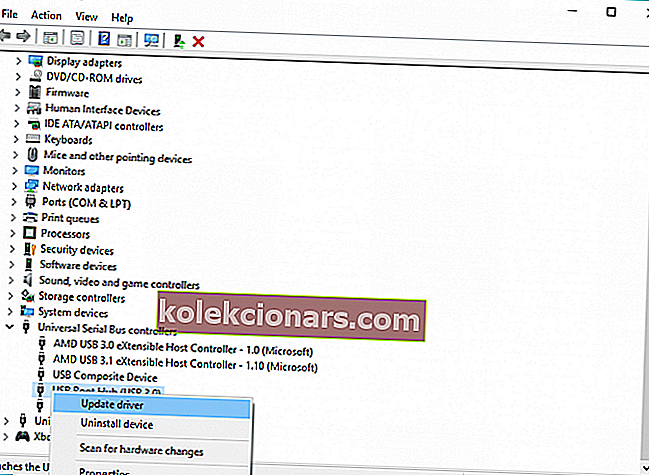
- Ļaujiet vednim atrast jaunus atjauninājumus (ja tie ir pieejami) un pabeidz instalēšanu.
- Restartējiet datoru.
Brīdinājums par episko ceļvedi! Viss, kas jums jāzina par draiveru atjaunināšanu, ir tieši šeit!
Automātiski atjauniniet draiverus
Ja nevēlaties, lai manuāli atjauninātu visus draiverus, iesakām to darīt automātiski, izmantojot Tweakbit draivera atjaunināšanas rīku .
Šo rīku ir apstiprinājušas Microsoft un Norton Antivirus. Pēc vairākiem testiem mūsu komanda secināja, ka tas ir labākais automatizētais risinājums. Zemāk varat atrast ātru ceļvedi, kā to izdarīt.
- Lejupielādējiet un instalējiet TweakBit draivera atjauninātāju

- Pēc instalēšanas programma automātiski sāks meklēt datoru, lai atrastu novecojušus draiverus. Draivera atjauninātājs pārbaudīs instalēto draiveru versijas, salīdzinot ar jaunāko versiju mākoņu datu bāzi, un ieteiks atbilstošus atjauninājumus. Viss, kas jums jādara, ir gaidīt, kamēr skenēšana būs pabeigta.

- Pabeidzot skenēšanu, jūs saņemat ziņojumu par visiem problēmu draiveriem, kas atrasti jūsu datorā. Pārskatiet sarakstu un pārliecinieties, vai vēlaties atjaunināt katru draiveri atsevišķi vai visus uzreiz. Lai atjauninātu vienu draiveri vienlaikus, blakus draivera nosaukumam noklikšķiniet uz saites “Atjaunināt draiveri”. Vai vienkārši noklikšķiniet uz pogas “Atjaunināt visu” apakšā, lai automātiski instalētu visus ieteicamos atjauninājumus.

Piezīme: Daži draiveri ir jāinstalē vairākās darbībās, tāpēc jums būs vairākas reizes jānospiež poga “Atjaunināt”, līdz tiek instalēti visi tā komponenti.
Atruna : dažas šī rīka funkcijas nav bezmaksas.
5. risinājums - atspējojiet USB selektīvās apturēšanas iestatījumus
Daži lietotāji arī ziņoja, ka, atspējojot USB selektīvās apturēšanas iestatījumu no barošanas opcijām, tiek novērsta arī kļūda USBDEVICE_DESCRIPTOR_FAILURE.
Un to mēs mēģināsim turpināt. Lūk, kā atspējot USB selektīvās apturēšanas iestatījumus operētājsistēmā Windows 10:
- Atveriet vadības paneli un izvēlieties Enerģijas opcijas. Vai arī varat doties uz meklēšanu un vienkārši ierakstīt enerģijas opcijas .
- Atrodiet pašlaik atlasīto plānu un noklikšķiniet uz Mainīt plāna iestatījumus .
- Noklikšķiniet uz Mainīt papildu enerģijas iestatījumus.
- Atrodiet USB iestatījumi> USB selektīvās apturēšanas iestatījums un visiem ierakstiem nomainiet to uz Atspējots . Noklikšķiniet uz Lietot un Labi, lai saglabātu izmaiņas.
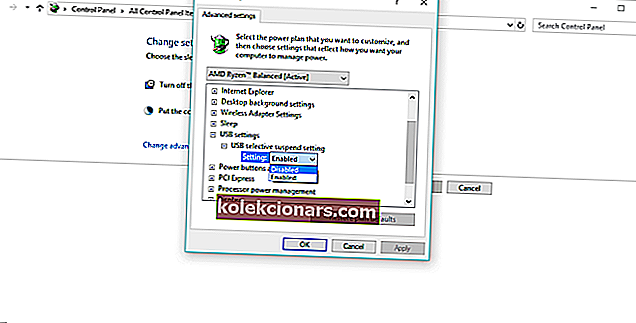
6. risinājums - izmantojiet problēmu novēršanas rīku
Ja izmantojat Windows 10 Creators Update vai jaunāku versiju, varat izmantot jaunu problēmu novēršanas rīku, kuru Microsoft ieviesa kopā ar šo atjauninājumu.
Šis ir universāls problēmu novēršanas rīks, kas nozīmē, ka jūs to varat izmantot galvenokārt dažādām sistēmas problēmām.
Lai palaistu jauno Windows 10 problēmu novēršanas rīku, rīkojieties šādi:
- Atveriet lietotni Iestatījumi.
- Atveriet sadaļu Atjaunināšana un drošība > Problēmu novēršana .
- Noklikšķiniet uz Aparatūra un ierīces un dodieties uz Palaist problēmu novēršanas rīku .
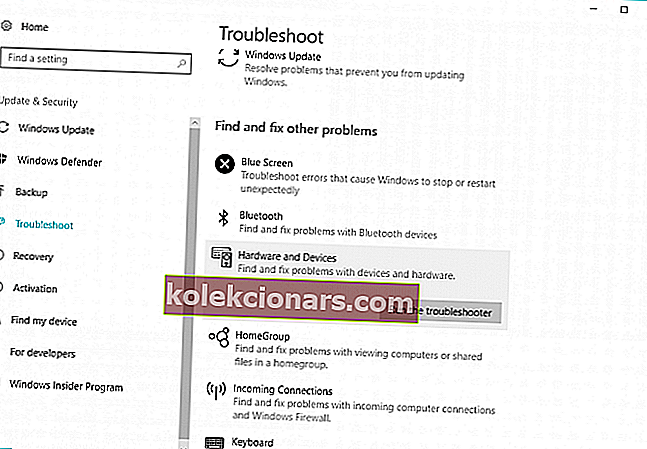
- Pagaidiet, līdz traucējummeklētājs ir pabeigts.
- Restartējiet datoru.
7. risinājums - atkārtoti instalējiet USB centrmezglu
Ja nevienam no iepriekš minētajiem risinājumiem neizdevās atrisināt problēmu ar kļūdu USBDEVICE_DESCRIPTOR_FAILURE, atliek vien atkārtoti instalēt USB saknes centrmezglu.
Lūk, kā to izdarīt:
- Dodieties uz Meklēt, ierakstiet devicemngr un atveriet Ierīču pārvaldnieku .
- Izvērsiet Universal Serial Bus kontrolierus
- Ar peles labo pogu noklikšķiniet uz USB saknes centrmezgla un dodieties uz Atinstalēt ierīci .
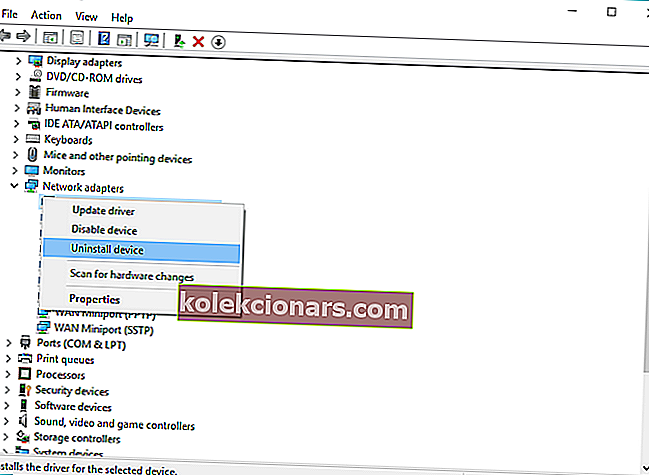
- Pagaidiet, līdz vednis atinstalē USB saknes centrmezglu.
- Restartējiet datoru.
Kad esat atkārtoti palaidis datoru, tam automātiski jāinstalē USB Root Hub draiveris. Bet, ja tas nenotiek, varat arī manuāli instalēt USB saknes centrmezglu:
- Dodieties uz Device Manager
- Noklikšķiniet uz pogas Meklēt aparatūras izmaiņas . Windows neinstalēs trūkstošos draiverus.
- Pagaidiet, līdz Ierīču pārvaldnieks reģistrē izmaiņas un atkal instalē USB Root Hub draiveri.
Vai vēlaties labāko Windows USB centrmezglu? Šeit ir mūsu lieliskās izvēles iespējas!
Tas ir viss, mēs ceram, ka šis raksts jums palīdzēja atrisināt problēmu ar USBDEVICE_DESCRIPTOR_FAILURE kļūdu sistēmā Windows 10.
Ja jums ir kādi komentāri vai jautājumi, vienkārši pierakstiet tos zemāk.
FAQ: Lasiet vairāk par USB kļūdām
- Kā novērst ierīces deskriptora pieprasījumu, kas neizdevās Windows 10?
Lai novērstu šo problēmu, izmantojiet problēmu novēršanas rīku Aparatūra un ierīces. Ja tas nedarbojas, izlasiet mūsu ceļvedi, lai novērstu šo kļūdu.
- Kā salabot neidentificētu USB?
- Kas nav zināma USB ierīce?
Redaktora piezīme. Šis ziņojums sākotnēji tika publicēts 2018. gada februārī, un kopš tā laika tas ir atjaunināts un atjaunināts 2020. gada aprīlī, lai iegūtu svaigumu, precizitāti un vispusību.