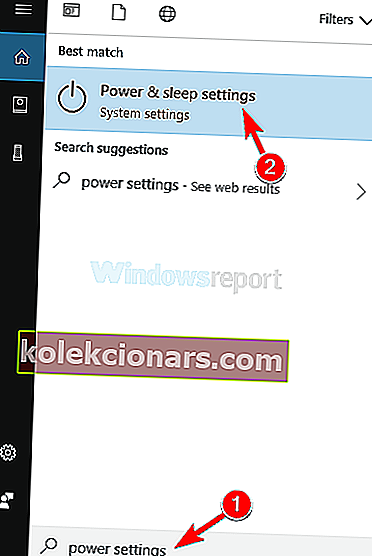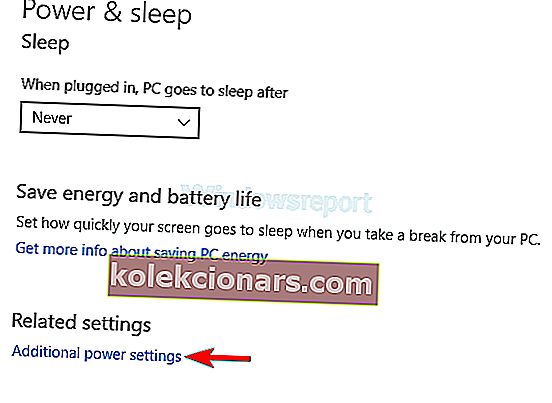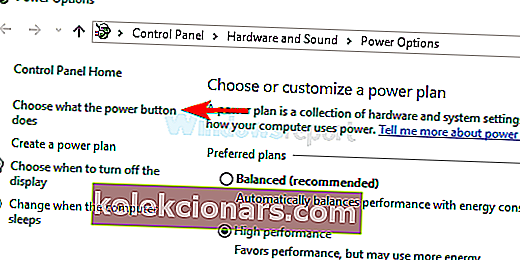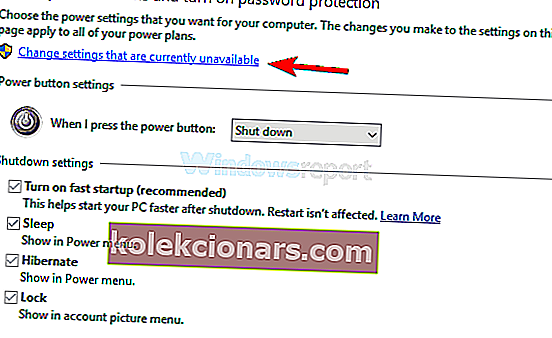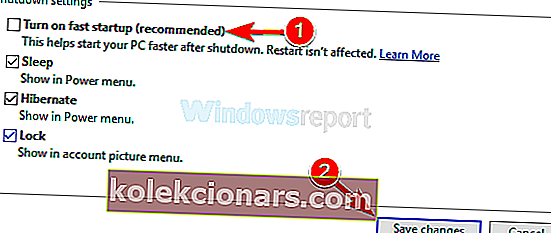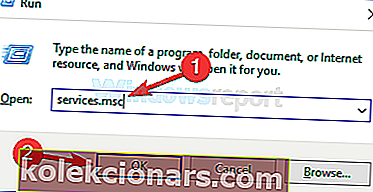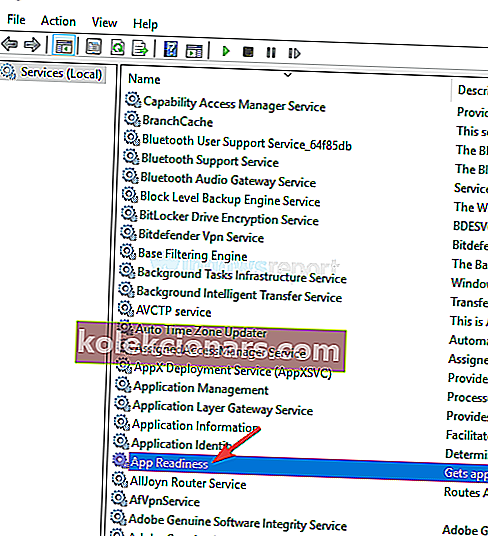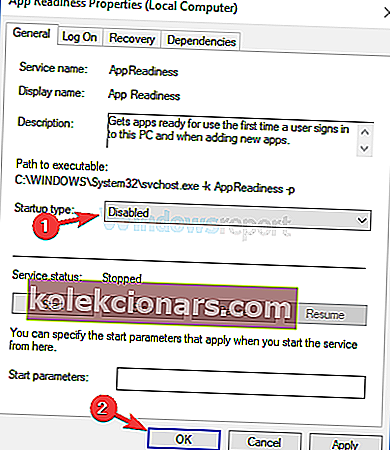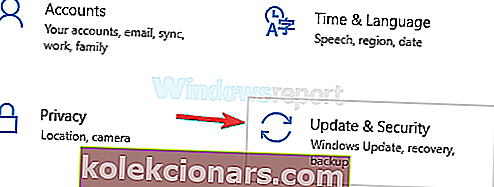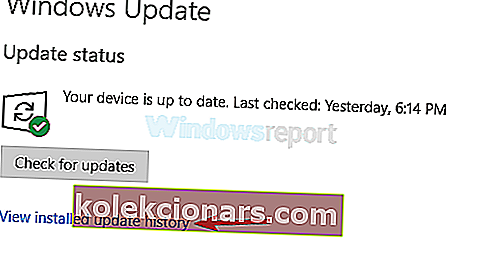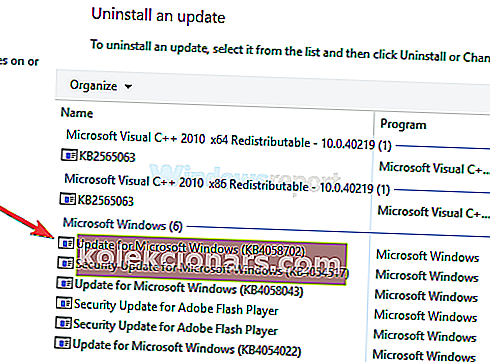- OS atjaunināšana vienmēr ir laba ideja. Tomēr pēc jaunināšanas pabeigšanas var rasties BSoD kļūdas.
- BSoD var atturēt, taču ir veidi, kā tos novērst, un tas ir gadījums, kad melnā ekrāna kļūdas pārņem jūsu ekrānu pie Pierakstīties tūlīt pēc Windows 10 atjaunināšanas. Iepazīstieties ar mūsu tālāk sniegtajiem risinājumiem un pēc neilga laika atjaunojiet savu datoru.
- Uzziniet vairāk par melnā ekrāna problēmām un to risināšanu mūsu īpašajā sadaļā.
- Neaizmirstiet grāmatzīmi pievienot Windows 10 kļūdu lapai, lai to varētu izmantot vēlāk.

Bezmaksas Windows jauninājums ir, iespējams, labākais, ko Microsoft varētu jums sniegt - un tieši to viņi darīja ar Windows 10.
Tomēr bezmaksas jaunināšana visiem neizdevās gludi - kā jūs varētu sagaidīt, Microsoft programmatūra ne vienmēr darbojas tā, kā paredzēts visām tūkstošiem dažādu aparatūras kombināciju.
Šodien mēs cenšamies novērst vienu no šādām problēmām - un to, iespējams, izraisīja milzīgā aparatūras komponentu daudzveidība, kurai virs Windows darbojas.
Jūs jauninājāt savu Windows 10, un tas darbojās izcili - līdz restartējāt un nospiedāt pieteikšanās ekrānu.
Viss, ko jūs varat redzēt, ir melns ekrāns ar kursoru, šai problēmai ir vairāki iemesli, taču visbiežākais iemesls ir Intel mikroshēmas GPU un atsevišķa AMD / Nvidia GPU kombinācija - šādas kombinācijas parasti atrodamas klēpjdatoros. , pateicoties akumulatora taupīšanas priekšrocībām.
Tāpēc mēs jums šodien palīdzēsim ar diviem zināmiem šīs kļūdas cēloņiem, sāksim ar pirmo.
Kāpēc Windows 10 melnā ekrāna kļūda pēc pierakstīšanās notiek?
Melns ekrāns pēc pierakstīšanās var būt liela problēma, un, runājot par melnā ekrāna problēmām, šeit ir dažas izplatītas problēmas, par kurām ziņoja lietotāji:
- Windows melnais ekrāns ar kursoru pēc pieteikšanās - pēc lietotāju domām, dažreiz pēc pieteikšanās jūs varat iegūt melnu ekrānu ar kursoru. Šādā gadījumā, iespējams, būs jāatspējo noteikti pakalpojumi, lai novērstu problēmu.
- Windows 10 melns ekrāns pirms pieteikšanās - šī ir vēl viena izplatīta problēma, par kuru ziņoja lietotāji. Tomēr jums vienkārši akli jāpierakstās sistēmā Windows 10, un problēmai nevajadzētu būt.
- Windows 10 melnais ekrāns ar kursoru pēc atjaunināšanas - ja šī problēma sāka rasties pēc atjaunināšanas, drīzāk ir iespējams, ka cēlonis ir atjauninājums. Lai novērstu problēmu, vienkārši atrodiet un noņemiet problemātisko atjauninājumu.
- Melns ekrāns pēc restartēšanas - šī ir vēl viena problēma, ar kuru jūs varat saskarties. Lai novērstu šo problēmu, noteikti izmēģiniet kādu no mūsu risinājumiem.
Kā es varu labot melno ekrānu pēc pieteikšanās / Windows 10 atjaunināšanas?
1) Mēģiniet akli pieteikties
Dažreiz pirms pierakstīšanās sistēmā Windows var rasties melns ekrāns. Ja tas notiks, iespējams, ka nemaz nevarēsit redzēt pieteikšanās lauku un ievadīt paroli. Tomēr jūs varat novērst šo problēmu, akli ievadot paroli.
Lai to izdarītu, vienkārši veiciet šīs darbības:
- Kad atrodaties melnajā ekrānā, pagaidiet, līdz parādās peles kursors.
- Kad būsit kursors, nospiediet tastatūras taustiņu Control - tas koncentrēsies uz pieteikšanās paroles lauku.
- Tagad ierakstiet paroli. Jūs to nevarat redzēt, bet jums tas tomēr būs jādara - vienkārši dariet to savā tempā.
- Tagad vienkārši nospiediet Enter un voila, jūs esat pieteicies sistēmā Windows. Ja kāda iemesla dēļ darbvirsma pēc 30 sekundēm joprojām netiek parādīta, mēģiniet nospiest Windows taustiņu + P, pēc tam divreiz nospiediet lejupvērsto bultiņas taustiņu un nospiediet taustiņu Enter .
Pēc tam jums jāpiesakās sistēmā Windows un jāparādās ekrānam.
Pārbaudiet šīs vienkāršās darbības, lai novērstu melnā ekrāna problēmas sistēmā Windows 10.
2] Atspējojiet ātro sāknēšanu datorā
Ja pēc pierakstīšanās sistēmā Windows 10 tiek parādīts melns ekrāns, problēma var būt ātrās sāknēšanas funkcija. Šī ir noderīga funkcija, jo tā ļaus ātrāk iedarbināt datoru, taču dažreiz šī funkcija var radīt problēmas.
Lai novērstu problēmu, jums jāatspējo ātra startēšana. Tomēr, tā kā jūs nevarat piekļūt Windows parasti, jums tas jādara, izmantojot drošo režīmu. Lai piekļūtu drošajam režīmam, jums vienkārši jāveic šādas darbības:
- Sāknēšanas secības laikā vairākas reizes restartējiet datoru.
- Tagad izvēlieties Traucējummeklēšana> Papildu opcijas> Startēšanas iestatījumi un noklikšķiniet uz Restartēt .
- Pēc datora restartēšanas jums tiks parādīts opciju saraksts. Izvēlieties jebkuru drošā režīma versiju, nospiežot atbilstošo taustiņu.
Kad esat ievadījis drošo režīmu, jums jāatspējo ātrās sāknēšanas funkcija. To var izdarīt, veicot šīs darbības:
- Nospiediet Windows taustiņu + S un ierakstiet enerģijas iestatījumus . Tagad sarakstā atlasiet Barošanas un miega iestatījumi .
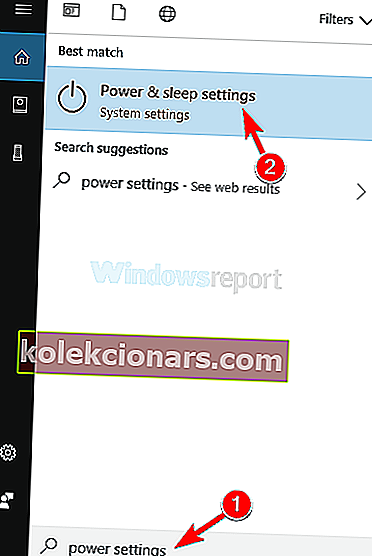
- Ritiniet uz leju līdz sadaļai Saistītie iestatījumi un noklikšķiniet uz Papildu enerģijas iestatījumi .
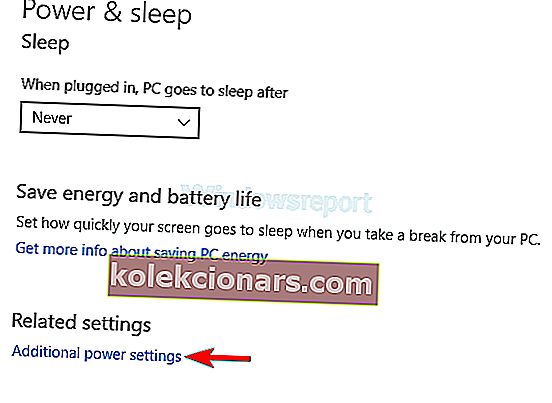
- Kad parādās logs Enerģijas opcijas , kreisajā rūtī noklikšķiniet uz opcijas Izvēlēties barošanas pogu .
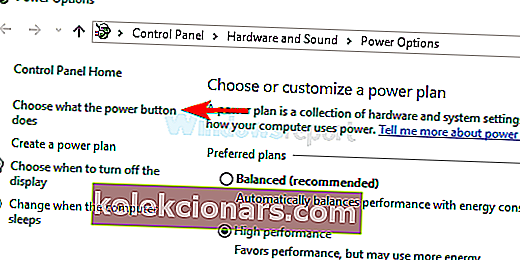
- Tagad noklikšķiniet uz Mainīt iestatījumus, kas pašlaik nav pieejami .
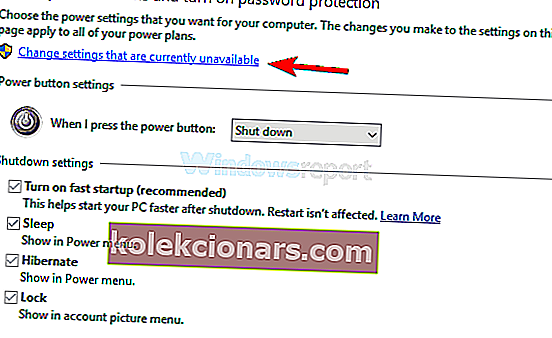
- Noņemiet atzīmi no opcijas Ieslēgt ātru startēšanu (ieteicams) un noklikšķiniet uz Saglabāt izmaiņas .
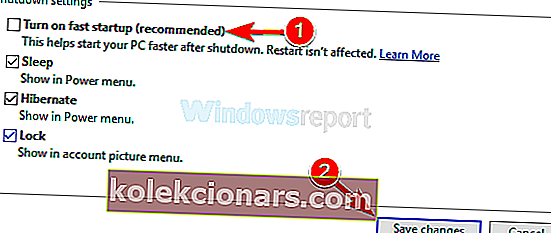
Pēc šīs funkcijas atspējošanas restartējiet datoru un pārbaudiet, vai problēma joprojām pastāv. Paturiet prātā, ka ātrās startēšanas atspējošana var izraisīt datora palaišanu nedaudz lēnāk, taču vismaz problēma ir jāatrisina.
3) Izmēģiniet roku Startēšanas remontā

Ja pēc pierakstīšanās esat iestrēdzis melnā ekrānā, iespējams, problēmu var atrisināt, vienkārši veicot startēšanas remontu. Lai to izdarītu, rīkojieties šādi:
- Sāknēšanas secības laikā pāris reizes restartējiet datoru.
- Atveriet sadaļu Problēmu novēršana> Papildu opcijas> Startēšanas labošana .
- Tagad izpildiet ekrānā redzamos norādījumus, lai pabeigtu procesu.
Kad process ir pabeigts, problēma jāatrisina.
4) Atspējojiet lietotņu gatavības pakalpojumu
Kā jūs zināt, lai pareizi darbotos, Windows izmanto dažādus pakalpojumus, taču dažreiz daži pakalpojumi var izraisīt melnu ekrānu pēc pierakstīšanās.
Parasti pie vainas ir App Readiness serviss, un, lai problēmu novērstu, tā ir jāatspējo. Lai to izdarītu, rīkojieties šādi:
- Nospiediet Windows taustiņu + R un ievadiet services.msc . Tagad nospiediet taustiņu Enter vai noklikšķiniet uz Labi .
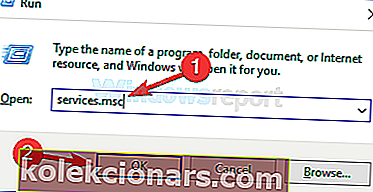
- Tagad parādīsies pakalpojumu saraksts. Sarakstā atrodiet pakalpojumu App Readiness un veiciet dubultklikšķi uz tā, lai atvērtu tā rekvizītus.
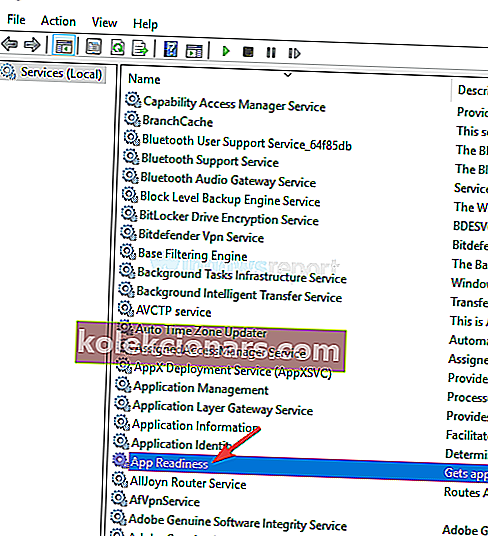
- Iestatiet Startēšanas veids uz Atspējots un noklikšķiniet uz Lietot un Labi, lai saglabātu izmaiņas.
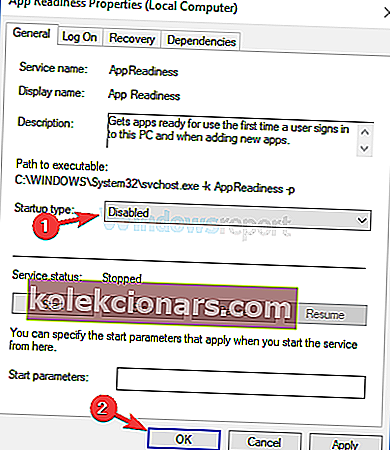
Pēc šī pakalpojuma atspējošanas restartējiet datoru un pārbaudiet, vai problēma joprojām pastāv. Paturiet prātā, ka tas ir tikai risinājums, tāpēc, iespējams, jums kādreiz būs jāiespējo šis pakalpojums.
5) Izņemiet klēpjdatora akumulatoru
Vairāki lietotāji pēc pierakstīšanās savā klēpjdatorā ziņoja par melnu ekrānu, taču jūs varat viegli novērst šo kaitinošo problēmu. Pēc lietotāju domām, jums vienkārši jānoņem klēpjdatora akumulators un jāiztērē atlikusī enerģija.
Tas faktiski ir diezgan vienkārši izdarāms, un to varat izdarīt, veicot šīs darbības:
- Atvienojiet klēpjdatoru no adaptera un izņemiet akumulatoru. Ja nezināt, kā izņemt akumulatoru, noteikti pārbaudiet klēpjdatoru manuāli.
- Kad akumulators ir izņemts, turiet ieslēgšanas / izslēgšanas pogu 30–60 sekundes vai pat vairāk.
- Tagad ievietojiet akumulatoru atpakaļ klēpjdatorā un sāciet to vēlreiz.
Šī ir salīdzinoši vienkārša procedūra, un vairāki lietotāji apgalvo, ka tā darbojas, tāpēc noteikti izmēģiniet to.
6) Noņemiet problemātisko atjauninājumu
Ja šī problēma sāka rasties pēc Windows atjaunināšanas, drīzāk iespējams, ka atjauninājums izraisa melnu ekrānu pēc pierakstīšanās.
Lai novērstu šo problēmu, jums jādodas uz drošo režīmu un jānoņem problemātiskais atjauninājums. Lai noņemtu atjauninājumu, jums vienkārši jāveic šādas darbības:
- Izmantojiet Windows Key + I saīsni, lai atvērtu lietotni Iestatījumi . Atveriet sadaļu Atjaunināšana un drošība .
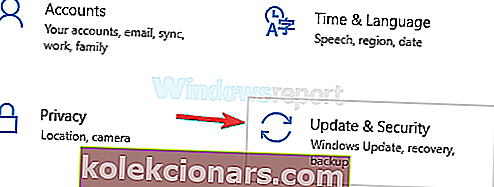
- Tagad atlasiet Skatīt atjauninājumu vēsturi .
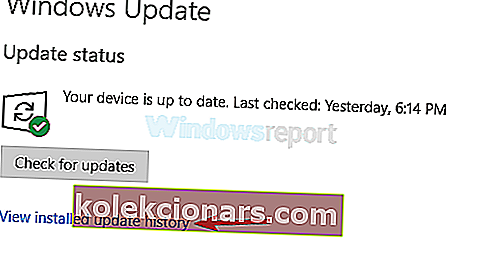
- Tiks parādīts pēdējo atjauninājumu saraksts. Iegaumējiet pāris nesenos atjauninājumus un noklikšķiniet uz Atinstalēt atjauninājumus .

- Veiciet dubultklikšķi uz atjauninājuma, kuru vēlaties atinstalēt, un izpildiet ekrānā redzamos norādījumus, lai pabeigtu procesu.
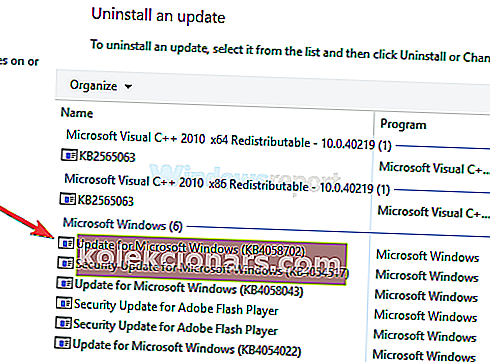
Pēc problemātiskā atjauninājuma noņemšanas pārbaudiet, vai problēma joprojām pastāv.
Paturiet prātā, ka Windows mēdz automātiski instalēt trūkstošos atjauninājumus, tādēļ, ja problēma bija atjaunināšana, noteikti bloķējiet Windows automātisko atjauninājumu instalēšanu.
Melnais ekrāns var būt liela problēma jūsu datorā, jo tas neļaus jums piekļūt sistēmai Windows. Tomēr mēs ceram, ka jums izdevās atrisināt šo problēmu, izmantojot kādu no mūsu risinājumiem.
Informējiet mūs, kas jums izdevās (ne vienmēr no mūsu saraksta), noklikšķinot uz komentāru sadaļas zemāk.
FAQ: Uzziniet vairāk par melnā ekrāna kļūdām
- Kas izraisa melno nāves ekrānu Windows 10?
BSoD var izraisīt kļūdains draiveris vai aparatūras problēma. Sākums drošajā režīmā, izmantojot tīklu un manuālu atjauninājumu pārbaudi, varētu būt risinājums.
- Kāpēc mans dators ir iestrēdzis miega režīmā?
Ja, mēģinot pamodināt datoru no miega režīma, tiek parādīts melns ekrāns, mēģiniet restartēt grafikas draiveri, nospiežot Windows taustiņu + Ctrl + Shift + B vai atspējojot ātrās palaišanas funkciju .
- Kas izraisa melno ekrānu ar kursoru?
Šī kļūda parasti parādās, ja jums ir divi monitori. Vienkārši atvienojiet vienu no monitoriem. Vēl viens iemesls varētu būt atsevišķa grafikas karte.
Redaktora piezīme . Šis ziņojums sākotnēji tika publicēts 2018. gada oktobrī, un kopš tā laika tas ir atjaunināts un atjaunināts 2020. gada martā, lai iegūtu svaigumu, precizitāti un vispusību.