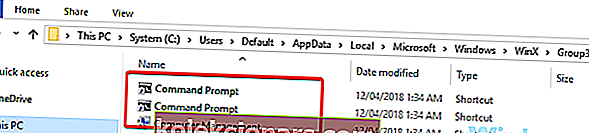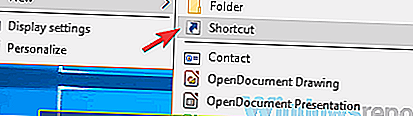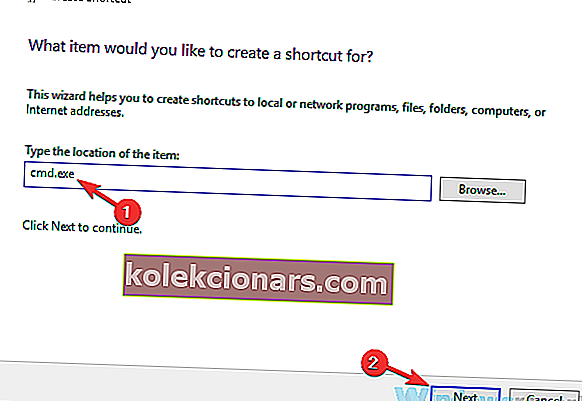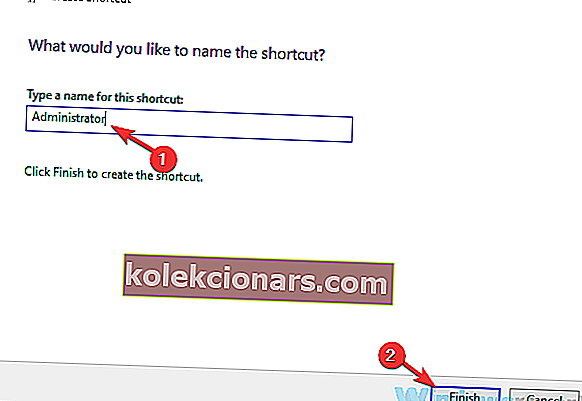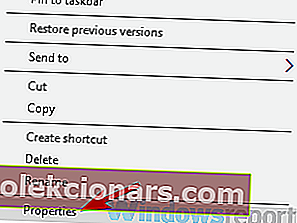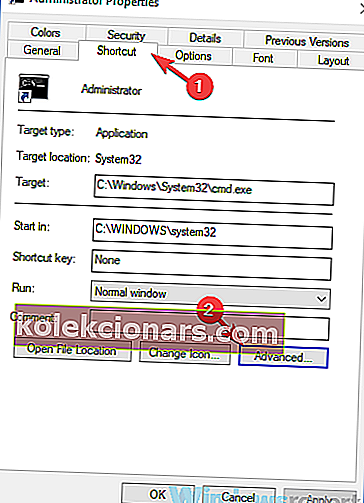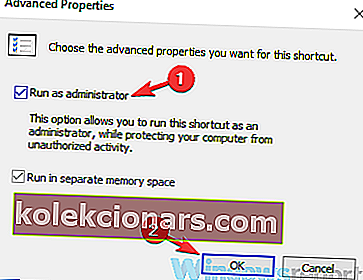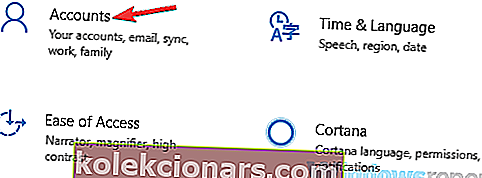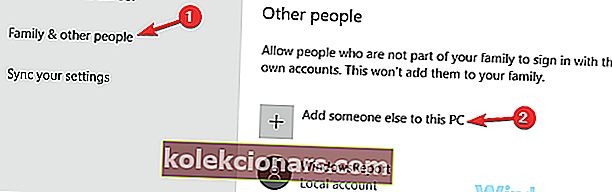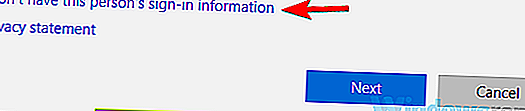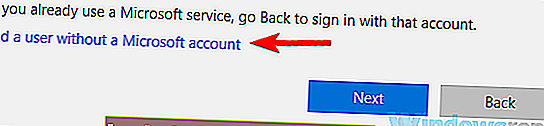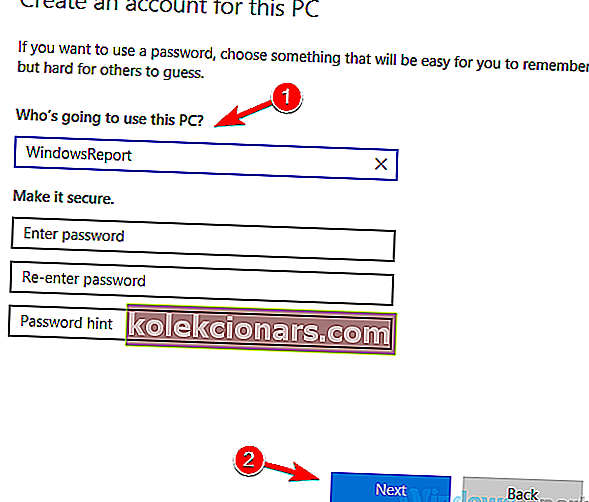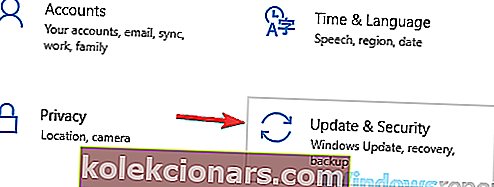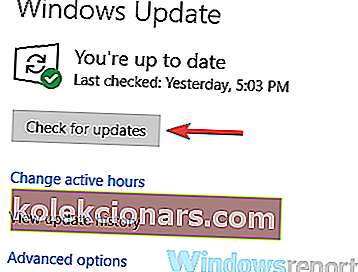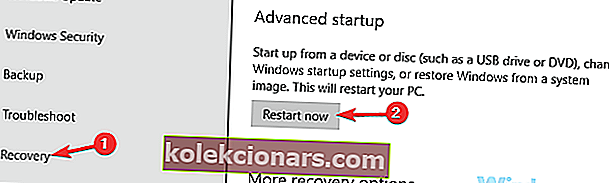- Lietotāji dažām funkcijām paļaujas uz komandu uzvedni, taču diemžēl daudzi no viņiem ziņoja, ka nevar palaist komandu uzvedni kā administratoru. Iespējams, ka problēma ir saistīta ar jūsu lietotāja kontu, tāpēc ātrs risinājums ir jauna lietotāja konta izveide.
- Kā parasti, instalējot jaunākos atjauninājumus, iespējams, problēma tiks atrisināta, taču, ja ne, turpiniet lasīt pilnu risinājumu zemāk esošajā rakstā.
- Apgrūtinošās Windows sistēmas kļūdas patiešām var ietekmēt jūsu ikdienas produktivitāti. Lai novērstu traucējumus, mēs esam izveidojuši biežāk sastopamo sistēmas kļūdu sarakstu.
- Vai šīs kaitinošās Windows kļūdas rada jums reālu problēmu? Iet uz priekšu un atzīmējiet mūsu īpaši izveidoto Windows 10 kļūdu centru grāmatzīmē.
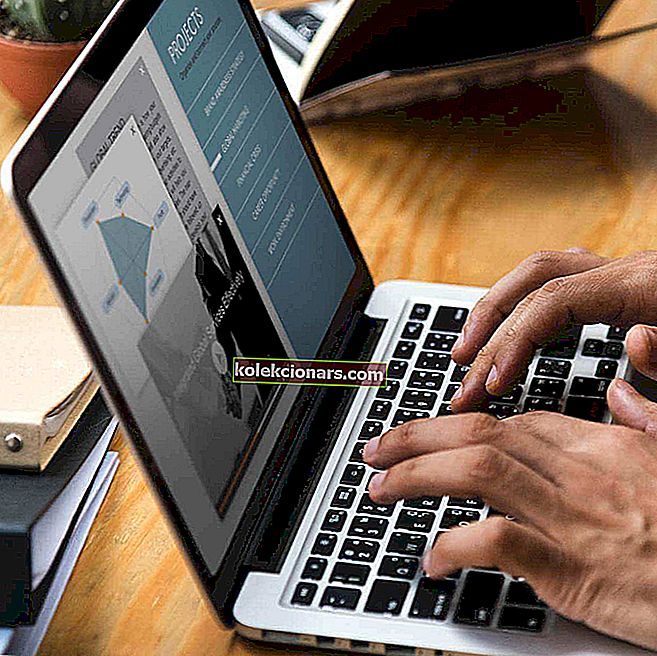
pieredzējuši lietotāji paļaujas uz komandu uzvedni noteiktām funkcijām, taču diemžēl daudzi no viņiem ziņoja, ka nevar palaist komandu uzvedni kā administratoru. Tā var būt problēma, jo nevarēsiet izpildīt uzlabotas komandas, kurām nepieciešamas administratīvās privilēģijas.
Lai gan šī problēma parasti ietekmē pieredzējušus lietotājus, ir svarīgi to novērst, un šodien mēs jums parādīsim, kā to izdarīt.
Dažreiz komandrindas problēmas var parādīties jūsu datorā un neļauj izpildīt noteiktas komandas, kurām nepieciešamas administratīvās privilēģijas. Runājot par komandu uzvedni, šeit ir daži jautājumi, par kuriem ziņoja lietotāji:
- Komandu uzvednes administrators neatver Windows 10 - pēc lietotāju domām, dažkārt komandu uzvedne netiks atvērta kā administrators. To var izraisīt jūsu antivīruss, tāpēc noteikti pārbaudiet to un atjaunojiet karantīnā ievietotos failus to sākotnējā atrašanās vietā.
- Nevar palaist cmd kā administratoru Windows 7 - šī problēma var rasties arī operētājsistēmā Windows 7, un, ja rodas problēma, noteikti izmantojiet dažus no mūsu risinājumiem.
- Komandu uzvedne nedarbojas sistēmā Windows 8 - Windows 8 lietotāji arī ziņoja par šo problēmu, un, lai to novērstu, vienkārši izveidojiet jaunu lietotāja profilu un pārbaudiet, vai tas palīdz.
Nevar palaist komandu uzvedni kā administratoru sistēmā Windows 10, kā to labot?
- Pārbaudiet antivīrusu
- Darbvirsmā izveidojiet īsinājumtaustiņu Komandu uzvedne
- Atspējojiet visus konteksta izvēlnes vienumus, kas nav Microsoft
- Izveidojiet jaunu lietotāja kontu
- Instalējiet jaunākos atjauninājumus
- Mēģiniet izmantot drošo režīmu
1. Pārbaudiet savu antivīrusu
Pēc lietotāju domām, viens no komandu uzvednes problēmu iemesliem var būt antivīrusu programmatūra. Ir svarīgi, lai būtu labs antivīruss, taču dažreiz antivīruss var traucēt noteiktas funkcijas vai Windows, kas var izraisīt šo un daudzas citas problēmas.
Ja nevarat palaist komandu uzvedni kā administrators, ieteicams mēģināt pārbaudīt karantīnas sarakstu. Dažreiz jūsu antivīruss var ievietot dažus failus, kuriem komandrindai ir jādarbojas pareizi.
Pirms to atjaunošanas pārbaudiet sarakstu un pārliecinieties, vai karantīnā ievietotie vienumi nav ļaunprātīgi. Pēc lietotāju domām, Avast var ievietot failu accord.exe karantīnā, un tas radīs problēmas ar komandu uzvedni, tāpēc noteikti atjaunojiet šo failu.
Vairāki lietotāji ziņoja, ka karantīnā ievietoto failu atjaunošana novērsa problēmu, tāpēc, iespējams, vēlēsities to izmēģināt. Ja tas nedarbojas, mēģiniet atspējot noteiktas pretvīrusu funkcijas un pārbaudiet, vai tas kaut ko maina. Gadījumā, ja problēma joprojām pastāv, mēģiniet vispār atspējot antivīrusu.
Sliktākajā gadījumā jums var būt pat jāinstalē antivīruss. Tas nav iemesls uztraukumam, jo jūsu sistēmu aizsargās Windows Defender, pat ja noņemat antivīrusu.
Ja pretvīrusu noņemšana atrisina komandu uzvednes problēmu, apsveriet iespēju pāriet uz citu antivīrusu risinājumu. Tirgū ir daudz lielisku pretvīrusu rīku, taču, ja vēlaties maksimālu aizsardzību, kas netraucēs jūsu sistēmu, noteikti jāizmēģina Bitdefender .
- LASI ARĪ: Kā palaist komandu Start (Sākt) operētājsistēmā Windows 10
2. Darbvirsmā izveidojiet saīsni Komandu uzvedne
Daudzi lietotāji ziņoja, ka viņi nevar palaist komandu uzvedni, pat izmantojot sava datora izvēlni Win + X. Ja jūs vispār nevarat palaist komandu uzvedni kā administratoru, iespējams, varēsit apiet šo problēmu, izmantojot šo vienkāršo risinājumu. Lai darbvirsmā izveidotu komandrindas saīsni, vienkārši rīkojieties šādi:
- Atveriet programmu File Explorer un dodieties uz direktoriju C: UsersDefaultAppDataLocalMicrosoftWindowsWinXGroup3 .
- Tur jums vajadzētu redzēt divus komandu uzvednes saīsnes. Mēģiniet palaist šos īsinājumtaustiņus un pārliecinieties, vai tie darbojas. Ja tā notiek, kopējiet abus uz darbvirsmu un mēģiniet palaist tos no turienes.
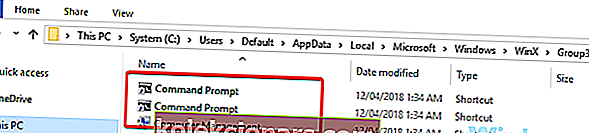
Tā kā ir divi īsinājumtaustiņi, tas nozīmē, ka jums ir pieejama administratīvā un administratīvā komandu uzvedne. Jūs varat viegli atpazīt administratīvo komandu uzvedni, jo tās loga nosaukums būs Administrators: Komandu uzvedne, tiklīdz to sāksiet.
Alternatīvi, jūs varat vienkārši izveidot jaunu saīsni tieši uz darbvirsmas, neko nekopējot. Lai to izdarītu, vienkārši veiciet šīs darbības:
- Ar peles labo pogu noklikšķiniet uz darbvirsmas un izvēlieties Jauns> Īsceļš .
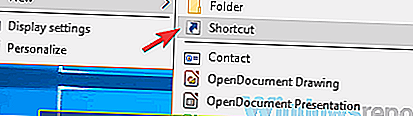
- Jo tips atrašanās vietu posteņa laukā ievadiet cmd.exe komandu un noklikšķiniet uz Tālāk .
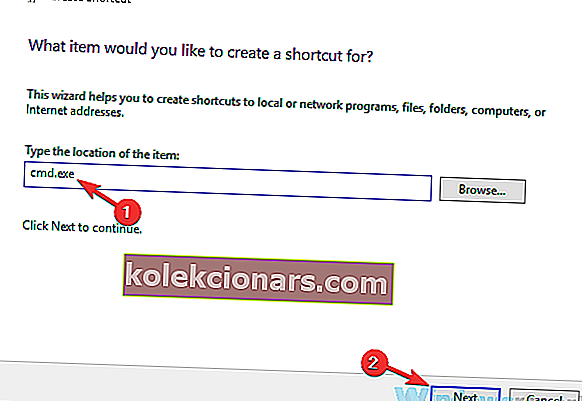
- Ievadiet vajadzīgo jaunās saīsnes nosaukumu un noklikšķiniet uz Pabeigt .
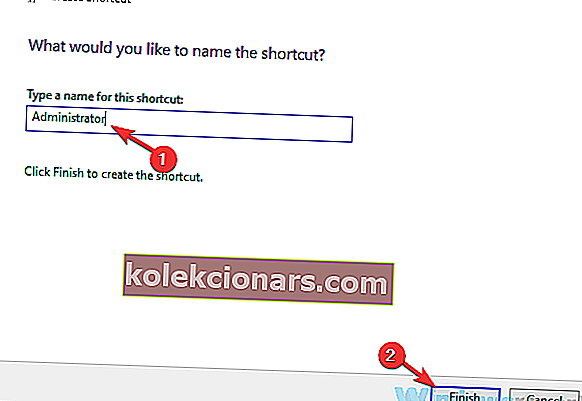
Tagad jums vienkārši jāpiespiež jaunā saīsne darboties ar administratīvajām privilēģijām. Tas ir diezgan vienkārši izdarāms, un to varat izdarīt, veicot šīs darbības:
- Ar peles labo pogu noklikšķiniet uz jaunizveidotās saīsnes Komandu uzvedne un izvēlnē atlasiet Rekvizīti .
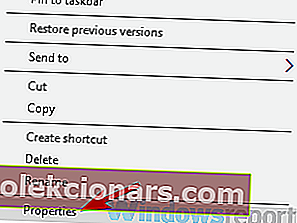
- Atveriet cilni Drošība un noklikšķiniet uz pogas Papildu .
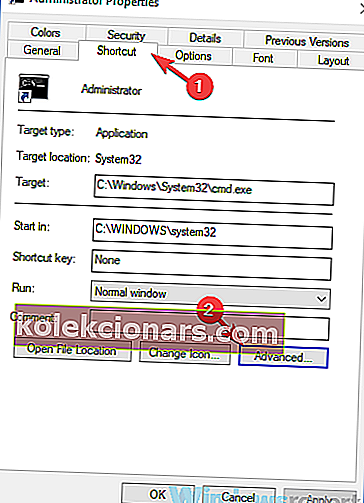
- Pārbaudiet Palaist kā administrators un tagad noklikšķiniet uz Labi .
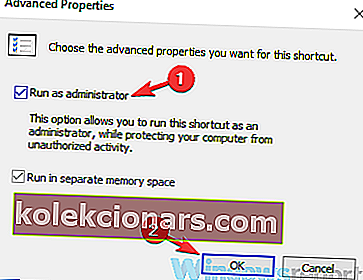
- Saglabāt izmaiņas.
Tagad jūs varat vienkārši veikt dubultklikšķi uz jaunā saīsnes, un komandu uzvedne sāksies ar administratīvajām privilēģijām.
Paturiet prātā, ka tas ir tikai risinājums, taču šim risinājumam vajadzētu būt noderīgam, līdz jums izdosies novērst galveno problēmu.
3. Atspējojiet visus konteksta izvēlnes vienumus, kas nav Microsoft
Pēc lietotāju domām, dažreiz šī konteksta izvēlne var izraisīt šīs problēmas parādīšanos. Ja nevarat palaist komandu uzvedni kā administratoru, iespējams, šo kļūdu izraisa citas lietojumprogrammas. Dažreiz lietojumprogrammas konteksta izvēlnē pievieno savus ierakstus, un tas var izraisīt šo un daudzas citas problēmas. Tomēr to var novērst, rīkojoties šādi:
- Lejupielādējiet un palaidiet ShellExView . Šī ir trešās puses bezmaksas programmatūra.
- Tiklīdz to sākat, konteksta izvēlnē jāatrod visi ieraksti, kas nav Microsoft, un tie jāatspējo.
Pēc tam problēma ir jānovērš. Gandrīz jebkura lietojumprogramma var izraisīt šo problēmu, taču daži lietotāji ziņoja par problēmām, kas saistītas ar Express Zip failu saspiešanu (NCH programmatūru) , tādēļ, ja to izmantojat, noteikti atspējojiet tās ierakstus konteksta izvēlnē.
Paturiet prātā, ka tas ir uzlabots risinājums, tāpēc jums būs nedaudz jāiepazīstas ar ShellExView, pirms varat pilnībā piemērot šo risinājumu.
4. Izveidojiet jaunu lietotāja kontu
Ja nevarat palaist komandu uzvedni kā administratoru, problēma, iespējams, ir saistīta ar jūsu lietotāja kontu. Dažreiz jūsu lietotāja konts var tikt bojāts, un tas var izraisīt komandu uzvednes problēmu. Lietotāja konta labošana ir diezgan sarežģīta, taču problēmu var novērst, vienkārši izveidojot jaunu lietotāja kontu. Lai to izdarītu, vienkārši veiciet šīs darbības:
- Atveriet lietotni Iestatījumi un dodieties uz sadaļu Konti . Lai ātri atvērtu lietotni Iestatījumi , vienkārši izmantojiet Windows Key + I saīsni.
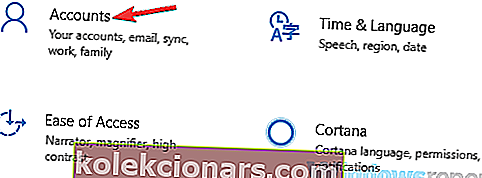
- Kreisās puses izvēlnē atlasiet Ģimene un citas personas . Labajā rūtī noklikšķiniet uz pogas Pievienot kādu citu šim datoram .
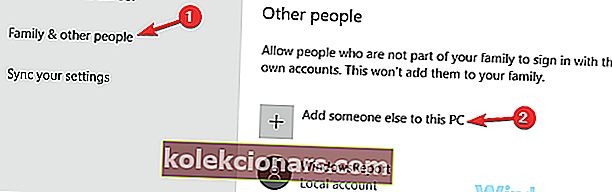
- Izvēlieties Man nav šīs personas pierakstīšanās informācijas .
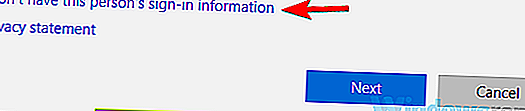
- Atlasiet Pievienot lietotāju bez Microsoft konta .
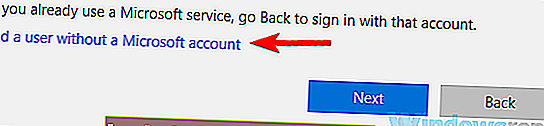
- Ievadiet vajadzīgo jaunā konta lietotājvārdu un noklikšķiniet uz Tālāk .
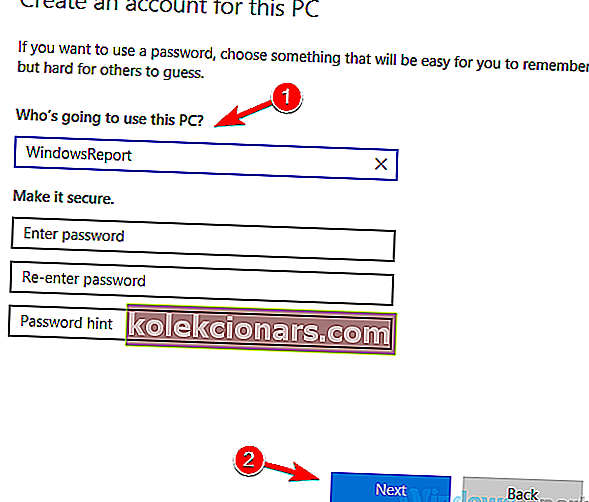
Pēc jauna lietotāja konta izveidošanas pārslēdzieties uz to un pārbaudiet, vai problēma joprojām pastāv. Ja problēma ar komandu uzvedni neparādās jaunajā kontā, pārvietojiet failus uz jauno kontu un sāciet to izmantot vecā konta vietā.
5. Instalējiet jaunākos atjauninājumus
Pēc lietotāju domām, dažu jūsu sistēmas kļūdu dēļ dažkārt nevar palaist komandu uzvedni kā administratoru. Kļūdas var rasties dažādu iemeslu dēļ, un Microsoft parasti ātri izlabo visas iespējamās kļūdas. Ja komandrinda nevar darboties jūsu datorā, iespējams, jūs varat novērst problēmu, vienkārši instalējot jaunākos atjauninājumus.
Windows 10 trūkstošos atjauninājumus instalē automātiski, taču dažreiz jūs varētu palaist garām pāris atjauninājumus. Tomēr jūs vienmēr varat manuāli pārbaudīt atjauninājumus, rīkojoties šādi:
- Atveriet lietotni Iestatījumi un dodieties uz sadaļu Atjaunināšana un drošība .
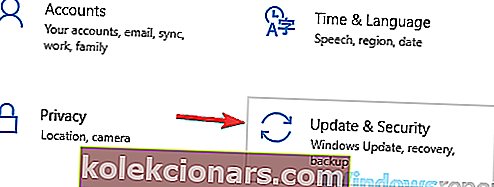
- Labajā rūtī noklikšķiniet uz pogas Pārbaudīt atjauninājumus . Windows tagad pārbaudīs atjauninājumus un lejupielādēs tos fonā.
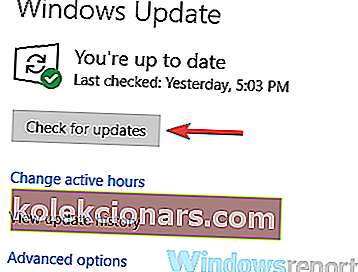
Kad atjauninājumi būs lejupielādēti, tie tiks automātiski instalēti, tiklīdz restartēsit datoru. Pēc datora restartēšanas pārbaudiet, vai problēma ar komandu uzvedni joprojām pastāv.
6. Mēģiniet izmantot drošo režīmu
Drošais režīms ir īpašs Windows segments, kas darbojas ar noklusējuma iestatījumiem, un parasti tā ir laba vieta, kur sākt problēmu novēršanu. Ja nevarat palaist komandu uzvedni kā administratoru, iespējams, jums vajadzētu būt iespējai atrisināt problēmu, piekļūstot drošajam režīmam. Lai to izdarītu, vienkārši veiciet šīs darbības:
- Atveriet lietotni Iestatījumi un dodieties uz sadaļu Atjaunināšana un drošība .
- Kreisajā pusē esošajā izvēlnē izvēlieties Atkopšana . Labajā rūtī noklikšķiniet uz pogas Restartēt tūlīt .
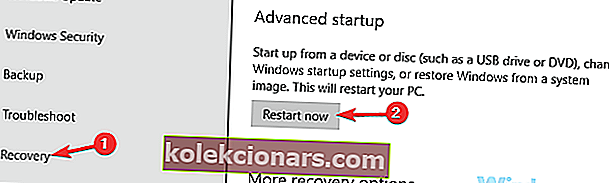
- Izvēlieties Traucējummeklēšana> Papildu iespējas> Startēšanas iestatījumi . Tagad noklikšķiniet uz pogas Restartēt .
- Tiklīdz dators tiek restartēts, jums vajadzētu redzēt iespēju sarakstu. Izvēlieties vajadzīgo drošā režīma versiju, nospiežot atbilstošo tastatūras taustiņu.
Kad esat ievadījis drošo režīmu, pārbaudiet, vai problēma joprojām pastāv. Ja problēma netiek parādīta drošajā režīmā, varat sākt problēmas novēršanu no turienes.
Ja datorā nevarat palaist komandu uzvedni kā administratoru, tā var būt liela problēma, īpaši pieredzējušiem lietotājiem, kuri paļaujas uz komandrindu. Tomēr mēs ceram, ka jums izdevās atrisināt šo problēmu, izmantojot kādu no mūsu risinājumiem.
FAQ: Uzziniet vairāk par komandu uzvednes funkciju
- Kāda ir atšķirība starp komandrindu un komandrindas administratoru?
Pēc noklusējuma Windows tiks palaists ierobežotā režīmā, ja vien lietotāji īpaši nepieņems augstuma apstiprinājumu. Komandu uzvednē komandas var atteikties palaist vai piekļuves liegšanas kļūda. Tāpēc lietotājiem ir jāuzsāk komandu uzvedne, kurā būs pilnas administratora tiesības un atļaujas. Šis stāvoklis piešķirs pilnīgu piekļuvi visām komandām.
- Kā es varu palaist programmu kā administrators, izmantojot komandu uzvedni?
Paaugstinātajā komandu uzvednes logā tieši ierakstiet faila nosaukumu, ja tas ir .exe fails, piemēram, setup.exe, un nospiediet taustiņu Enter, lai nekavējoties palaistu instalētāju ar administratīvām atļaujām.
Redaktora piezīme: Šis ziņojums sākotnēji tika publicēts 2018. gada oktobrī, un kopš tā laika tas ir atjaunināts un atjaunināts 2020. gada aprīlī, lai iegūtu svaigumu, precizitāti un vispusību.