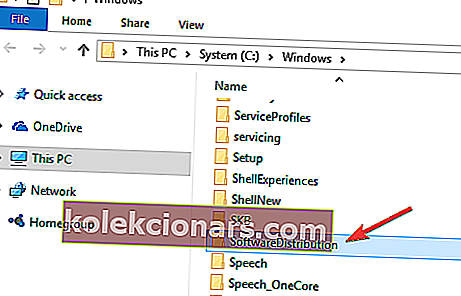Ko darīt, ja Windows nevar pārbaudīt atjauninājumus, jo pakalpojums nedarbojas?
- Palaidiet Windows atjaunināšanas problēmu novēršanas rīku
- Atiestatiet Windows atjaunināšanas iestatījumus
- Atjaunināt RST draiveri
- Notīriet Windows atjauninājumu vēsturi un restartējiet Windows atjaunināšanas pakalpojumu
- Restartējiet Windows atjaunināšanas pakalpojumu
- Atiestatīt Windows atjauninājumu krātuvi
- Izmantot sistēmas atjaunošanas punktu
- Uz laiku atspējojiet pretvīrusu un ugunsmūra aizsardzību
Lielākā daļa Windows atjauninājumu risina drošības problēmas. Šīs ir vissliktākās iespējamās problēmas, jo tās var izmantot ļaunprātīga programmatūra vai hakeri.
Tomēr atjauninājumi var novērst citas kļūdas un problēmas sistēmā Windows 10. Lai arī tie nav atbildīgi par drošības ievainojamību, tie var ietekmēt jūsu operētājsistēmas stabilitāti.
Dažreiz, pārbaudot atjauninājumus, var rasties kļūda, piemēram: “ Windows atjauninājums pašlaik nevar pārbaudīt atjauninājumus, jo pakalpojums nedarbojas” .
Pat ja restartējat datoru un mēģināt vēlreiz, jūs saskaraties ar to pašu kļūdu. Ja tas tā ir, turpiniet lasīt šo rokasgrāmatu, lai uzzinātu, kas ir pareizākais jūsu problēmas risinājums.
Vai vēlaties labāko rīku Windows atjaunināšanas problēmu novēršanai? Šeit ir labākās izvēles iespējas!
Atrisināts: Windows atjaunināšanas pakalpojums nedarbojas
1. risinājums: Palaidiet Windows atjaunināšanas problēmu novēršanas rīku
Windows ir iebūvēts problēmu novēršanas rīks, kas var palīdzēt pārbaudīt un novērst Windows atjaunināšanas problēmas. Tā vienmēr ir laba metode, kas jāapsver ikreiz, kad rodas problēmas ar Windows atjaunināšanas darbību.
Lai to izdarītu:
- Ierakstiet Novērst problēmu Windows meklēšanas joslā un noklikšķiniet uz Problēmu novēršana
- Noklikšķiniet uz Labot problēmas ar Windows Update un pēc tam uz Tālāk
- Restartējiet datoru un vēlreiz mēģiniet instalēt atjauninājumus
Atjaunināšanas problēmu novēršanas rīku varat palaist arī lapā Iestatījumi.

Varat arī izmēģināt vienu no šiem lietotājam draudzīgākajiem problēmu novēršanas rīkiem!
2. risinājums: izslēdziet Windows atjaunināšanu
Izslēdzot un pēc tam ieslēdzot Windows atjaunināšanu, izmantojot vadības paneli, šī kļūda ir novērsta daudziem lietotājiem, jo tas atiestata visus Windows Update nekonsekventos iestatījumus. Lai to izdarītu vecākās Windows versijās:
- Meklēšanas rezultātos noklikšķiniet uz Windows Update un pēc tam noklikšķiniet uz Mainīt iestatījumus
- Sadaļā Svarīgi atjauninājumi atlasiet Nekad nepārbaudīt atjauninājumus un noklikšķiniet uz Labi
- Vēlreiz dodieties uz Windows atjaunināšanas iestatījumu logu un atlasiet Instalēt atjauninājumus automātiski un noklikšķiniet uz Labi.
Veicamās darbības jaunākajās Windows 10 versijās var būt nedaudz atšķirīgas. Neatkarīgi no veicamajām darbībām jums jāizslēdz Windows atjaunināšana, restartējiet datoru un pēc tam atkal ieslēdziet pakalpojumu.
Lai iegūtu papildinformāciju par to, kā bloķēt atjauninājumus jaunākajās Windows 10 versijās, izmantojiet šīs rokasgrāmatas:
- Kā bloķēt automātiskos atjauninājumus operētājsistēmā Windows 10
- 3 metodes draiveru atjauninājumu bloķēšanai sistēmā Windows 10
3. risinājums: atjauniniet RST draiveri
Šī kļūda var parādīties, jo RST (Intel Rapid Storage Technology) draiveris ir novecojis, bojāts vai trūkst.
Tādējādi jums manuāli jāatjaunina RST draiveris, dodoties uz oficiālo Intel vietni un meklējot jaunāko pareizo draiveri.
Lūdzu, pārliecinieties, vai esat izvēlējies draiverus, kas ir saderīgi ar jūsu Windows versiju.
4. risinājums: notīriet Windows atjauninājumu vēsturi
Programmatūras izplatīšanas mapē tiek glabāti Windows Update pagaidu faili.
Kļūda var rasties korupcijas problēmu dēļ ar šiem failiem. Labs risinājums ir šīs mapes satura noņemšana. Lai to izdarītu, lūdzu, veiciet tālāk aprakstītās darbības:
- Nospiediet Windows + R taustiņus, lai atvērtu komandu Run
- Ierakstiet services.msc un noklikšķiniet uz Labi
- Ar peles labo pogu noklikšķiniet uz Windows Update un pēc tam noklikšķiniet uz Apturēt
- Atveriet Windows Explorer un dodieties uz mapi C: Windows
- Atrodiet un izdzēsiet mapi Programmatūras izplatīšana
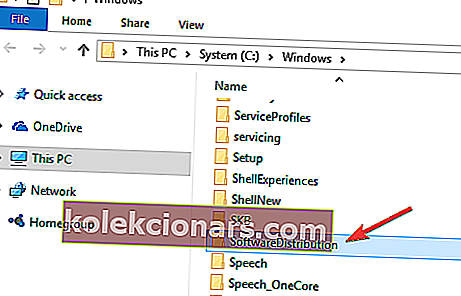
- Atgriezieties Windows vadības panelī , ar peles labo pogu noklikšķiniet uz Windows atjaunināšanas pakalpojuma un atlasiet Sākt
- Restartējiet datoru un pēc tam palaidiet Windows Update
Redaktora piezīme: Šis raksts turpinās nākamajā lapā. Ja jūs vēlaties uzzināt vairāk par Windows Update, skatiet mūsu plašo ceļvežu kolekciju.