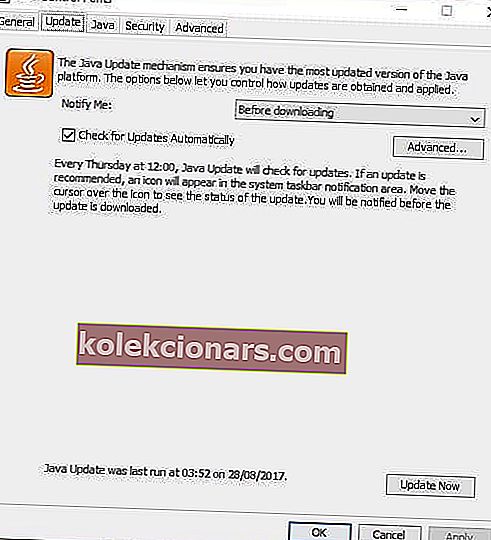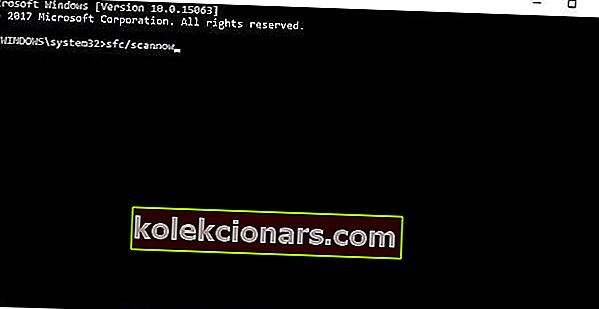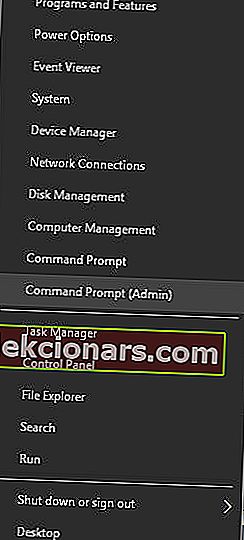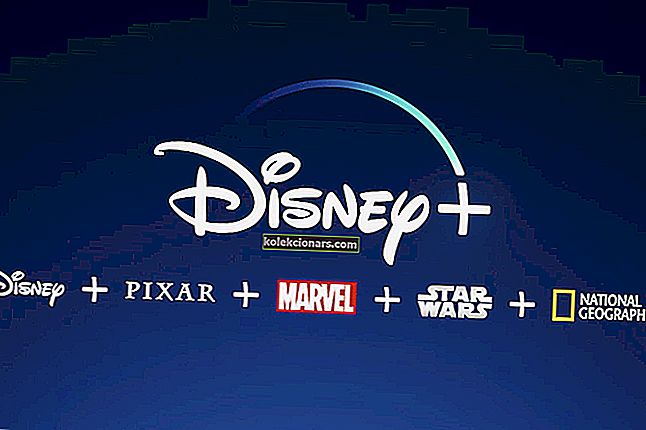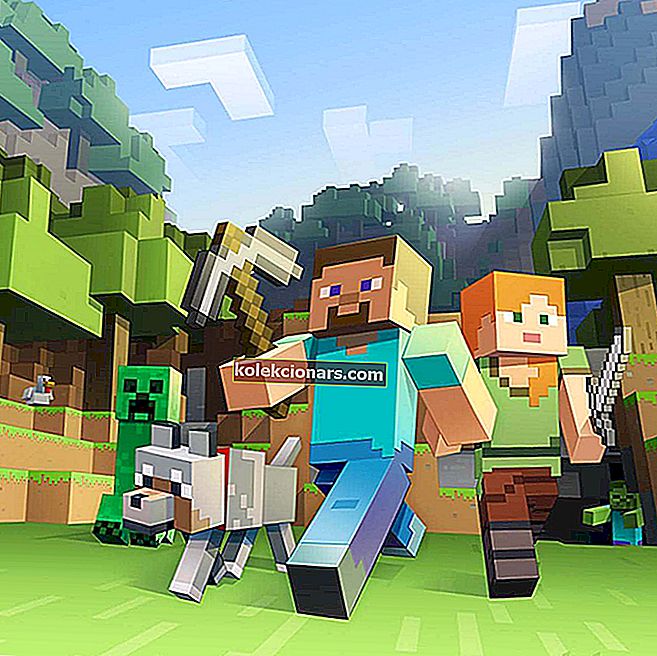- Kad Minecraft turpina avarēt sistēmā Windows 10, jums ir tiesības domāt par draiveru nesaderības problēmām, spēļu kļūdām un pat aparatūras problēmām.
- Tāpēc atjauniniet grafikas kartes draiverus, pašu Minecraft un pārliecinieties, vai Java ir instalēta.
- Lai piekļūtu noteiktiem serveriem, pārbaudiet labākos VPN, lai spēlētu Minecraft gan Mac, gan Windows.
- Mūsu spēļu centrā ir daudz citu veiklu triku, tāpēc jūtieties brīvi apskatīt tuvāk.

Minecraft joprojām ir viena no populārākajām spēlēm pasaulē. Spēle attīstīja savu subkultūru, un katru dienu to spēlē miljoni.
Tomēr jūs nevarat sagaidīt, ka spēle ar tik milzīgu spēlētāju bāzi darbosies nevainojami visiem.
Viena no visbiežāk sastopamajām Minecraft (gan Windows 10, gan parasto izdevumu) problēmām ir avārijas problēmas.
Proti, daudzi spēlētāji gadiem ilgi ziņoja, ka nespēj pat sākt spēli, jo tā uzreiz avarē. Avārijas problēmu var izraisīt dažādi faktori.
Draiveru nesaderība, spēļu kļūdas, aparatūras problēmas utt. Mēs nevaram droši zināt, kas izraisīja problēmu.
Tādā veidā mēs esam apkopojuši dažus visizplatītākos šīs problēmas risinājumus, kurus var izmantot dažādās situācijās.
Tātad, ja jūs nevarat atvērt Minecraft pastāvīgu avāriju dēļ un nezināt, ko darīt, pārbaudiet šos risinājumus.
Kā es varu atrisināt Minecraft avārijas problēmas operētājsistēmā Windows 10?
1. Atjauniniet grafikas kartes draiverus

Runājot par jūsu aparatūru, visizplatītākais Minecraft avāriju cēlonis ir novecojuši grafikas draiveri.
Ņemot vērā apstākļus, visredzamākais risinājums ir grafikas kartes draivera atjaunināšana. Gadījumā, ja nezināt, kā to izdarīt, mēs iesakām DriverFix.
Tas ir viegls rīks, kas, kā zināms, automātiski lejupielādē visus novecojušos draiverus personālajā datorā.

Turklāt ņemiet vērā, ka DriverFix skenē atjauninājumus, kamēr jūsu antivīruss meklē draudus. Šis rīks nodrošinās jūsu sistēmas drošību, jo jūs varat manuāli lejupielādēt un instalēt nepareizu draivera versiju.

DriverFix
Atjauniniet grafikas kartes draiveri uz jaunāko versiju un atrisiniet Minecraft avārijas! DriverFix ir paredzēts uzdevumam! Bezmaksas izmēģinājums Lejupielādējiet šeit2. Atjauniniet Windows
Windows 10 ir viltīga platforma. Cik tas ir optimizēts spēlēm, jūs esat atkarīgs no pastāvīgiem sistēmas atjauninājumiem.
Nekad nevar zināt, vai nākamais atjauninājums kaut ko izjauks un padarīs dažas jūsu lietotnes un spēles nelietojamas, tostarp Minecraft.

Tātad, lai sāktu šo ilgo problēmu novēršanas procesu, iesakām vispirms atjaunināt Windows versiju. Lai to izdarītu, vienkārši atveriet Windows atjaunināšanu lietotnē Iestatījumi un pārbaudiet, vai nav atjauninājumu.
Lielāko daļu laika Windows atjauninās pats, taču tas nekaitēs, ja vienreiz pārbaudīsit sevi. Ja problēma joprojām pastāv pēc atjaunināšanas, pārejiet pie cita risinājuma.
Ja rodas problēmas ar lietotnes Iestatīšana atvēršanu, apskatiet šo ātro rakstu, lai atrisinātu problēmu.
Vai jums rodas problēmas ar Windows atjaunināšanu? Apskatiet šo ceļvedi, kas palīdzēs tos ātri atrisināt.
3. Atjauniniet Minecraft

Ja Windows atjaunināšana nepalīdzēja, varat mēģināt atjaunināt arī pašu spēli. Patiesībā tas ir biežāk sastopams risinājums, jo dažādas Minecraft versijas mēdz sagādāt spēlētājiem zināmas galvassāpes.
Un to, kas ir bojāts pašreizējā versijā, var viegli novērst nākamajā.
Lai atjauninātu Minecraft, vienkārši dodieties uz Microsoft veikalu un pārbaudiet, vai nav atjauninājumu. Ja jums ir Win32 versija, jūs varat pārbaudīt, vai spēlē ir atjauninājumi.
Microsoft veikals netiks atvērts? Neuztraucieties, mums ir jums piemēroti risinājumi.
4. Atgrieziet atjauninājumus
- Dodieties uz Iestatījumi> Atjauninājumi un drošība> Windows atjaunināšana .
- Atveriet Atjauninājumu vēsture> Atinstalēt atjauninājumus .

- Tagad atrodiet jaunāko datorā instalēto atjauninājumu (varat kārtot atjauninājumus pēc datuma), ar peles labo pogu noklikšķiniet uz tā un dodieties uz Atinstalēt .
- Restartējiet datoru.
Labi, tagad, kad mēs (mēģinājām) atjaunināt visu, kas ir jāatjaunina, ir pienācis laiks rīkoties tieši pretēji.
Ir daži ziņojumi, kas liecina, ka jaunie Windows atjauninājumi faktiski sabojā dažus Minecraft failus vai padara tos nelietojamus.
Ja tas tā ir, un jūs patiešām vēlaties spēlēt Minecraft tieši tagad, visredzamākais risinājums ir vienkārši izdzēst jaunākos Windows atjauninājumus.
Gadījumā, ja nezināt, kā to izdarīt, vienkārši izpildiet iepriekš minētos norādījumus.
5. Pārliecinieties, vai Java ir instalēta

Java ir būtiska, lai datorā palaistu Minecraft (un daudzas citas lietotnes un spēles). Ja datorā nav instalēta Java, jūs pat nevarēsit palaist spēli.
Tātad, pārliecinieties, ka jums tas ir. Gadījumā, ja Java nav instalēts jūsu datorā, jūs to lejupielādējat bez maksas oficiālajā Java vietnē.
6. Atjauniniet Java
- Dodieties uz Meklēt , ierakstiet configure java un atveriet Configure Java .
- Dodieties uz cilni Atjauninājumi .
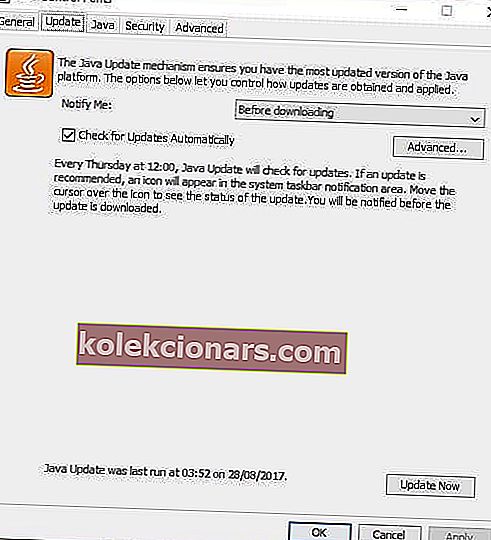
- Meklēt atjauninājumus.
Pat ja jūsu datorā ir instalēta Java, pastāv iespēja, ka kaut kas noiet greizi, ja izmantojat novecojušu versiju. Tāpēc vienmēr pārliecinieties, vai jums ir jaunākā Java versija.
Java vienmēr jums jāpaziņo, kad jaunais atjauninājums ir gatavs. Jūs vienkārši saņemsit paziņojumu par paplāti. Tomēr atjauninājumus var pārbaudīt arī manuāli.
Ja nezināt, kā to izdarīt, vienkārši veiciet iepriekš minētās darbības.
7. Izmantojiet SFC skenēšanu
- Dodieties uz Meklēt, ierakstiet cmd, ar peles labo pogu noklikšķiniet uz Komandu uzvedne un atlasiet Atvērt kā administratoru .
- Ievadiet šādu komandu un nospiediet Enter: sfc / scannow.
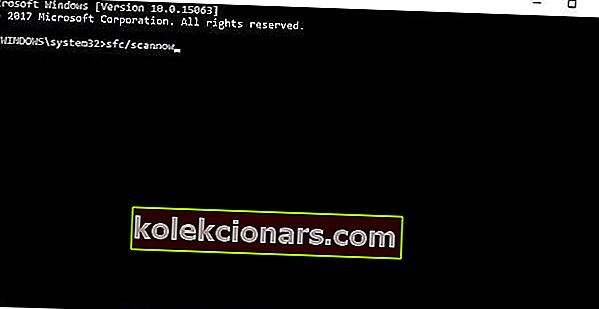
- Pagaidiet, kamēr process būs pabeigts.
- Restartējiet datoru.
Apskatīsim, vai ir kādas sistēmas kļūdas vai bojāti komponenti, kas izraisa jūsu spēles avāriju. Visvienkāršāk to pārbaudīt un atrisināt, izmantojot SFC skenēšanu.
SFC skenēšana ir komanda, kas tiek izmantota dažādu sistēmas kļūdu novēršanai, un tā var būt noderīga arī šajā gadījumā.
Ja nezināt, kā palaist SFC skenēšanu, izpildiet iepriekš minētos norādījumus.
Ja jums ir grūtības piekļūt komandu uzvednei kā administratoram, labāk apskatiet šo detalizēto rokasgrāmatu tuvāk.
komanda scannow ir apstājusies, pirms process ir pabeigts? Neuztraucieties, mums ir pieejams vienkāršs labojums.
8. Izmēģiniet ar DISM
- Nospiediet Windows taustiņu + X un sāciet komandu uzvedni (administrēšana) .
- Komandrindā ierakstiet šādu komandu:
DISM.exe/Online /Cleanup-image /Restorehealth
- Gadījumā, ja DISM nevar iegūt failus tiešsaistē, mēģiniet izmantot instalēšanas USB vai DVD. Ievietojiet datu nesēju un ierakstiet šādu komandu:
DISM.exe /Online /Cleanup-Image /RestoreHealth /Source:C:RepairSourceWindows /LimitAccess
- Noteikti nomainiet DVD vai USB ceļu C: RepairSourceWindows .
- Operācijas ilgums nedrīkst pārsniegt 5 minūtes.
Ja SFC skenēšana nedarīja darbu, varat izmēģināt ar DISM, kas ir šī rīka uzlabotais variants. DISM ir izvietošanas attēlu apkalpošanas un pārvaldības saīsinājums .
Tās galvenais uzdevums ir meklēt sistēmā bojātus failus un (cerams) tos labot. Izmantojiet iepriekš minētās darbības, lai palaistu DISM.
Vai šķiet, ka viss tiek zaudēts, kad sistēmā DISM neizdodas? Apskatiet šo ātro ceļvedi un atbrīvojieties no raizēm.
9. Atiestatiet winstock
- Sāciet komandu uzvedni kā administratoram. Lai to izdarītu, nospiediet Windows taustiņu + X un izvēlnē izvēlieties Komandu uzvedne (Administrēšana) .
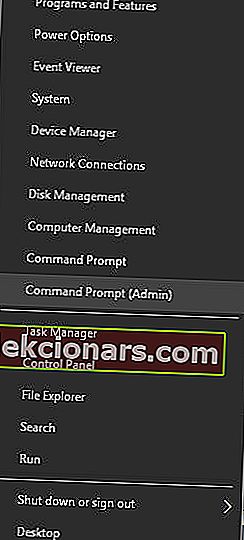
- Kad tiek atvērta komandu uzvedne, ievadiet šādas rindas:
- netsh winsock reset

- netsh int ip reset

- netsh winsock reset
- Aizveriet komandu uzvedni un restartējiet datoru.
Lietotāji ziņoja, ka šis risinājums parasti novērš problēmas ar IP konfigurācijas problēmu, taču ņemiet vērā, ka, ja izmantojat statisko IP adresi, tā būs jāiestata vēlreiz.
Ja iepriekšējās komandas nedarbojās, ieteicams izmēģināt arī šīs komandas:
- ipconfig / atbrīvot
- ipconfig / flushdns
- ipconfig / atjaunot
Ja kaut kas nav kārtībā ar jūsu winstock iestatījumiem, ļoti iespējams, ka Minecraft avarēs. Tātad, šajā gadījumā risinājums ir Winstock atiestatīšana.
Gadījumā, ja nezināt, kā to izdarīt, vienkārši izpildiet iepriekš minēto procedūru.
10. Atinstalējiet aizdomīgos modifikācijas

Un visbeidzot, tā kā Minecraft modi ir ļoti populāri, pārliecinieties, ka nekas no tā faktiski nenodara kaitējumu jūsu spēlei. Un, ja ir kādi traucējoši modi, loģisks risinājums ir to izdzēst.
Tas ir viss, mēs noteikti ceram, ka vismaz viens no šiem risinājumiem palīdzēja jums tikt galā ar Minecraft avārijas problēmām.
Ja jums ir kādi jautājumi vai ieteikumi, informējiet mūs zemāk esošajā komentāru sadaļā.
Redaktora piezīme . Šis ziņojums sākotnēji tika publicēts 2018. gada aprīlī, un kopš tā laika tas ir atjaunināts un atjaunināts 2020. gada septembrī, lai iegūtu svaigumu, precizitāti un vispusību.