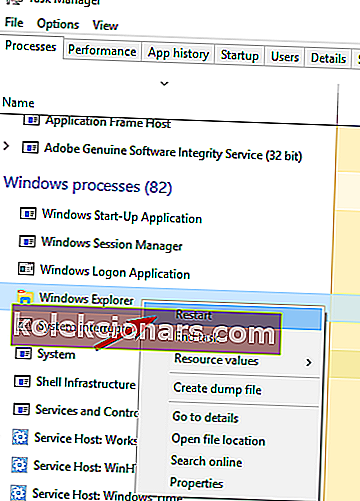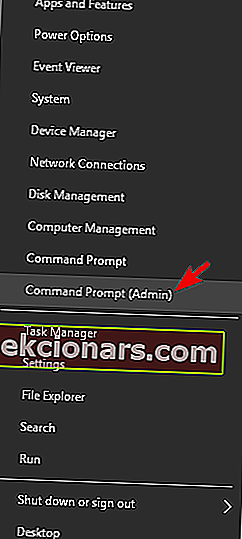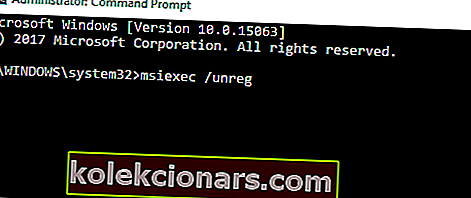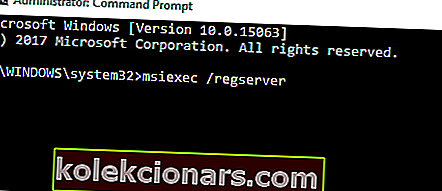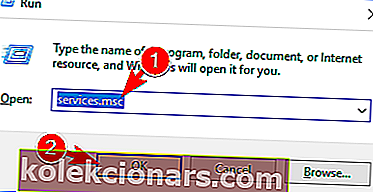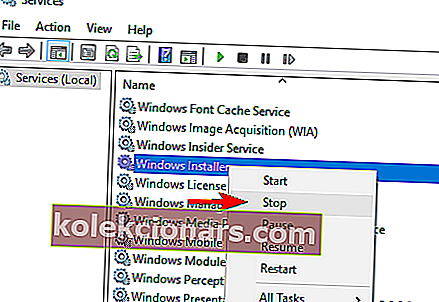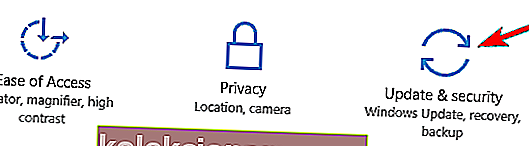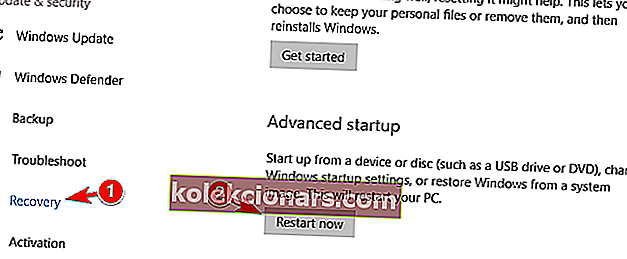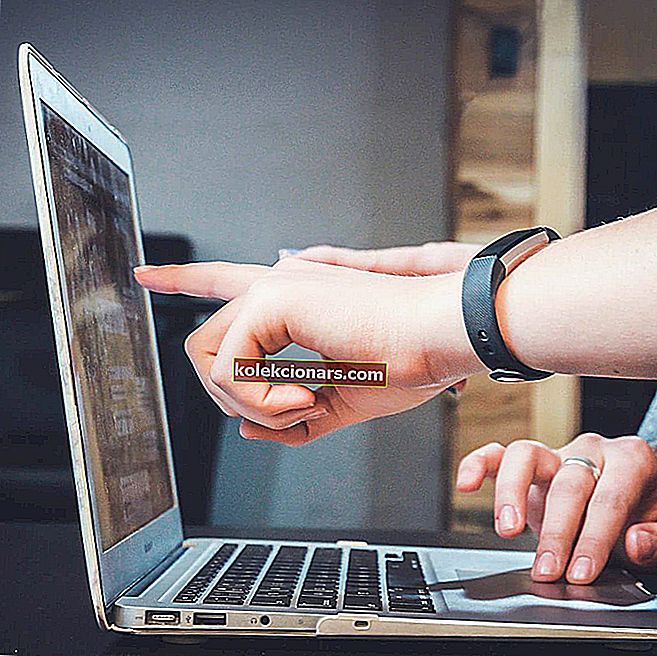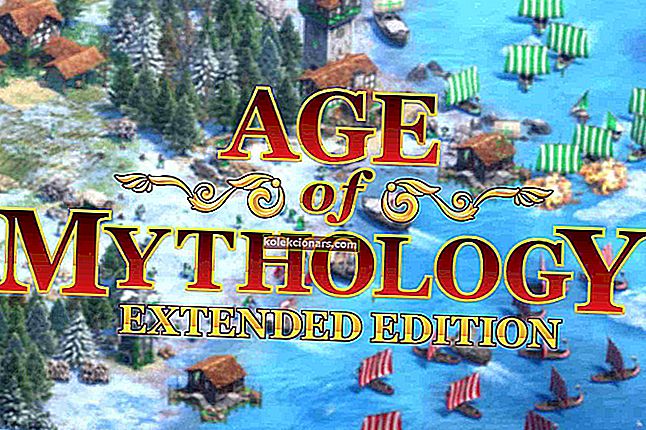- Šī kļūda ir nekad nepabeigta atinstalēšana, kas neļauj atinstalēt nevienu programmu.
- Pēc tam, kad pamanījāt ziņojumu par nepilnīgu iepriekšējo atinstalēšanu, restartējiet datoru.
- Draiveri ir viens no apgrūtinošākajiem jautājumiem jebkurai OS, tāpēc dodieties uz mūsu Driver FIx centru.
- Windows 10 kļūdu lapa ir aizpildīta ar citiem noderīgiem rakstiem.

Programmu atinstalēšana operētājsistēmā Windows 10 ir salīdzinoši vienkārša, taču ir iespējamas dažas iespējamās kļūdas, un viss var kļūt sarežģīts.
Viena no šīm kļūdām ir arī nekad pabeigta atinstalēšana, kas neļauj atinstalēt nevienu programmu, sakot, lūdzu, uzgaidiet, līdz pašreizējās programmas atinstalēšana vai mainīšana ir pabeigta .
Tas varētu būt patiešām nopietns jautājums, jo galu galā jums būs jāinstalē programma, un šī kļūda jums to neļaus. Tātad, es sagatavoju pāris risinājumus, un es ceru, ka tie būs noderīgi.
Nespēja atinstalēt lietojumprogrammas var būt liela problēma, un šajā rakstā mēs pievērsīsimies šādām problēmām:
- Pievienojiet noņemtās programmas, lūdzu, uzgaidiet
- Vairāki lietotāji ziņoja, ka nespēj noņemt lietojumprogrammas no sava datora.
- Pēc viņu domām, viņi saņem šo ziņojumu, izmantojot lietotni Pievienot vai noņemt programmas.
- Lūdzu, uzgaidiet, līdz pašreizējā programma ir pabeigta, atinstalējot AVG
- Trešo pušu lietojumprogrammas bieži var traucēt jūsu datoru, un daudzi lietotāji ziņoja par šo problēmu, mēģinot atinstalēt AVG antivīrusu.
- Lūdzu, uzgaidiet, līdz pašreizējā programma ir pabeigta
- Dažos gadījumos lietotāji var iestrēgt, mēģinot noņemt noteiktas lietojumprogrammas.
- Tā var būt liela problēma, taču jums vajadzētu būt iespējai to novērst, izmantojot kādu no mūsu risinājumiem.
Kā novērst pašreizējās programmas atinstalēšanas kļūdas beigas ?
- Restartējiet datoru
- Izmantojiet trešās puses atinstalētāju
- Veiciet sistēmas atjaunošanu
- Restartējiet explorer.exe
- Noņemiet / atspējojiet antivīrusu
- Pārreģistrējiet Windows Installer
- Pārtrauciet Windows Installer pakalpojumu
- Lejupielādējiet Microsoft problēmu novēršanas rīku
- Mēģiniet noņemt lietojumprogrammu drošajā režīmā
1. Restartējiet datoru
Ja pēc tam, kad pamanījāt ziņojumu par nepilnīgu iepriekšējo atinstalēšanu, neesat restartējis datoru, jums tas noteikti jādara.
Dažreiz Windows nespēj normāli pabeigt programmas atinstalēšanu, un, kā jūs droši vien zināt, jūs nevarat atinstalēt divas programmas vienlaikus.
Tātad, ja viena atinstalēšana nav pabeigta, jūs nevarat palaist citu procesu.
Restartējot datoru, tiks nogalināti visi procesi, ieskaitot korumpētu atinstalēšanu, tāpēc, kad dators tiek palaists, varat mēģināt vēlreiz atinstalēt vēlamo programmu.
Bet, ja jūs saskaras ar šo problēmu pat pēc datora restartēšanas, izmēģiniet kādu no tālāk norādītajiem risinājumiem.
2. Izmantojiet trešās puses atinstalētāju
Ir daži trešo pušu atinstalētāji, kas ir jaudīgāks risinājums nekā paša Windows atinstalētājs.
Tātad, jūs varat lejupielādēt trešās puses atinstalētāju un mēģināt vēlreiz atinstalēt vēlamo programmu.
Ir pieejami daudzi lieliski atinstalētāji, taču mūsu izvēlētie varianti ir Revo atinstalētājs un CCleaner .
3. Veiciet sistēmas atjaunošanu
Ja restartējot un izmēģinot citu atinstalētāju, darbs netika veikts, varat mēģināt atjaunot Windows 10 stāvoklī, kāds bija pirms problēmas pastāvēšanas.
Lai sistēmā Windows 10 veiktu sistēmas atjaunošanu, rīkojieties šādi:
- Dodieties uz Vadības panelis> Atkopšana .
- Atveriet sadaļu Atvērt sistēmas atjaunošanu .
- Atlasiet pareizo atjaunošanas punktu un izpildiet ekrānā redzamos norādījumus.
- Pagaidiet, kamēr process būs pabeigts.
- Mēģiniet atinstalēt vēlamo programmu, lai redzētu, vai problēma ir atrisināta.
Jūs varētu interesēt arī mūsu raksts par 10 labākajām atinstalētāja programmatūrām datoru lietotājiem
4. Restartējiet explorer.exe
Ja tiek parādīts, lūdzu, uzgaidiet, līdz pašreizējā programma ir pabeigta, tiek atinstalēts vai tiek mainīts kļūdas ziņojums, iespējams, problēma ir Windows Explorer process.
Pēc lietotāju domām, jūs, iespējams, varēsit novērst problēmu, vienkārši restartējot explorer.exe. Lai to izdarītu, rīkojieties šādi:
- Nospiediet Ctrl + Shift + Esc, lai atvērtu uzdevumu pārvaldnieku .
- Kad tiek atvērts uzdevumu pārvaldnieks , ar peles labo pogu noklikšķiniet uz Windows Explorer un izvēlnē izvēlieties Restartēt .
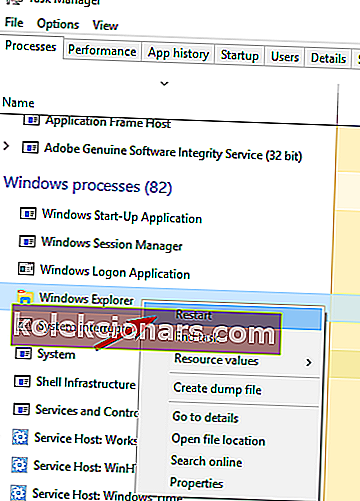
Pēc tam kļūdas ziņojumam vajadzētu pazust. Paturiet prātā, ka tas ir tikai risinājums, tāpēc, ja problēma atkārtojas, jums, iespējams, būs jāatkārto šis risinājums.
5. Noņemiet / atspējojiet antivīrusu
Pēc lietotāju domām, lūdzu, uzgaidiet, līdz pašreizējā programma ir pabeigta. Dažreiz antivīrusu programmatūras dēļ var parādīties kļūdas ziņojums Atinstalēšana vai mainīšana .
Dažas pretvīrusu lietotnes var traucēt jūsu operētājsistēmu un izraisīt šīs kļūdas parādīšanos.
Lai novērstu problēmu, ieteicams atspējot pretvīrusu programmatūru un pārbaudīt, vai tas atrisina problēmu.
Ja antivīrusa atspējošana problēmu neatrisina, iespējams, tā būs jāinstalē.
Labākais veids, kā noņemt visus ar antivīrusu saistītos failus, ir lejupielādēt antivīrusiem paredzēto noņemšanas programmatūru.
Pēc šī rīka izmantošanas programma ir pilnībā jānoņem.
Tagad jums vienkārši jāinstalē antivīrusu programmatūras jaunākā versija vai jāpāriet uz pilnīgi jaunu antivīrusu risinājumu.
Lietotāji ziņoja par AVG problēmām, taču paturiet prātā, ka citi pretvīrusu rīki var izraisīt šīs problēmas parādīšanos.
6. Pārreģistrējiet Windows Installer
Pēc lietotāju domām, šī problēma var parādīties problēmu dēļ ar Windows Installer pakalpojumu.
Tomēr jūs varat novērst šo problēmu, vienkārši pārreģistrējot Windows Installer pakalpojumu. Tas ir diezgan vienkārši, un to varat izdarīt, veicot šīs darbības:
- Atveriet komandu uzvedni kā administratoru. Lai to izdarītu, vienkārši nospiediet Windows taustiņu + X, lai atvērtu izvēlni Win + X, un sarakstā izvēlieties Komandu uzvedne (Administrēšana) . Varat arī izmantot PowerShell (Admin), ja jums nav pieejama komandu uzvedne .
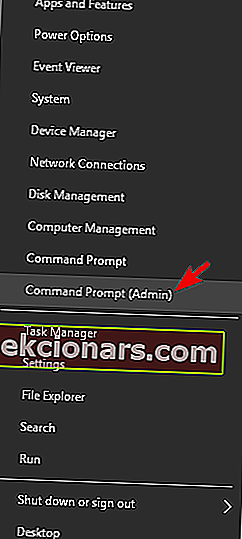
- Kad sākas komandu uzvedne , ievadiet šādas komandas:
- msiexec / unreg
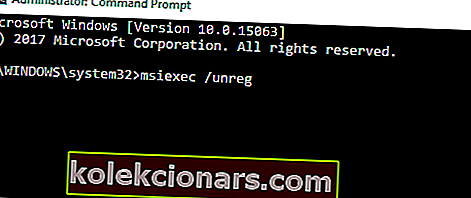
- msiexec / regserver
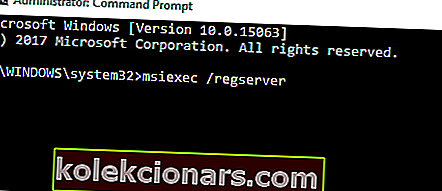
- msiexec / unreg
Pēc šo komandu izpildīšanas pārbaudiet, vai problēma ir novērsta.
7. Pārtrauciet Windows Installer pakalpojumu
- Nospiediet Windows taustiņu + R un ievadiet services.msc . Tagad nospiediet taustiņu Enter vai noklikšķiniet uz Labi .
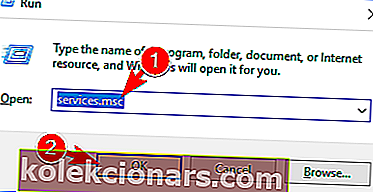
- Tagad parādīsies pieejamo pakalpojumu saraksts. Atrodiet Windows Installer pakalpojumu, ar peles labo pogu noklikšķiniet uz tā un izvēlnē izvēlieties Apturēt . Ja opcija Apturēt nav pieejama, tas nozīmē, ka Windows Installer pakalpojums pašlaik nedarbojas jūsu datorā.
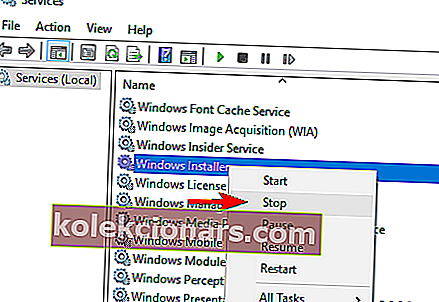
Ja tiek parādīts, lūdzu, uzgaidiet, līdz pašreizējā programma ir pabeigta, tiek parādīts kļūdas ziņojuma atinstalēšana vai mainīšana , iespējams, problēmu var novērst, atspējojot Windows Installer pakalpojumu.
Šis pakalpojums tiek palaists, mēģinot noņemt noteiktu lietojumprogrammu, un tas var novērst citu lietotņu atinstalēšanu.
Daži lietotāji pēc Windows Installer pakalpojuma atspējošanas iesaka restartēt Windows Explorer, tāpēc, iespējams, vēlēsities to darīt.
8. Lejupielādējiet Microsoft problēmu novēršanas rīku
Dažreiz, lūdzu, uzgaidiet, kamēr pašreizējā programma ir pabeigta. Kļūdaina reģistra vai citu trešo pušu lietotņu dēļ tiek atinstalēta vai tiek mainīta kļūdas ziņa.
Tomēr jūs varat viegli novērst problēmu, lejupielādējot Microsoft problēmu novēršanas rīku.
Pēc lietojumprogrammas lejupielādes palaidiet to, un tā automātiski novērsīs visas instalēšanas problēmas. Tagad pārbaudiet, vai kļūda parādās vēlreiz.
9. Mēģiniet noņemt lietojumprogrammu drošajā režīmā
Vairāki lietotāji ziņoja, ka ir novērsis kļūdas ziņojumu Lūdzu, uzgaidiet, līdz pašreizējā programma ir pabeigta. Atinstalēšana vai izmaiņas tiek veiktas, vienkārši noņemot viņu lietojumprogrammu no drošā režīma.
Lai piekļūtu drošajam režīmam, rīkojieties šādi:
- Atveriet lietotni Iestatījumi , nospiežot Windows taustiņu + I un dodieties uz sadaļu Atjaunināšana un drošība .
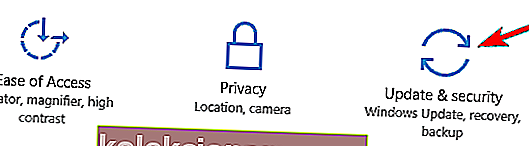
- Kreisajā rūtī atlasiet Atkopšana un labajā rūtī noklikšķiniet uz pogas Restartēt tūlīt .
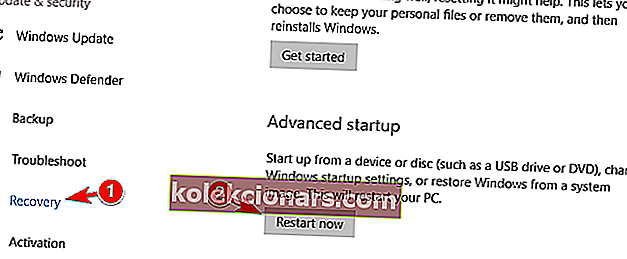
- Tagad jūsu dators tiks restartēts, un jums tiks piedāvātas trīs iespējas. Atlasiet Traucējummeklēšana> Papildu iespējas> Startēšanas iestatījumi . Tagad noklikšķiniet uz pogas Restartēt .
- Tiks parādīts opciju saraksts. Atlasiet jebkuru drošā režīma versiju, nospiežot atbilstošo tastatūras taustiņu.
Pēc drošā režīma palaišanas mēģiniet atinstalēt problemātisko lietojumprogrammu.
Tas ir viss, es ceru, ka šie risinājumi palīdzēja normāli atinstalēt programmu. Ja jums ir kādi komentāri vai jautājumi, vienkārši meklējiet zemāk esošo komentāru sadaļu.
Redaktora piezīme: Šis ziņojums sākotnēji tika publicēts 2019. gada aprīlī, un kopš tā laika tas ir atjaunināts un atjaunināts 2020. gada aprīlī, lai iegūtu svaigumu, precizitāti un vispusību.