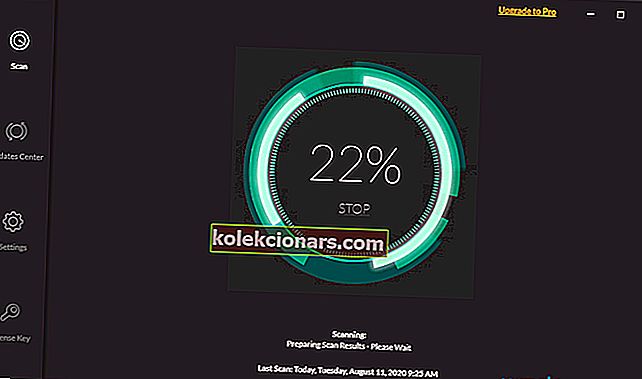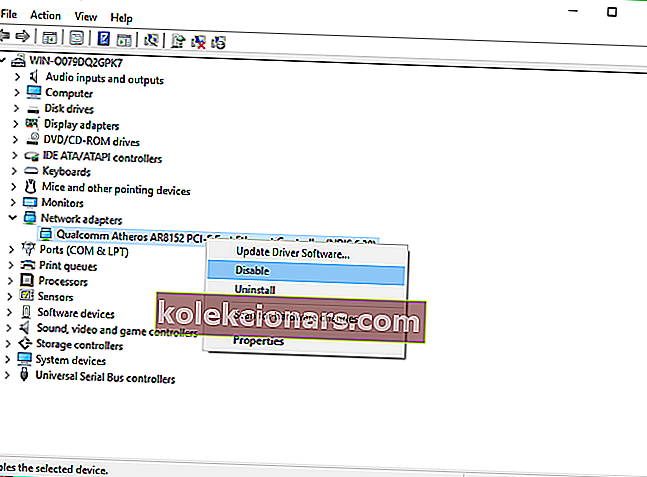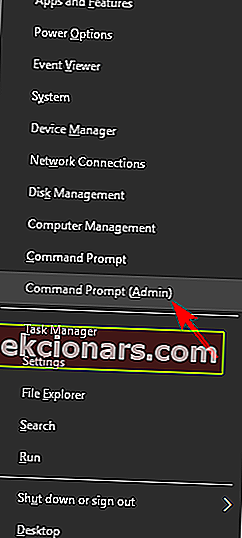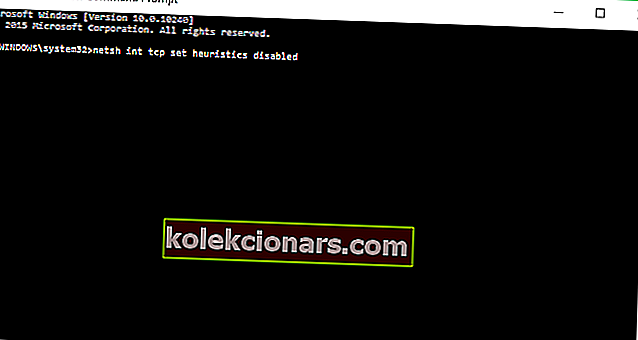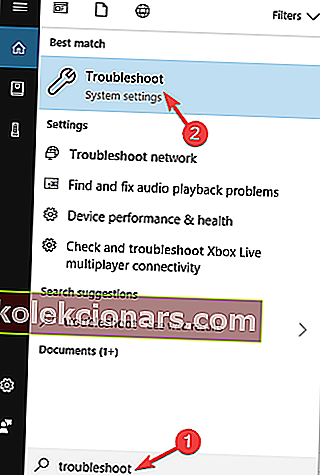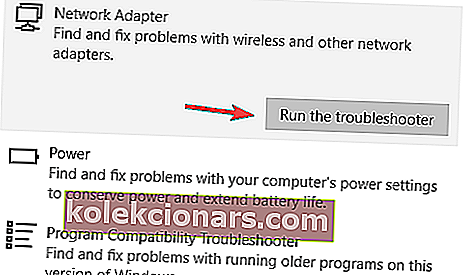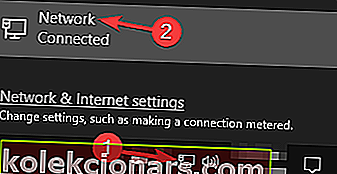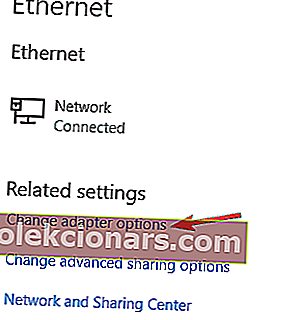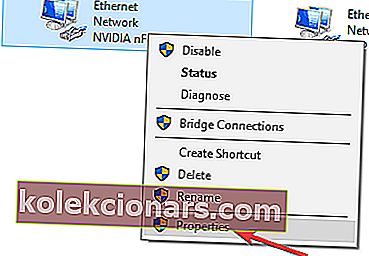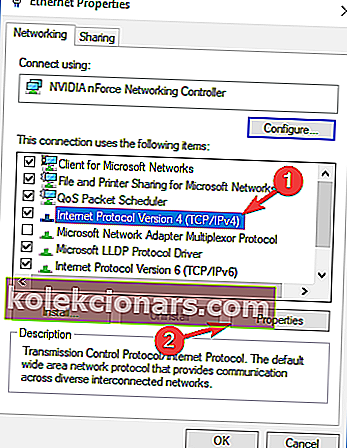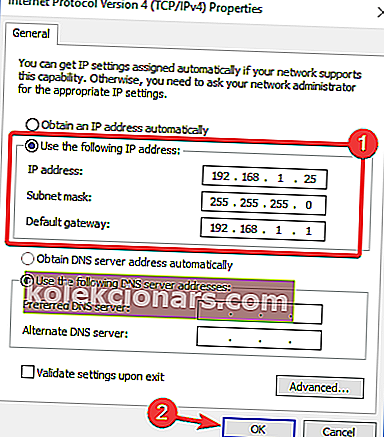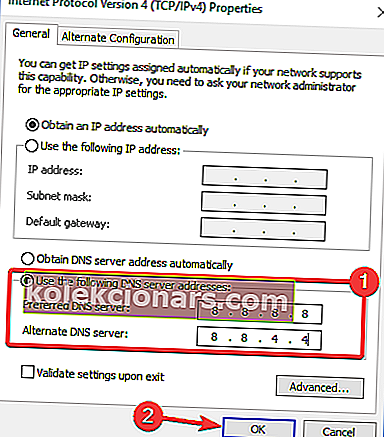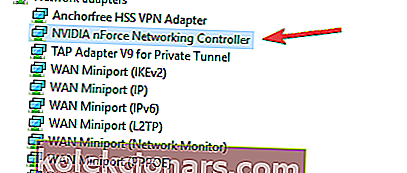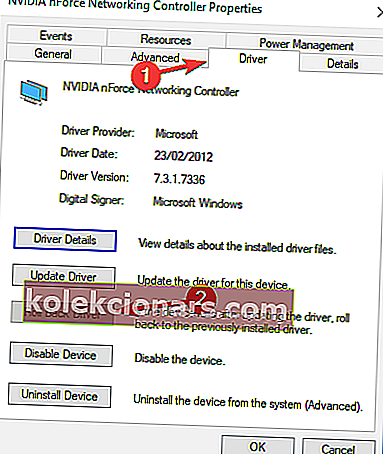- Tīkla problēmas ir ļoti nepatīkamas, un Windows 10 ierobežotais interneta savienojums nesniedz nekādu informāciju par problēmu.
- Ievērojot šo soli pa solim sniegto instrukciju, jūs uzzināsiet, kā viegli atrisināt šo problēmu.
- Mūsu tehnisko problēmu novēršanas sadaļa sniegs risinājumus visām citām datora problēmām.
- Lai iegūtu jebkādus tiešsaistes risinājumus vai informāciju, apmeklējiet mūsu Web un Cloud Hub.

Tīkla problēmas ir izplatītas sistēmā Windows 10, un šajā rakstā mēs parādīsim, kā atrisināt vienu dīvainu tīkla problēmu - problēmu ar ierobežotu interneta savienojumu sistēmā Windows 10.
Tātad, ja jūs saskaras ar šo problēmu, es ceru, ka šie risinājumi jums palīdzēs.
Kā novērst problēmas ar ierobežotu savienojumu sistēmā Windows 10?
Ierobežots interneta savienojuma ziņojums var radīt problēmas un neļaut piekļūt noteiktām vietnēm. Runājot par šo ziņojumu, lietotāji ziņoja arī par šādām problēmām:
- Ierobežota piekļuve WiFi Windows 10 - šis ziņojums var parādīties, ja izmantojat bezvadu savienojumu. Ja tas notiks, pārliecinieties, vai jūsu draiveri ir atjaunināti.
- Ierobežots interneta savienojums klēpjdatorā, WiFi, neidentificēts tīkls, bieži tiek atvienots un turpina samazināties - šī ziņojuma dēļ var rasties dažādas problēmas, un, ja jums ir kāds no tiem, noteikti izmēģiniet dažus no mūsu risinājumiem.
- Ierobežota piekļuve internetam Ethernet, VPN - dažreiz šī problēma var rasties, izmantojot Ethernet savienojumu vai VPN. Ja tas notiek, noteikti pārbaudiet tīkla iestatījumus.
- Ierobežota piekļuve internetam dzeltenais trīsstūris, LAN - tā ir samērā izplatīta problēma daudzos datoros, taču, lai to novērstu, jums vienkārši jāpalaiž tīkla problēmu novēršanas rīks.
1. Atjauniniet draiverus

Ja datorā tiek parādīts ierobežota interneta savienojuma ziņojums, problēma var būt jūsu draiveri. Novecojuši draiveri var izraisīt šīs problēmas parādīšanos, un, lai to novērstu, ieteicams atjaunināt draiverus.
Ir vairāki veidi, kā to izdarīt, taču vienkāršākais iespējamais veids ir izmantot īpašu profesionālu risinājumu, piemēram, DriverFix .
Izmantojot šo lielisko risinājumu, ir tik viegli atjaunināt draiverus automātiski, ka tam nepieciešamas tikai 3 darbības:
- Lejupielādējiet un instalējiet DriverFix .
- Tiklīdz palaidīsit programmatūru, tā sāks pārbaudīt datoru, vai tajā nav sliktu vai vecu draiveru.
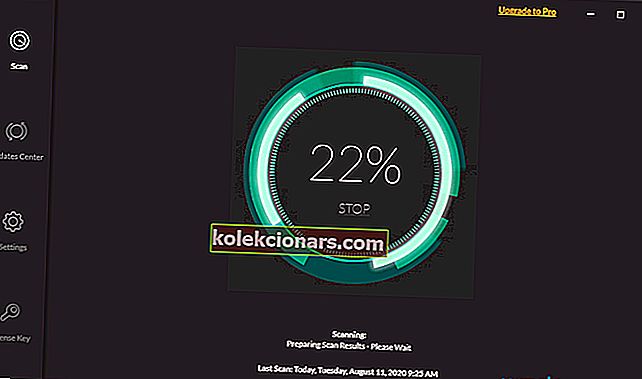
- Tas aizņems tikai nedaudz laika, bet pēc tam jums būs jāizvēlas tikai tie draiveri, kurus vēlaties instalēt.


DriverFix
Ja vēlaties ātri atjaunināt savu tīklu vai citus draiverus, DriverFix to izdarīs tikai dažās sekundēs. Bezmaksas izmēģinājums Apmeklējiet vietni2. Restartējiet modemu vai WiFi adapteri
- Nospiediet Windows taustiņu + X un sarakstā atlasiet Ierīču pārvaldnieks .
- Atrodiet tīkla ierīci, ar peles labo pogu noklikšķiniet uz tās un noklikšķiniet uz Atspējot .
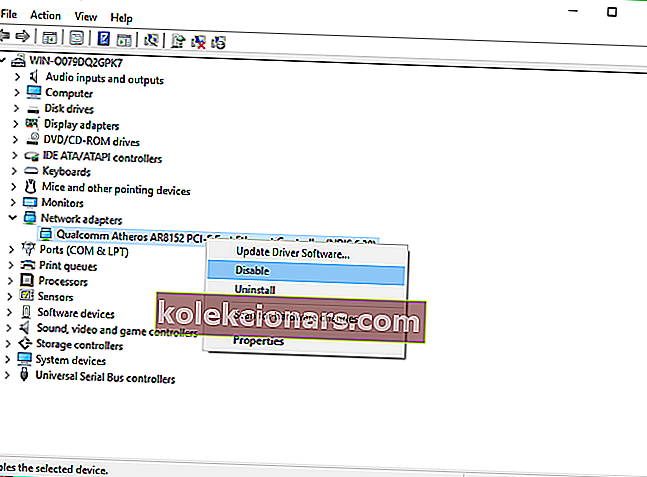
- Restartējiet datoru
- Atkal dodieties uz Ierīču pārvaldnieku un iespējojiet tīkla ierīci tāpat kā to atspējojāt
Daudzas tīkla problēmas izraisa ļaunprātīga programmatūra, dažādi skripti un roboti. Uzlabojiet savu drošību, instalējot privāto piekļuvi internetam (77% zibspuldzes pārdošana) , kas ir līderis VPN tirgū. Tas aizsargā datoru no uzbrukumiem pārlūkošanas laikā, maskē un pārvalda jūsu IP adresi un bloķē visu nevēlamo piekļuvi.
3. Pārbaudiet savus pretvīrusu iestatījumus
Antivīrusu lietošana ir svarīga, taču dažreiz antivīrusu dēļ var rasties zināmas problēmas. Daudzi lietotāji ziņoja, ka ierobežotā interneta savienojuma ziņojumu var izraisīt jūsu antivīruss, un, lai noteiktu, ka jums ir jāmaina iestatījumi.
Vairāki lietotāji ziņoja, ka viņu antivīruss ir cēlonis, un pēc pāris iestatījumu pielāgošanas problēma tika atrisināta. Ja nevarat atrast iestatījumus, kas izraisa šo problēmu, iesakām uz laiku atspējot antivīrusu un pārbaudīt, vai tas palīdz.
Ja problēma joprojām pastāv, jums pilnībā jāinstalē antivīruss un jāpārbauda, vai tas problēmu atrisina. Ja antivīrusu noņemšana problēmu atrisina, apsveriet iespēju pāriet uz citu antivīrusu risinājumu.

Pirms sākat veco antivīrusu pielabināšanu, iesakām pāriet uz labāko drošības risinājumu Bitdefender Antivirus Plus .
Mēs iesakām to izmantot jūsu konkrētajai problēmai, jo tas netraucē jūsu sistēmu un tam ir ļoti maza ietekme uz tās resursiem.
Pat ja tā jums kādreiz ir jāpārtrauc kāda iemesla dēļ, tas nav sarežģīts uzdevums, kā jūs redzat citiem antivīrusiem, to varat viegli izdarīt, noklikšķinot uz pogas tā panelī.
Jūs nevēlaties to pārtraukt, jo Bitdefender Antivirus Plus pasargā jūs no visiem iespējamiem draudiem, tostarp no Trojas zirgiem, izmantošanas un pat ransomware, kas mūsdienās diemžēl notiek tik bieži.
Vienīgā problēma būs neparasts miers un klusums, jo šī lieliskā drošības platforma novērš uzbrukumus pat pirms tie notiek, pateicoties tās godalgotajām būvētajām kiberdraudu izlūkošanas tehnoloģijām.
Jums būs prieks uzzināt, ka pakotnē no zemāk esošās saites ir iekļauta Bitdefender Computer Tune-up utilīta, kas ir vēl viens lielisks risinājums, kas datoru pārvērš par ļoti efektīvu mašīnu.

Bitdefender Antivirus Plus
Ja ierobežoto savienojuma problēmu izraisa jūsu vecais antivīruss, pāreja uz Bitdefender Antivirus Plus būs jūsu labākais lēmums jebkad. 74,99 USD / gadā Iegūstiet to tūlīt4. Atiestatiet TCP savienojumu
- Ar peles labo pogu noklikšķiniet uz pogas Sākt un atveriet komandu uzvedni (administrēšana)
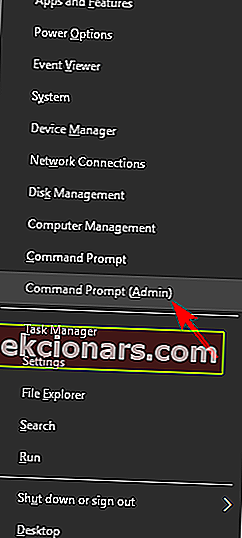
- Ievadiet šādas rindas un pēc katras ievadīšanas nospiediet taustiņu Enter:
netsh int tcp set heuristics disabled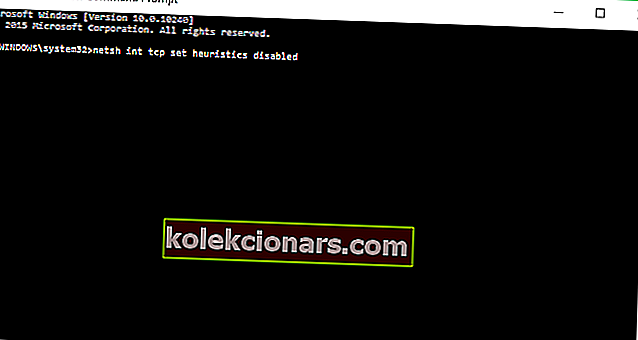
netsh int tcp set global autotuninglevel=disablednetsh int tcp set global rss=enabled
- Tagad ievadiet šo komandu, lai pārbaudītu, vai iepriekšējās funkcijas ir atspējotas:
netsh int tcp show global
- Aizveriet komandu uzvednes logu.
5. Palaidiet Windows tīkla problēmu novēršanas rīku
- Atveriet sadaļu Meklēt un ierakstiet problēmu novēršana .
- Izvēlnē izvēlieties Problēmu novēršana .
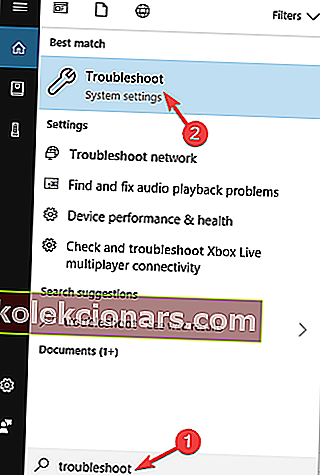
- Atlasiet Tīkla adapteris un noklikšķiniet uz Palaist problēmu novēršanas rīku .
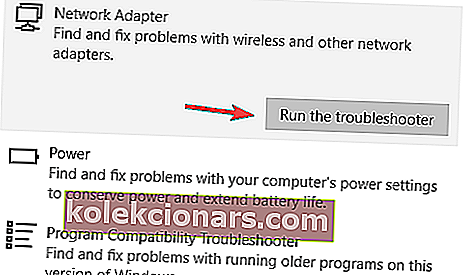
- Izpildiet ekrānā redzamos norādījumus.
Ja problēmu novēršanas rīks netiek ielādēts vai rodas kļūda, skatiet šo noderīgo rokasgrāmatu, kas palīdzēs jums atrisināt problēmu.
6. Piešķiriet manuālu IP adresi
- Uzdevumjoslā noklikšķiniet uz tīkla ikonas un izvēlnē izvēlieties savu tīklu.
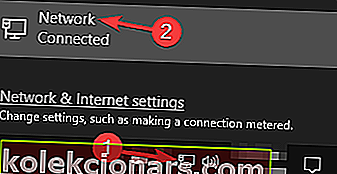
- Tagad noklikšķiniet uz Mainīt adaptera opcijas .
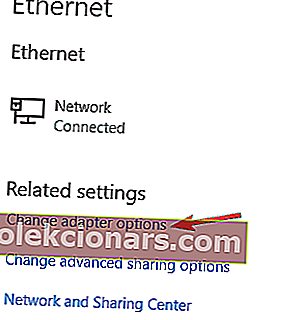
- Atrodiet tīkla savienojumu, ar peles labo pogu noklikšķiniet uz tā un izvēlnē izvēlieties Properties .
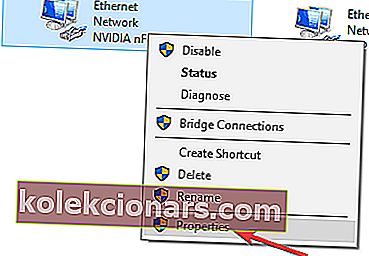
- Atlasiet Interneta protokola versija 4 (TCP / IPv4) un noklikšķiniet uz Rekvizīti .
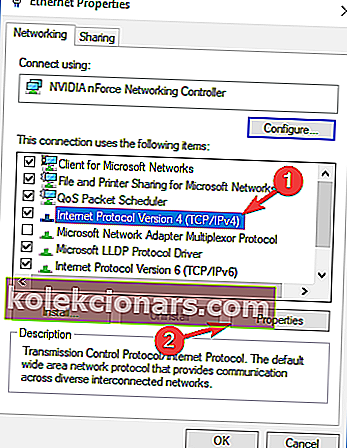
- Atlasiet Izmantot šo IP adresi un iestatiet šādus datus:
- IP adrese: 192.168.1.25
- Apakštīkla maska: 255.255.255.0
- Noklusējuma vārteja: 192.168.1.1
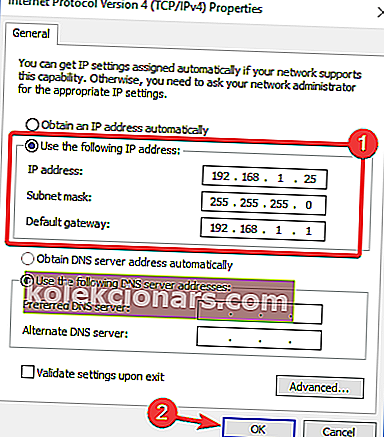
Noklikšķiniet uz Labi, lai saglabātu izmaiņas.
Piezīme. Ņemiet vērā, ka šie numuri jums var nedarboties, tāpēc jums būs jāmaina IP adrese atbilstoši noklusējuma vārtejas formātam.
Lai uzzinātu, kas ir noklusējuma vārteja jūsu datorā, vienkārši pārbaudiet tīkla īpašības datorā vai jebkurā citā ierīcē, kurai ir piekļuve internetam.
Ja jūsu IP adrese ir iestatīta manuāli, atlasiet opciju Automātiski iegūt IP adresi un pārbaudiet, vai tas atrisina jūsu problēmu.
Vai nevar mainīt statisko IP adresi? Apskatiet šo rakstu un atrodiet sev piemērotāko risinājumu.
7. Mainiet savu DNS
- Izpildiet iepriekšējā risinājuma 1. – 4. Darbību .
- Atlasiet Izmantot šīs DNS servera adreses un iestatiet šīs vērtības:
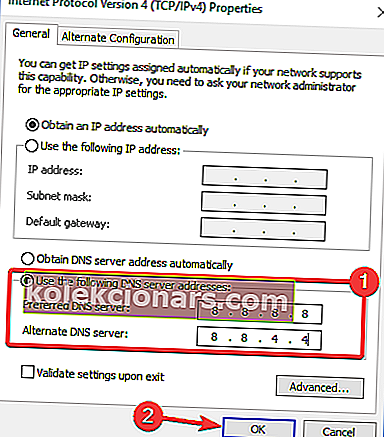
- Vēlamais DNS serveris: 8.8.8.8
- Alternatīvais DNS serveris: 8.8.4.4
- Noklikšķiniet uz Labi, lai saglabātu izmaiņas.
Piezīme. Ja vēlaties OpenDNS, varat to izmantot Google DNS vietā. Pēc DNS maiņas pārbaudiet, vai problēma ir atrisināta. Paturiet prātā, ka šis risinājums var nedaudz palēnināt tīkla savienojumu.
Ja jūs jau izmantojat pielāgotu DNS, atlasiet opciju Automātiski iegūt DNS serveri un saglabājiet izmaiņas.
8. Atiestatiet maršrutētāju
 Pēc dažu lietotāju domām, dažreiz ierobežota interneta savienojuma ziņojums var parādīties maršrutētāja konfigurācijas dēļ.
Pēc dažu lietotāju domām, dažreiz ierobežota interneta savienojuma ziņojums var parādīties maršrutētāja konfigurācijas dēļ.
Vairāki lietotāji ziņoja, ka viņi novērsa šo problēmu, vienkārši atjaunojot maršrutētāja noklusējuma iestatījumus, tāpēc, iespējams, vēlēsities to izmēģināt.
Lai atiestatītu maršrutētāju, jums jāpiekļūst maršrutētāja konfigurācijas lapai un no turienes jāizvēlas atiestatīšanas iespējas. Tomēr jūs varat arī atiestatīt maršrutētāju, nospiežot maršrutētāja slēpto atiestatīšanas pogu.
Lai iegūtu detalizētas instrukcijas par maršrutētāja atiestatīšanu, iesakām pārbaudīt maršrutētāja lietošanas instrukciju. Paturiet prātā, ka, atiestatot maršrutētāju, jūsu Wi-Fi tīkls tiks atspējots, tāpēc jums tas būs jāiestata vēlreiz.
9. Atiestatiet BIOS uz noklusējumu
 Tikai daži lietotāji apgalvo, ka viņi novērsa šo problēmu, vienkārši atiestatot BIOS pēc noklusējuma. Ja jums ir iebūvēts tīkla adapteris, iespējams, to varēsit konfigurēt no BIOS.
Tikai daži lietotāji apgalvo, ka viņi novērsa šo problēmu, vienkārši atiestatot BIOS pēc noklusējuma. Ja jums ir iebūvēts tīkla adapteris, iespējams, to varēsit konfigurēt no BIOS.
Dažreiz jūsu BIOS iestatījumi var traucēt tīkla konfigurāciju, un, lai novērstu problēmu, jums jāatjauno BIOS pēc noklusējuma.
Tas ir diezgan vienkārši, un, lai uzzinātu, kā to pareizi izdarīt datorā, iesakām pārbaudīt mātesplates rokasgrāmatā detalizētas instrukcijas. Tas ir maz ticams risinājums, taču maz lietotāju apgalvo, ka tas darbojas, tāpēc noteikti izmēģiniet to.
Ja nezināt, kā piekļūt BIOS, šeit ir lielisks ceļvedis, kas jums palīdzēs.
10. Atgrieziet tīkla draiveri
- Atveriet ierīču pārvaldnieku , atrodiet tīkla adapteri un veiciet dubultklikšķi uz tā, lai atvērtu tā īpašības.
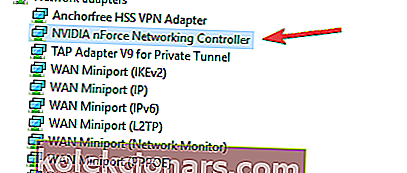
- Atveriet cilni Draiveris un noklikšķiniet uz pogas Atgriezt draiveri . Ja šī poga nav pieejama, noklikšķiniet uz Atinstalēt ierīci, lai noņemtu draiveri.
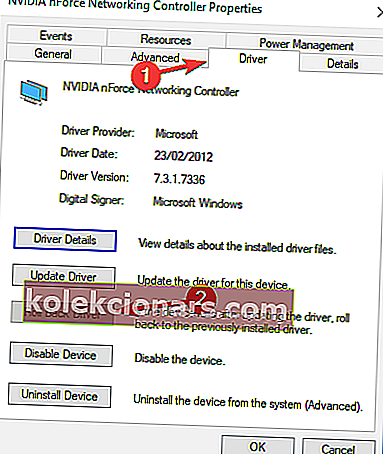
Kad esat atinstalējis tīkla draiveri, restartējiet datoru un Windows automātiski instalēs trūkstošo draiveri.
Ja veiksmīgi atgriezāt draiveri un vēlaties nākotnē izvairīties no līdzīgām problēmām, varat bloķēt Windows 10 automātisku konkrēta draivera atjaunināšanu, izmantojot šo soli pa solim sniegto rokasgrāmatu.
Tas būtu viss, es ceru, ka vismaz daži no šiem risinājumiem jums palīdzēja ar ierobežoto interneta savienojuma problēmu. Ja jums ir kādi komentāri, ieteikumi vai varbūt citi risinājumi šai problēmai, meklējiet zemāk esošo komentāru sadaļu.
Redaktora piezīme. Šis ziņojums sākotnēji tika publicēts 2018. gada aprīlī, un kopš tā laika tas ir atjaunināts un atjaunināts 2020. gada septembrī, lai iegūtu svaigumu, precizitāti un vispusību.