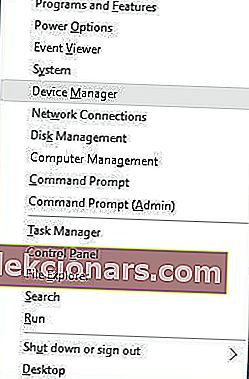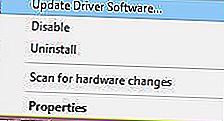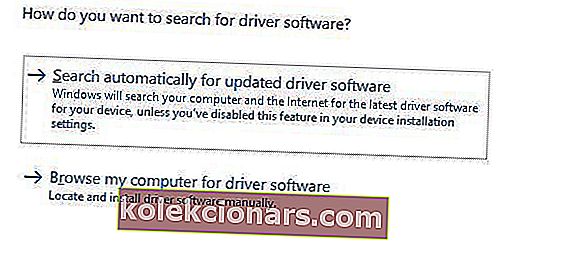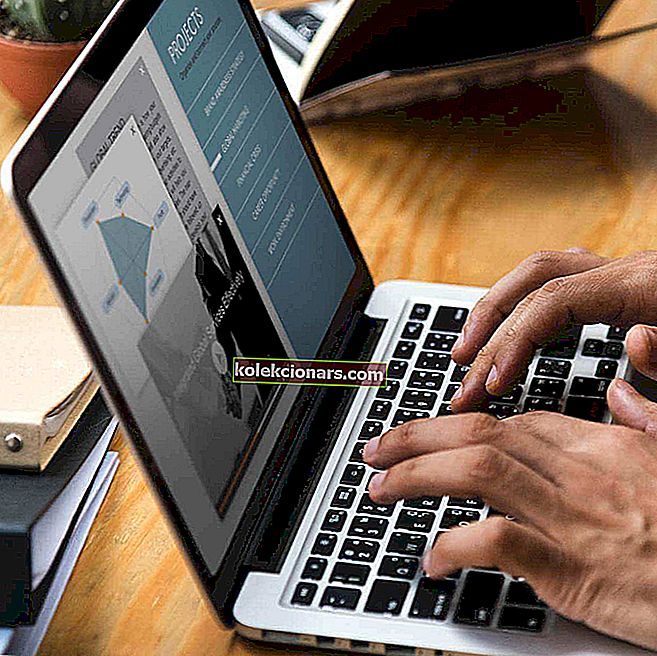- Zilā ekrāna kļūdas, tehniski sauktas par apstāšanās kļūdām, ir pazīme, ka Windows cieš nopietna problēma.
- Kļūstat par THREAD STUCK IN DEVICE DRIVER kļūdu? Rīkojieties ātri, jo tas parasti izraisa BSoD avāriju.
- Šīs problēmas novēršana nav neiespējams uzdevums. Jums vienkārši jāatjaunina draiveri, palaidiet BSoD problēmu novēršanas rīku vai izmēģiniet citus ātros labojumus.
- Šī nav vienīgā problēma, kas jums var būt jūsu datorā. Ja meklējat noderīgākas rokasgrāmatas, piemēram, šo, netērējiet vairāk laika un dodieties uz mūsu detalizēto Windows 10 kļūdu centru.

Nāves zilā ekrāna kļūdas var būt diezgan nopietnas, jo tās izraisa programmatūra vai bojāta aparatūra. Lai gan šīs kļūdas nav tik izplatītas, ir svarīgi zināt, kā tās novērst.
Tāpēc šodien mēs parādīsim, kā Windows 10 novērst THREAD STUCK IN DEVICE DRIVER_M kļūdu.
Kā es varu novērst THREAD STUCK IN DEVICE DRIVER kļūdu?
1. Atjauniniet draiverus
Nāves zilā ekrāna kļūdas var izraisīt novecojuši vai kļūdaini draiveri, tādēļ, lai novērstu THREAD STUCK IN DEVICE DRIVER M un daudzas citas BSoD kļūdas, ir svarīgi atjaunināt draiverus.
Lai darbotos ar aparatūru, operētājsistēma Windows 10 lielā mērā paļaujas uz draiveriem, tāpēc ir ļoti svarīgi, lai draiveri būtu atjaunināti un savietojami ar Windows 10.
Lai atjauninātu draiverus, varat izmantot ierīces pārvaldnieku, veicot šādas darbības:
- Nospiediet tastatūras Windows taustiņu + X , lai atvērtu izvēlni Enerģijas lietotājs un sarakstā atlasītu Ierīču pārvaldnieks .
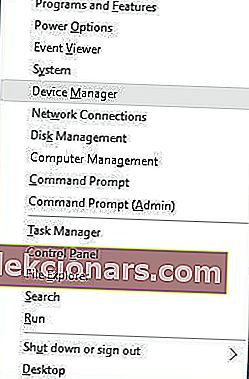
- Kad tiek atvērts ierīču pārvaldnieks, atrodiet draiveri, kuru vēlaties atjaunināt, ar peles labo pogu noklikšķiniet uz tā un izvēlieties Atjaunināt draivera programmatūru .
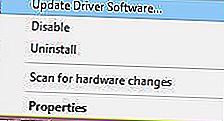
- Atlasiet Meklēt automātiski, lai iegūtu atjauninātu draivera programmatūru, un pagaidiet, līdz Windows 10 lejupielādē atbilstošo draiveri.
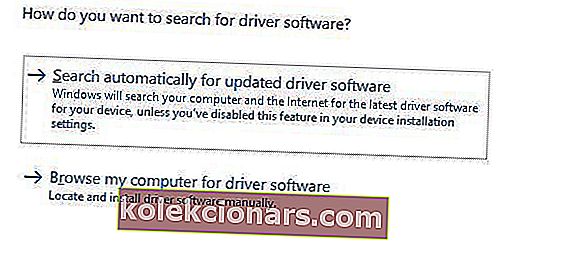
- Atkārtojiet šīs darbības visiem draiveriem, kurus vēlaties atjaunināt.
Draiveru atjaunināšana, izmantojot Device Manager, ir diezgan vienkārša, taču jums jāzina, ka Device Manager ne vienmēr lejupielādē jaunākos draiverus jūsu ierīcei.
Lai pārliecinātos, ka jums ir jaunākie draiveri, iesakām manuāli lejupielādēt draiverus.
Lai manuāli atjauninātu draiverus, jums vienkārši jāapmeklē aparatūras ražotāja vietne un jāielādē jaunākie ierīces draiveri. Paturiet prātā, ka, lai novērstu šo kļūdu, iespējams, būs jāatjaunina visi draiveri.
Automātiski atjauniniet draiverus
Draiveru meklēšana patstāvīgi var būt laikietilpīga. Tāpēc iesakām izmantot rīku, kas to automātiski izdarīs jūsu vietā.
Automātiska draivera atjauninātāja izmantošana noteikti ietaupīs jūs no grūtībām, meklējot draiverus manuāli, un tas vienmēr atjauninās jūsu sistēmu ar jaunākajiem draiveriem.
Vai zinājāt, ka lielākajai daļai Windows 10 lietotāju ir novecojuši draiveri? Esiet solis priekšā, izmantojot šo ceļvedi.
2. Palaidiet BSoD problēmu novēršanas rīku
Ja neviens no iepriekšējiem risinājumiem neatrisināja problēmu, izmēģināsim dažus problēmu novēršanas rīkus. Pirmais problēmu novēršanas rīks, kuru mēs izmēģināsim, ir Windows 10 iebūvētais BSoD problēmu novēršanas rīks.
Kā jūs droši vien varat pateikt, šis rīks var novērst visas BSoD problēmas. Cerams, ka viena no tām ir THREAD STUCK IN DEVICE DRIVER M kļūda.
Lai palaistu Windows 10 iebūvēto BSOD problēmu novēršanas rīku, rīkojieties šādi:
- Atveriet lietotni Iestatījumi un dodieties uz sadaļu Atjaunināšana un drošība .
- Kreisās puses izvēlnē atlasiet Traucējummeklēšana .
- Labajā rūtī atlasiet BSOD un noklikšķiniet uz Palaist problēmu novēršanas rīku .

- Izpildiet ekrānā redzamos norādījumus, lai pabeigtu problēmu novēršanas rīku.
3. Palaidiet SFC skenēšanu
Nākamais problēmu novēršanas rīks, kuru mēs izmēģināsim, ir SFC skenēšana. Šis ir komandrindas rīks, kas pārbauda, vai sistēmā nav bojātu failu, un tos salabo.
Tātad, ja THREAD_STUCK_IN_DEVICE_DRIVER_M ir iemesls korumpētam sistēmas failam, problēmu, iespējams, atrisinās SFC skenēšana.
Lūk, kā palaist SFC skenēšanu sistēmā Windows 10:
- Ar peles labo pogu noklikšķiniet uz pogas Sākt izvēlni un atveriet komandu uzvedni (administrēšana) .
- Ievadiet šo rindu un nospiediet Enter: sfc / scannow .

- Pagaidiet, līdz process ir pabeigts (tas var aizņemt kādu laiku).
- Ja risinājums tiks atrasts, tas tiks automātiski piemērots.
- Tagad aizveriet komandu uzvedni un restartējiet datoru.
4. Palaidiet DISM
Vēl viena problēmu novēršanas iespēja, kuru mēs šeit izmēģināsim, ir DISM. Izvietošanas attēlu apkalpošana un pārvaldība (DISM) ir rīks, kas atkārtoti izvieto sistēmas attēlu.
Tas parasti var novest pie dažādu problēmu, tostarp BSOD kļūdu, atrisināšanas. Mēs iepazīstināsim jūs gan ar standarta, gan procedūru, kurā tiek izmantoti zemāk norādītie instalācijas datu nesēji:
- Standarta veids
- Ar peles labo pogu noklikšķiniet uz Sākt un atveriet komandu uzvedni (administrēšana).
- Ielīmējiet šo komandu un nospiediet Enter:
- DISM / Online / Cleanup-Image / RestoreHealth

- DISM / Online / Cleanup-Image / RestoreHealth
- Pagaidiet, līdz skenēšana ir pabeigta.
- Restartējiet datoru un mēģiniet vēlreiz atjaunināt.
- Ar Windows instalācijas datu nesēju
- Ievietojiet Windows instalācijas datu nesēju.
- Ar peles labo pogu noklikšķiniet uz izvēlnes Sākt un izvēlnē izvēlieties Komandu uzvedne (Administrēšana).
- Komandrindā ierakstiet šādas komandas un pēc katras nospiediet Enter:
- dism / online / cleanup-image / scanhealth
- dism / online / tīrīšanas attēls / atjaunot veselību
- Tagad ierakstiet šādu komandu un nospiediet taustiņu Enter:
- DISM / Online / Cleanup-Image / RestoreHealth /source:WIM:X:SourcesInstall.wim:1 / LimitAccess
- Noteikti nomainiet X vērtību ar pievienotā diska burtu ar Windows 10 instalēšanu.
- Pēc procedūras beigām restartējiet datoru.
Redaktora piezīme: Šis raksts turpinās nākamajā lappusē ar vairākiem risinājumiem, kā novērst THREAD STUCK IN DEVICE DRIVER. Lai iegūtu noderīgākas rokasgrāmatas, skatiet mūsu īpašo sadaļu par Windows 10 kļūdām.