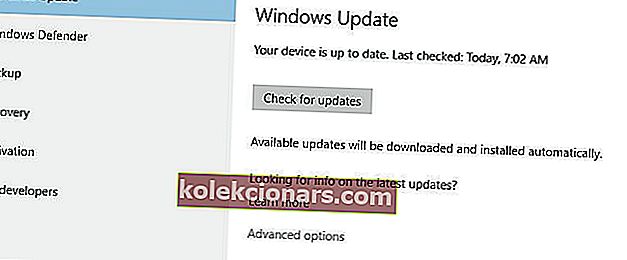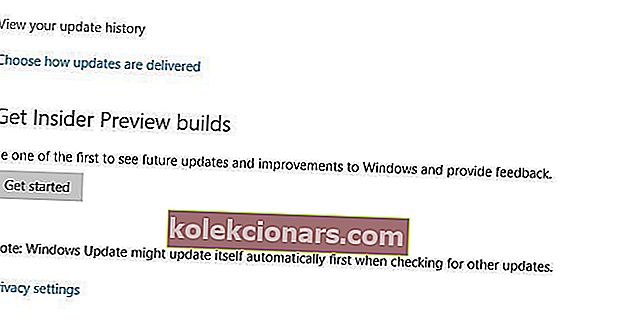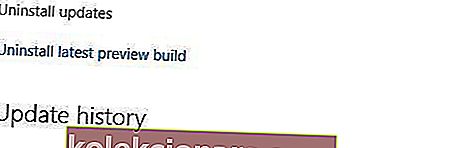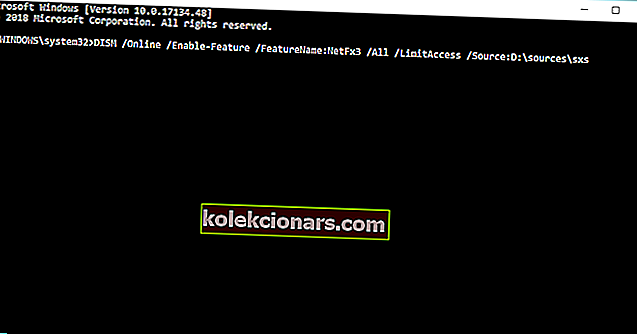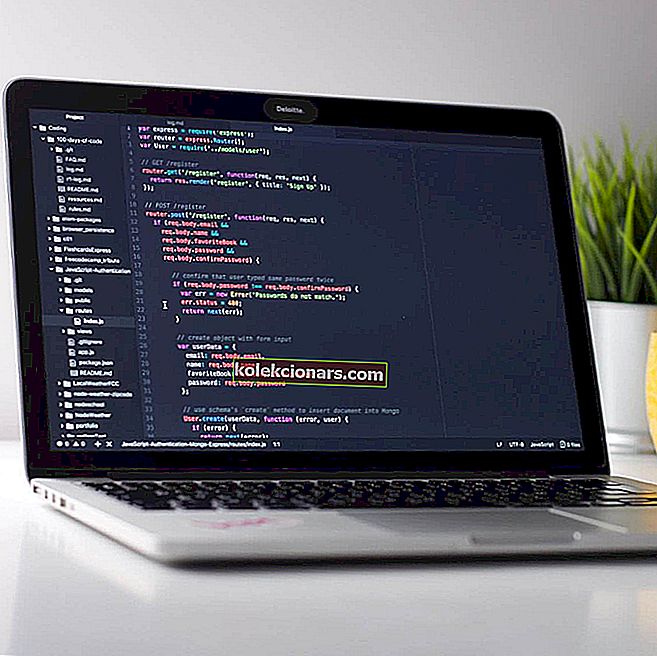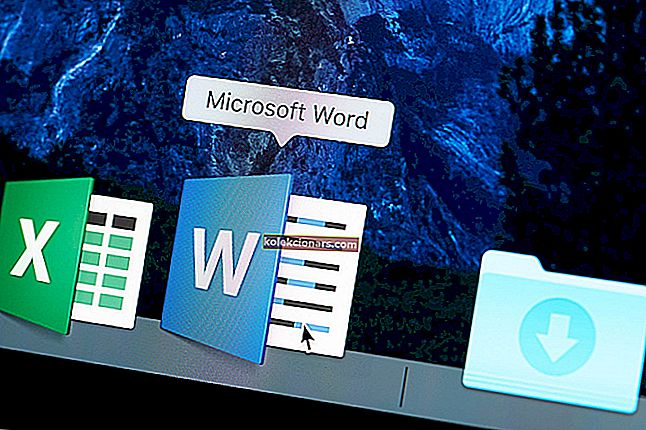- DirectX ir programmu un protokolu kopums, kas ir būtisks jūsu Windows 10 datora darbībai, it īpaši, ja esat spēlētājs vai dedzīgs 3D vai video dizainers.
- DirectX ir programmatūras rīku kopums, tāpat kā visi citi, tāpēc ar to saistītās problēmas noteikti parādīsies. Ja tas notiks, vienkārši skatiet tālāk esošajā rakstā norādītās darbības, lai iegūtu sīkāku informāciju.
- Šie raksti ir daļa no daudz liela centrmezgla, kas veltīts Windows 10 problēmām, tāpēc noteikti saglabājiet to vēlāk, ja programma atkal jums sagādā grūtības.
- Neapšaubāmi parādīsies WIndows 10 jautājumi, tāpēc interesantākus rakstus skatiet mūsu īpašajā Directx lapā.

DirectX ir būtiska Windows 10 sastāvdaļa, kas nepieciešama daudzām multivides lietojumprogrammām. Tomēr dažreiz sistēmā Windows 10 var būt DirectX kļūdas, un šodien mēs parādīsim, kā tos novērst.
Kā es varu novērst DirectX kļūdas sistēmā Windows 10?
- Instalējiet iepriekšējo DirectX versiju
- Pārinstalējiet grafikas kartes draiverus
- Pārinstalējiet vienu no iepriekšējiem atjauninājumiem
- Lejupielādējiet Visual C ++ izplatāmos materiālus
- Lejupielādējiet trūkstošos .dll failus
- Pārliecinieties, ka atbilstat ieteiktajām sistēmas prasībām
- Instalējiet DirectX, izmantojot komandu uzvedni
1. Instalējiet iepriekšējo DirectX versiju
Lai pareizi darbotos, dažām lietojumprogrammām ir nepieciešamas vecākas DirectX versijas, un tā ir jāinstalē manuāli. Lai to izdarītu, instalēšanas programmu varat lejupielādēt šeit.
Pēc faila lejupielādes instalējiet to un restartējiet datoru. Pēc datora restartēšanas lielākā daļa DirectX kļūdu ir jānovērš.
Ja vēlaties instalēt vecāku DirectX versiju, pārbaudiet iepriekš redzamo saiti. Bet, ja jūs interesē jaunākā versija un kā tā uzlabo GPU veiktspēju, izlasiet šo rakstu.
2. Pārinstalējiet grafikas kartes draiverus
- Nospiediet Windows Key + X un izvēlieties Device Manager .

- Kad tiek palaists ierīču pārvaldnieks , dodieties uz sadaļu Displeja adapteri un atrodiet grafiskās kartes draiveri.
- Ar peles labo pogu noklikšķiniet uz draivera un izvēlieties Atinstalēt .

- Atzīmējiet izvēles rūtiņu Noņemt draivera programmatūru šai ierīcei un noklikšķiniet uz Labi .

- Pēc draivera atinstalēšanas restartējiet datoru.
- Kad dators tiek restartēts, dodieties uz grafiskās kartes ražotāja vietni un lejupielādējiet grafikas kartes jaunākos draiverus.
- Instalējiet lejupielādētos draiverus.
Tikai daži lietotāji ziņoja, ka DirectX problēmas tika novērstas, vienkārši pārinstalējot grafikas karšu draiverus.
Vai vēlaties jaunākos GPU draiverus? Pievienojiet šai lapai grāmatzīmi un vienmēr sekojiet jaunumiem.
1.1. Automātiski atjauniniet draiverus
Ja šī metode nedarbojas vai jums nav nepieciešamo datorprasmju, lai manuāli atjauninātu / labotu draiverus, iesakām to izdarīt automātiski, izmantojot Tweakbit draivera atjaunināšanas rīku.
Šo rīku ir apstiprinājušas Microsoft un Norton Antivirus. Pēc vairākiem testiem mūsu komanda secināja, ka tas ir labākais automatizētais risinājums. Zemāk varat atrast ātru ceļvedi, kā to izdarīt.
- Lejupielādējiet un instalējiet TweakBit draivera atjauninātāju

- Pēc instalēšanas programma automātiski sāks meklēt datoru, lai atrastu novecojušus draiverus.
-
- Draivera atjauninātājs pārbaudīs instalēto draiveru versijas, salīdzinot ar jaunāko versiju mākoņu datu bāzi, un ieteiks atbilstošus atjauninājumus.
- Viss, kas jums jādara, ir gaidīt, kamēr skenēšana būs pabeigta.

- Pabeidzot skenēšanu, jūs saņemat ziņojumu par visiem problēmu draiveriem, kas atrasti jūsu datorā.
- Pārskatiet sarakstu un pārliecinieties, vai vēlaties atjaunināt katru draiveri atsevišķi vai visus uzreiz.
- Lai atjauninātu vienu draiveri vienlaikus, blakus draivera nosaukumam noklikšķiniet uz saites “Atjaunināt draiveri”.
Vai vienkārši noklikšķiniet uz pogas “Atjaunināt visu” apakšā, lai automātiski instalētu visus ieteicamos atjauninājumus.

Piezīme: Daži draiveri ir jāinstalē vairākās darbībās, tāpēc jums būs vairākas reizes jānospiež poga “Atjaunināt”, līdz tiek instalēti visi tā komponenti.
Atruna : dažas šī rīka funkcijas nav bezmaksas.
Papildus draiveru pārinstalēšanai lietotāji iesaka arī noņemt visus overclocking rīkus, piemēram, MSI Afterburner . Ja izmantojat šos rīkus, pirms to atinstalēšanas noteikti noņemiet visus overclock iestatījumus.
3. Pārinstalējiet vienu no iepriekšējiem atjauninājumiem
- Atveriet lietotni Iestatījumi un dodieties uz Atjaunināšana un drošība .
- Atveriet sadaļu Windows atjaunināšana un noklikšķiniet uz Papildu opcijas .
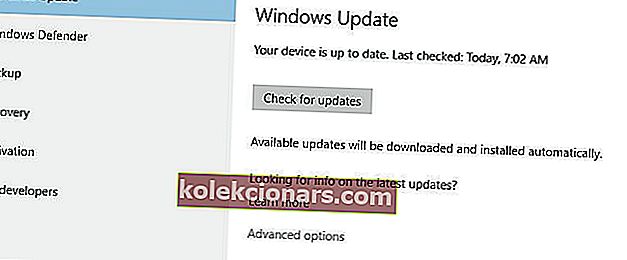
- Noklikšķiniet uz Skatīt atjauninājumu vēsturi .
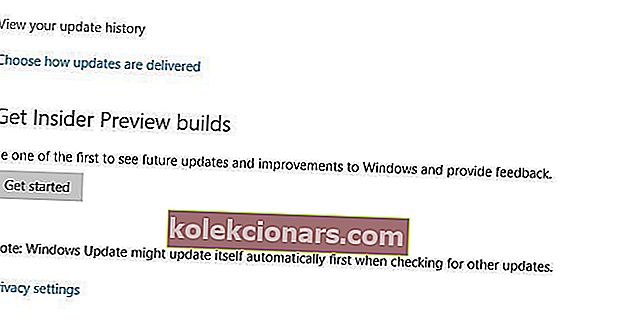
- Noklikšķiniet uz Atinstalēt atjauninājumus .
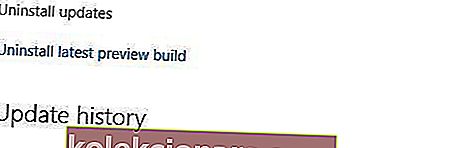
- Pirms atjauninājuma atinstalēšanas jums ir nedaudz jāpēta un jāatrod, kurš no šiem atjauninājumiem ir DirectX atjauninājums.
- Atinstalējiet šo atjauninājumu un restartējiet datoru.
Dažreiz iepriekš instalētie atjauninājumi var izraisīt problēmas ar DirectX, un, ja tas tā ir, jums, iespējams, būs jāinstalē šie atjauninājumi.
Ja rodas problēmas ar lietotnes Iestatīšana atvēršanu, apskatiet šo rakstu, lai atrisinātu problēmu. Ar šīs rokasgrāmatas palīdzību uzziniet, vai ir instalēts noteikts atjauninājums.
4. Lejupielādējiet Visual C ++ izplatāmos materiālus
Daži lietotāji ziņoja, ka, instalējot Visual C ++ Redistributables, ir novērstas DirectX kļūdas. Lietotāji iesaka lejupielādēt un instalēt šo pakotni. Ja šī pakete nedarbojas, visu Visual C ++ izplatāmo materiālu sarakstu varat atrast šeit.
5. Lejupielādējiet trūkstošos .dll failus
Šī risinājuma izmantošana var izraisīt iespējamu sistēmas nestabilitāti, tāpēc izmantojiet to uz savu risku.
Daži lietotāji ziņo, ka jūs varat noteikt DirectX kļūdas Windows 10, vienkārši lejupielādējot trūkstošo dll failus un pārvietojot tos uz WindowsSystem32 (32 bitu versijas Windows 10), vai līdz WindowsSysWOW64 (64 bitu versijas Windows 10) mapē.
Šis risinājums, iespējams, nav drošākais, ja lejupielādējat šos trūkstošos failus no interneta, tāpēc paturiet to prātā. Varat arī nokopēt trūkstošos .dll failus no cita datora, kuru izmantojat.
6. Pārliecinieties, vai atbilstat ieteicamajām sistēmas prasībām
Es zinu, ka tas, iespējams, ir maz ticams, taču, ja izmantojat vecāku datoru, ieteicams pārbaudīt, vai tas atbilst minimālajām sistēmas prasībām, lai palaistu DirectX. Šeit ir minimālās sistēmas prasības DirectX 12:
- Windows 7 32 bitu vai 64 bitu
- DirectX 12 saderīga grafiskā karte
- .NET Framework 4
- 1 GB RAM
- 2 GHz Duo Core procesors
7. Instalējiet .NET Framework, izmantojot komandu uzvedni
- Atveriet meklēšanu, ierakstiet cmd un atveriet komandu uzvedni kā administrators .
- Ierakstiet šādu komandu un nospiediet taustiņu Enter: DISM / Online / Enable-Feature / FeatureName: NetFx3 / All / LimitAccess / Source: D: sourcessxs
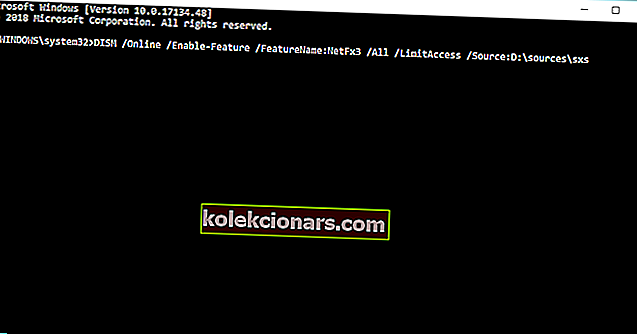
- Pagaidiet, kamēr process būs pabeigts.
- Restartējiet datoru.
Lai instalētu .NET Framework, jums galvenokārt jāizmanto vecais labais DISM (Deployment Image Servicing and Management) pakalpojums. Ja DSIM neizdodas, ātri novērsiet to, izmantojot šo soli pa solim sniegto rokasgrāmatu.
Tomēr mēs neizmantosim visu rīku, bet tikai tā daļu, kas ļaus mums instalēt .NET Framework.
DirectX ir neatņemama visu Windows operētājsistēmu sastāvdaļa, tāpēc jebkuras DirectX problēmas var izraisīt iecienīto lietojumprogrammu darbības pārtraukšanu.
Ja sistēmā Windows 10 jums ir kādas DirectX problēmas, izmēģiniet dažus no mūsu risinājumiem. Lai iegūtu vairāk ieteikumu vai jautājumu, meklējiet komentāru sadaļu zemāk.
Vai nevarat piekļūt komandu uzvednei kā administrators? Apskatiet šo rokasgrāmatu tuvāk.
FAQ: Uzziniet vairāk par DirectX
- Kāpēc lieto DirectX?
Tā kā DirectX ir lietojumprogrammu saskarņu kolekcija multivides, video un spēļu programmēšanas un video apstrādei, tā ir neatņemama jebkura spēlētāja Windows 10 datora sastāvdaļa.
- Ko var izraisīt problēmas ar DirectX?
Noteiktas 3D un video rediģēšanas programmas un pat filmu atskaņošanas programmatūra nevar darboties bez tās.
- Kā es varu iegūt DirectX?
Jūs varat saņemt jaunāko saderīgo DirectX versiju no viņu oficiālās vietnes, taču dažreiz tā tiek piegādāta arī komplektā, kad instalējat vai jaunināt grafikas kartes draiverus.
Redaktora piezīme. Šis ziņojums sākotnēji tika publicēts 2018. gada martā, un kopš tā laika tas ir atjaunināts un atjaunināts 2020. gada martā, lai iegūtu svaigumu, precizitāti un vispusību.