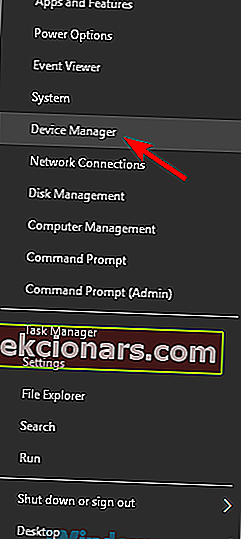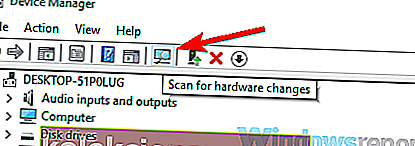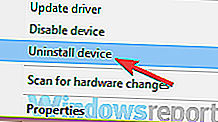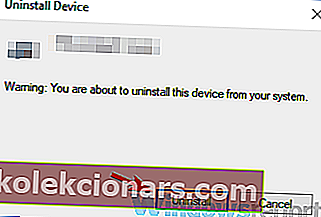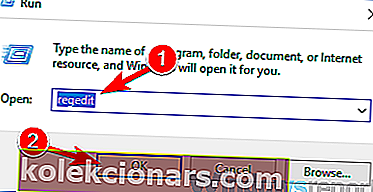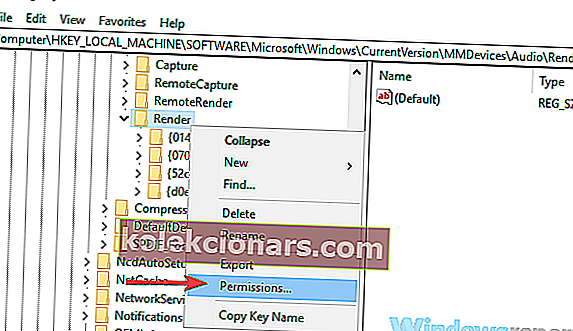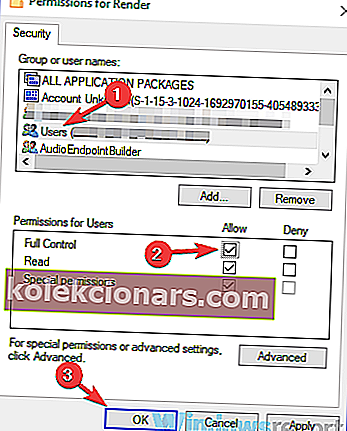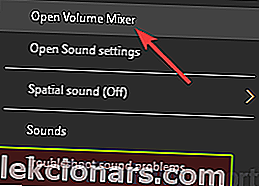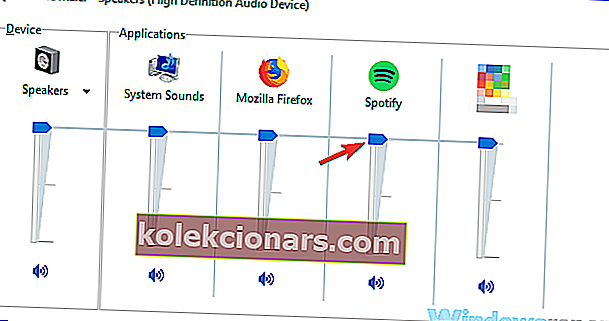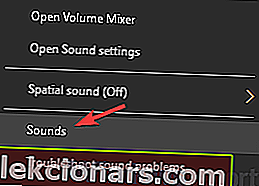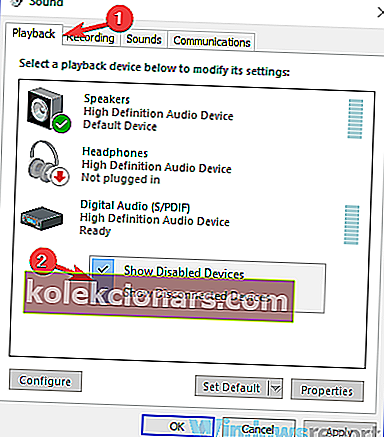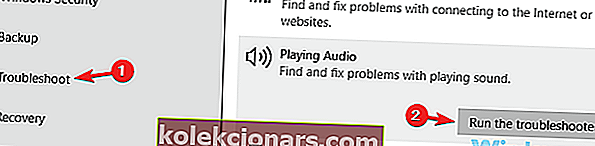- Lai gan veiktspēja var atšķirties, labas pieredzes iegūšanai ir svarīgi, lai darbotos skaļruņi.
- Šie norādījumi attiecas uz jautājumiem, kas saistīti ar programmatūru.
- Ja jūs interesē skaņas aina, skatiet vietnes sadaļu Skaļruņi.
- Sadaļa Klēpjdatoru un datoru problēmu novēršana palīdz dzīvot bez kļūdām tehnoloģiju dzīvē.

Klēpjdatori ir lieliskas ierīces to pārnesamības dēļ, taču daudzi lietotāji ziņoja, ka klēpjdatoru skaļruņi viņiem neder. Tā var būt liela problēma, taču šodien mēs centīsimies novērst šo problēmu.
Problēmas ar klēpjdatoru skaļruņiem var būt diezgan kaitinošas, un, runājot par to, šeit ir dažas izplatītas problēmas, par kurām lietotāji ziņoja par savu klēpjdatoru:
- Nestrādā klēpjdatoru skaļruņi, bet darbojas austiņas
- Šī problēma var rasties, ja skaļruņi nav pareizi konfigurēti. Pārbaudiet skaņas iestatījumus un pārliecinieties, vai klēpjdatora skaļruņi ir iestatīti kā noklusējuma audio ierīce.
- Skaņa nedarbojas klēpjdatorā
- Šo problēmu parasti izraisa jūsu draiveri, tāpēc noteikti instalējiet tos atkārtoti un pārbaudiet, vai tas atrisina problēmu.
- Nedarbojas klēpjdatoru skaļruņi Dell, Lenovo, Acer, HP, Toshiba, Sony Vaio, Samsung
- Problēma ar skaļruņiem var parādīties gandrīz jebkura klēpjdatora zīmolā, taču jūs varat novērst šo problēmu, izmantojot kādu no mūsu risinājumiem.
- Skaļruņi nav atpazīti, tiek rādīti atskaņošanas ierīcēs
- Dažreiz šī problēma var parādīties, ja jums nav atbilstošu draiveru vai ja jūsu skaļruņi ir atspējoti.
- Nestrādājošie klēpjdatoru skaļruņi neizdevās atskaņot testa signālu
- Šī ir vēl viena diezgan izplatīta problēma, taču mēs šo jautājumu padziļināti aplūkojām rakstā Neizdevās atskaņot testa signālu, tāpēc noteikti pārbaudiet to.
Klēpjdatoru skaļruņi nedarbojas, kā tos salabot?
- Pārinstalējiet audio draiverus
- Atjauniniet audio draiveri
- Mainiet savu reģistru
- Pārliecinieties, vai darbojas jūsu audio sensors
- Pārliecinieties, vai jūsu skaņa nav izslēgta
- Pārbaudiet noklusējuma audio ierīci
- Palaidiet iebūvēto problēmu novēršanas rīku
- Izmēģiniet ārējos skaļruņus vai austiņas
1. Pārinstalējiet audio draiverus
- Nospiediet Windows taustiņu + X, lai atvērtu izvēlni Win + X. Tagad sarakstā izvēlieties Ierīču pārvaldnieks .
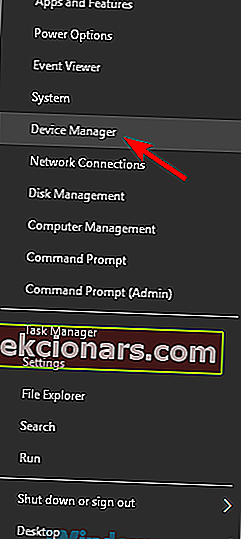
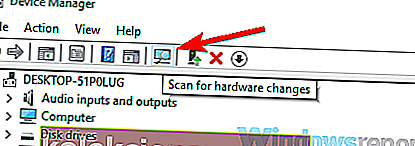
- Sarakstā atrodiet savus audio draiverus, ar peles labo pogu noklikšķiniet uz tā un izvēlnē izvēlieties Atinstalēt ierīci .
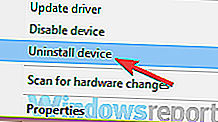
- Ja iespējams, pārbaudiet Noņemt draivera programmatūru šai ierīcei. Lai turpinātu, noklikšķiniet uz pogas Atinstalēt .
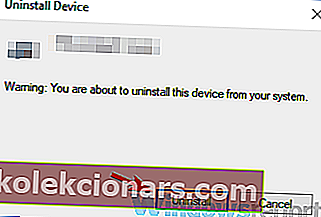
- Pēc draivera noņemšanas noklikšķiniet uz ikonas Meklēt aparatūras izmaiņas, lai instalētu noklusējuma draiveri.
Ja klēpjdatoru skaļruņi nedarbojas, problēma var būt jūsu draiveros. Dažreiz audio draiveri var tikt bojāti, un, lai novērstu problēmu, lietotāji iesaka tos pārinstalēt. Tas ir diezgan vienkārši izdarāms, kā parādīts iepriekš minētajās darbībās.
Pēc tam ir jāinstalē noklusējuma draiveris, un jūsu problēma tiks atrisināta.
2. Atjauniniet audio draiveri
- Apmeklējiet sava klēpjdatora ražotāja vietni.
- Pārejiet uz sadaļu Draiveri un meklējiet klēpjdatora modeli.
- Tagad atrodiet un lejupielādējiet savai ierīcei jaunākos audio draiverus.
- Kad draiveri ir lejupielādēti, palaidiet instalēšanas failu, lai tos instalētu.
Ja rodas problēmas ar klēpjdatoru skaļruņiem, problēma var būt saistīta ar novecojušiem draiveriem. Dažreiz noklusējuma draiveris var nedarboties ar klēpjdatoru, un, lai novērstu problēmu, ieteicams atjaunināt draiverus.
Vēl viena vienkārša darbība prasa tikai dažas darbības, kā parādīts iepriekš.
Kā redzat, šis process nav sarežģīts, taču, ja nezināt, kā meklēt un kur lejupielādēt draiverus, vienmēr varat izmantot trešo pušu rīkus, piemēram, TweakBit Driver Updater, lai automātiski atjauninātu visus draiverus pāris klikšķu.
⇒ Iegūstiet tūlīt Tweakbit draivera atjauninātāju
Atruna: dažas šī rīka funkcijas var nebūt brīvas
3. Mainiet savu reģistru
- Nospiediet Windows taustiņu + R un ievadiet regedit . Tagad nospiediet taustiņu Enter vai noklikšķiniet uz Labi .
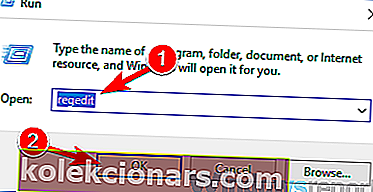
- Kad tiek atvērts reģistra redaktors, dodieties uz šo atslēgu:
HKEY_LOCAL_MACHINE\SOFTWARE\Microsoft\Windows\CurrentVersion\MMDevices\Audio\Render
- Kreisajā rūtī ar peles labo pogu noklikšķiniet uz Izveidot un izvēlnē atlasiet Atļaujas .
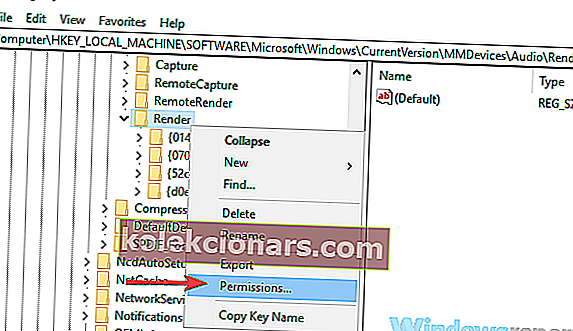
- Tagad kontu sarakstā atlasiet Lietotāji . Pārbaudiet Pilnīga kontrole uz Atļaut kolonnā un noklikšķiniet uz Apply un OK, lai saglabātu izmaiņas.
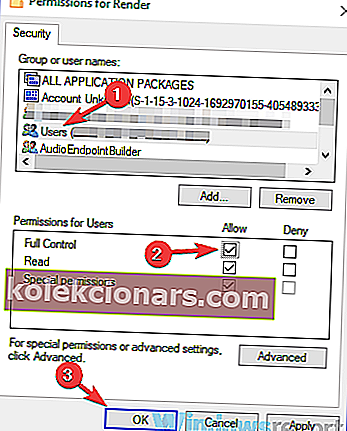
Daudzi lietotāji ziņoja, ka viņu klēpjdatoru skaļruņi nedarbojas Asus klēpjdatorā. Šī problēma var rasties, izmantojot Realtek draiverus, un, lai novērstu problēmu, ir jāmaina pāris iestatījumi reģistrā. Lai to izdarītu, veiciet iepriekš aprakstītās darbības.
Pēc šo izmaiņu veikšanas pārbaudiet, vai problēma joprojām pastāv. Lietotāji ziņoja, ka šis risinājums novērsa viņu Realtek ierīces problēmu, taču, pat ja jūs neizmantojat Realtek audio, iespējams, vēlēsities izmēģināt šo risinājumu.
4. Pārliecinieties, vai darbojas jūsu audio sensors
Visiem klēpjdatoriem ir audio izejas ligzda, taču dažreiz var rasties problēmas ar audio ligzdu un tas var izraisīt klēpjdatora skaļruņu darbības pārtraukšanu. Audio ligzdām ir savi sensori, un, pievienojot austiņas, sensors tos atpazīs un automātiski izslēgs skaļruņus.
Tomēr dažreiz var rasties kļūmes ar audio sensoru, un sensors var iestrēgt. Tā rezultātā jūsu dators darbosies tā, it kā austiņas būtu pievienotas, un atspējotu iebūvētos skaļruņus. Tā var būt problēma, taču ir ātrs un ērts risinājums, kas var jums palīdzēt.
Pēc lietotāju domām, jums vienkārši jāpievieno jebkura audio ierīce klēpjdatora audio ligzdai, un audio sensors tiks atvienots. Gadījumā, ja jums nav nevienas audio ierīces, varat izmantot citus objektus, piemēram, zobu bakstāmos, bet audio ligzda darbojas vislabāk.
Daudzi lietotāji ziņoja, ka problēma ir viņu audio sensors, taču viņi novērsa problēmu, izmantojot šo risinājumu.
5. Pārliecinieties, ka jūsu skaņa nav izslēgta
Ja klēpjdatora skaļruņi nedarbojas, iespējams, ka jūsu skaņa ir izslēgta. Lai pārbaudītu, vai skaņa ir izslēgta, darbvirsmas apakšējā labajā stūrī meklējiet skaļuma ikonu. Noklikšķiniet uz ikonas un pārliecinieties, vai jūsu skaļums ir iestatīts uz maksimālo.

Papildus skaļuma kontrolei ieteicams pārbaudīt arī audio mikseri. Gadījumā, ja jūs nezināt, Windows ir savs audio mikseris, kas ļauj kontrolēt atsevišķu lietojumprogrammu audio līmeņus.
Lai pārbaudītu, vai problēma ir saistīta ar audio mikseri, rīkojieties šādi:
- Atskaņojiet jebkuru multivides failu. To var izdarīt, atskaņojot YouTube videoklipu vai izmantojot multivides atskaņotāju, lai atskaņotu vietējo multivides failu.
- Kamēr fails tiek atskaņots fonā, ar peles labo pogu noklikšķiniet uz skaļuma ikonas un izvēlnē izvēlieties Open Volume Mixer .
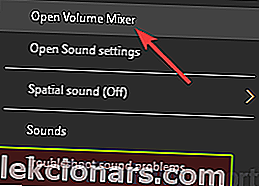
- Tagad parādīsies jauns logs. Mainiet loga izmērus, lai jūs varētu redzēt visu audio. Meklējiet multivides atskaņotāju un pārvietojiet skaļuma slīdni līdz galam. Turklāt pārliecinieties, vai skaļruņu un sistēmas skaņu kanālu slīdņi ir iestatīti līdz galam.
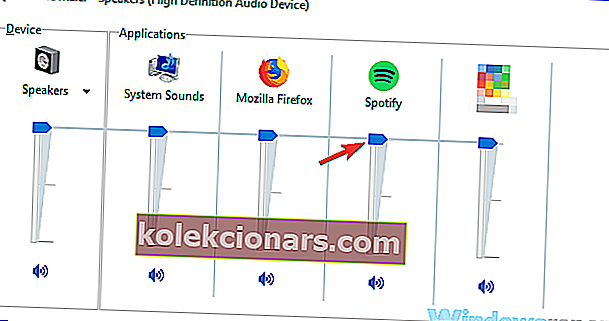
Pēc tam pārbaudiet, vai problēma ar audio joprojām pastāv.
Papildus skaļuma kontrolei un audio mikserim ieteicams pārbaudīt arī, vai skaņa jūsu klēpjdatorā patiešām ir iespējota. Daudzos klēpjdatoros ir iebūvētas audio vadības pogas, kā arī izslēgšanas poga, tāpēc noteikti pārbaudiet tās.
Šie taustiņi parasti tiek piešķirti F taustiņiem tastatūras augšdaļā, un, lai tos aktivizētu, klēpjdatorā jāuztur Fn taustiņš un jānospiež atbilstošais F taustiņš.
6. Pārbaudiet noklusējuma audio ierīci
- Ar peles labo pogu noklikšķiniet uz audio ikonas apakšējā labajā stūrī. Izvēlnē atlasiet Skaņas .
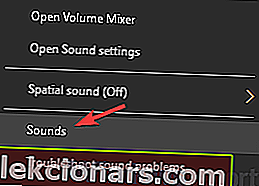
- Sound tagad parādīsies logs. Pārejiet uz atskaņošanu Ar peles labo pogu noklikšķiniet uz tukšās vietas un pārliecinieties, vai ir atzīmētas opcijas Rādīt atspējotās ierīces un Rādīt atvienotās ierīces .
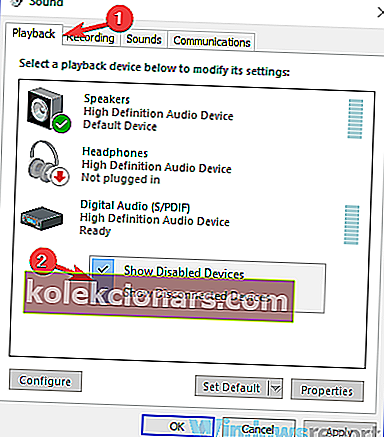
- Tagad ar peles labo pogu noklikšķiniet uz Skaļruņi un izvēlnē izvēlieties Iestatīt kā noklusējuma ierīci . Noklikšķiniet uz Lietot un Labi, lai saglabātu izmaiņas.
Ja klēpjdatora skaļruņi nedarbojas pareizi, ieteicams pārbaudīt noklusējuma audio ierīci. Dažreiz jūsu skaļruņi var nebūt iestatīti kā noklusējuma audio ierīces, un tas var izraisīt dažādas problēmas. Veicot iepriekš norādītās darbības, varat uzzināt, kā pārbaudīt noklusējuma audio ierīci.
Pēc šo izmaiņu veikšanas pārbaudiet, vai problēma joprojām pastāv.
7. Palaidiet iebūvēto problēmu novēršanas rīku
- Atveriet lietotni Iestatījumi un dodieties uz sadaļu Atjaunināšana un drošība .
- Kreisajā rūtī atlasiet Traucējummeklēšana . Atlasiet Playing Audio un tagad noklikšķiniet uz Palaist problēmu novēršanas pogu.
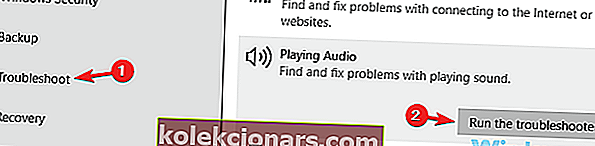
- Izpildiet norādījumus, lai pabeigtu problēmu novēršanas rīku.
Ja jums rodas problēmas ar klēpjdatoru skaļruņiem, iespējams, jūs varat novērst problēmu, vienkārši palaižot iebūvēto problēmu novēršanas rīku. Ja nezināt, sistēmā Windows ir daudz iebūvētu problēmu novēršanas rīku, kas ļauj novērst dažādas datora kļūdas.
Šie problēmu novēršanas rīki ir pilnībā automatizēti, tāpēc jums vajadzētu būt iespējai novērst problēmu ar pāris klikšķiem, kā redzat iepriekš.
Kad problēmu novēršanas rīks ir pabeigts, pārbaudiet, vai problēma joprojām pastāv. Ja problēma joprojām pastāv, varat mēģināt palaist papildu problēmu novēršanas rīkus, piemēram, aparatūras un ierīču problēmu novēršanas rīku, un pārbaudīt, vai tas palīdz.
8. Izmēģiniet ārējos skaļruņus vai austiņas
Ja šī problēma joprojām parādās jūsu klēpjdatorā, iespējams, ka ir problēma ar skaļruņiem. Dažreiz šī problēma var rasties, ja skaļruņi ir atspējoti vai ja datorā ir audio problēma. Lai noteiktu problēmas cēloni, ieteicams savienot ārējos skaļruņus vai austiņas ar klēpjdatoru un pārbaudīt, vai tie darbojas.
Ja problēma parādās, lietojot skaļruņus vai austiņas, visticamāk, problēma ir saistīta ar audio iestatījumiem vai draiveriem.
Gadījumā, ja klēpjdatora skaļruņi nedarbojas, visticamāk, problēma ir saistīta ar jūsu draiveriem vai iestatījumiem, tāpēc noteikti atjauniniet tos un pārbaudiet, vai tas palīdz. Ja problēma joprojām pastāv, izmēģiniet jebkuru citu šī raksta risinājumu.
Redaktora piezīme. Šis ziņojums sākotnēji tika publicēts 2019. gada janvārī, un kopš tā laika tas ir atjaunināts un atjaunināts 2020. gada maijā, lai iegūtu svaigumu, precizitāti un vispusību.